[Đã giải quyết!] Cách khắc phục lỗi thiết bị USB MTP không thành công [Tin tức về MiniTool]
How Fix Mtp Usb Device Failed
Tóm lược :

Giao thức truyền phương tiện là một yếu tố hữu ích để truyền dữ liệu giữa thiết bị Android của bạn và máy tính. Tuy nhiên, bạn có thể gặp phải Thiết bị USB MTP Không thành công. Lỗi này sẽ ngăn bạn chuyển dữ liệu giữa Android và PC. Nếu bạn thấy phiền vì vấn đề này, bài đăng này từ Phần mềm MiniTool hữu ích vì nó giới thiệu 4 giải pháp hữu ích.
Trình điều khiển thiết bị USB MTP là gì?
Tên đầy đủ của MTP là Media Transfer Protocol. Nó rất hữu ích khi bạn cần chuyển dữ liệu giữa máy tính và thiết bị Android của mình. Tuy nhiên, nếu thiết bị của bạn không được cài đặt đúng cách, kết nối giữa thiết bị Android và PC của bạn sẽ bị vô hiệu hóa và bạn sẽ không thể truyền dữ liệu giữa hai thiết bị này.
Thiết bị USB MTP không thành công
Thiết bị USB MTP Không thành công là một sự cố phổ biến do sự cố trình điều khiển thiết bị USB MTP. Nó luôn xảy ra khi bạn muốn kết nối thiết bị Android với máy tính của mình.
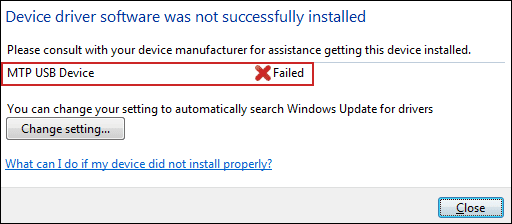
Bạn biết đấy khi bạn kết nối thiết bị Android với PC, trước tiên Windows sẽ cài đặt một phần mềm trình điều khiển tương ứng cho thiết bị Android của bạn. Trong trường hợp này, nó là một trình điều khiển thiết bị USB MTP. Từ hình ảnh trên, bạn có thể thấy rằng phần mềm trình điều khiển Thiết bị không được cài đặt thành công (Thiết bị USB MTP Không xảy ra do Trình điều khiển Thiết bị USB MTP không thành công).
Trong bài viết này, chúng tôi sẽ nói về cách sửa lỗi MTP USB Device Failed / MTP USB Device Driver fail. Có nhiều hơn một giải pháp. Nếu bạn không chắc chắn lý do chính xác cho vấn đề này, bạn có thể thử từng giải pháp một cho đến khi tìm được giải pháp phù hợp.
Làm thế nào để sửa chữa thiết bị USB MTP không thành công?
- Kiểm tra kết nối giữa Android và PC
- Sử dụng Command Prompt
- Sửa đổi cài đặt đăng ký
- Cài đặt Bộ công cụ cổng MTP
Giải pháp 1: Kiểm tra kết nối giữa Android và PC
Đầu tiên, bạn cần kiểm tra xem có vấn đề gì xảy ra với kết nối giữa thiết bị Android và máy tính của mình hay không. Đây là những điều bạn có thể làm:
- Kết nối thiết bị Android của bạn với một PC khác để kiểm tra xem sự cố có biến mất hay không.
- Hãy thử một cổng USB khác để loại trừ xem đó có phải là sự cố cổng USB hay không.
- Thử một cáp USB khác để kiểm tra xem đó có phải là sự cố về cáp hay không.
Tuy nhiên, nếu vấn đề MTP USB Device Driver Failed vẫn tiếp diễn, bạn có thể thử một số giải pháp khác để khắc phục. Hãy đọc tiếp.
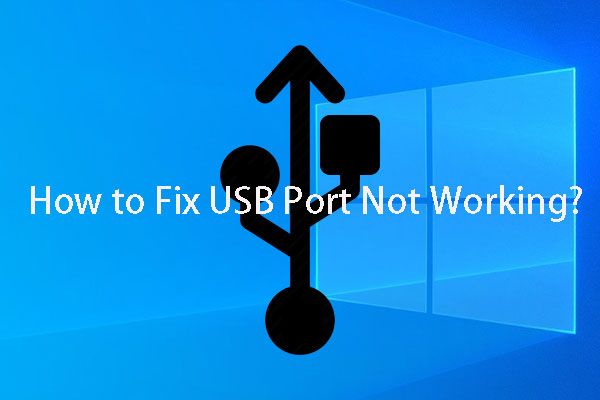 Nếu cổng USB của bạn không hoạt động, các giải pháp này có sẵn
Nếu cổng USB của bạn không hoạt động, các giải pháp này có sẵn Cổng USB không hoạt động? Cho dù bạn đang sử dụng Windows 10/8/7 hay Mac, bạn có thể đọc bài viết này để tìm giải pháp thích hợp để khắc phục sự cố này.
Đọc thêmGiải pháp 2: Sử dụng Command Prompt
UAC có thể hạn chế máy tính của bạn cài đặt một số trình điều khiển thiết bị. Đây có thể là nguyên nhân khiến thiết bị USB MTP bị lỗi. Trong tình huống như thế này, bạn có thể sử dụng Command Prompt để giải quyết vấn đề.
1. Chạy Command Prompt với tư cách quản trị viên .
2. Gõ lệnh này: net localgroup quản trị viên dịch vụ cục bộ / thêm .
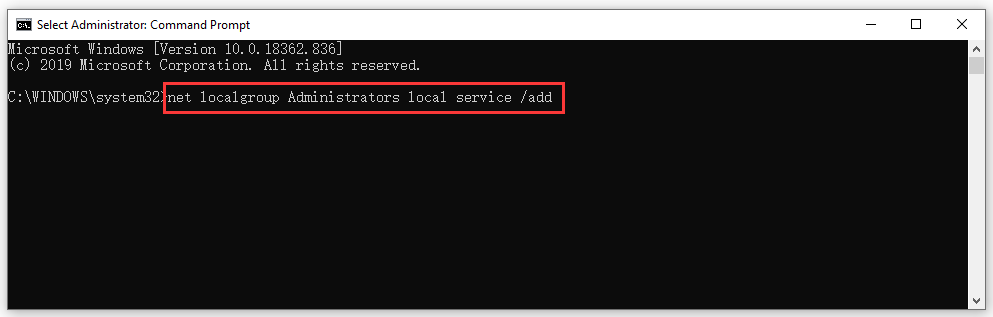
3. Nhấn Đi vào .
Sau các bước này, bạn có thể kết nối lại thiết bị Android với máy tính và sau đó kiểm tra xem sự cố có biến mất hay không. Nếu giải pháp này không hiệu quả với bạn, bạn có thể thử giải pháp tiếp theo.
Giải pháp 3: Sửa đổi cài đặt đăng ký
Sự cố Thiết bị USB MTP Không thành công cũng có thể do cài đặt đăng ký không đúng. Đó là, khi cài đặt đăng ký được đặt không nhận dạng và cài đặt thiết bị bên ngoài. Do đó, bạn có thể sửa đổi cài đặt đăng ký để làm cho mọi thứ trở lại bình thường.
Registry Editor là một công cụ chuyên nghiệp. Để giữ khóa đăng ký của bạn an toàn, bạn nên sao lưu khóa đăng ký của bạn Tới trước.
1. Nhấn Thắng + R mở Chạy .
2. Loại regedit và hãy nhấn Đi vào để mở Registry Editor.
3. Đi đến vị trí sau:
HKEY_LOCAL_MACHINE SYSTEM CurrentControlSet Control / Class
4. Nhấn Ctrl + F để gọi ra hộp thoại tìm kiếm và sau đó nhập Thiết bị cầm tay . Tiếp theo, nhấp vào Tìm tiếp theo để tiếp tục.
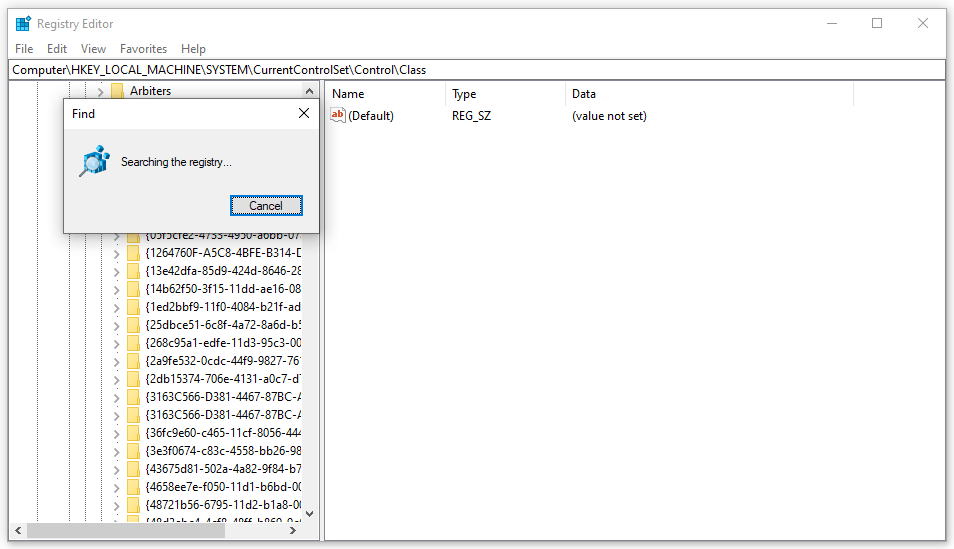
5. Khi bạn tìm thấy thư mục đó, bạn có thể kiểm tra xem có khóa nào được gọi không Bộ lọc trên . Nếu có, bạn cần xóa khóa.
6. Khởi động lại máy tính của bạn .
Tuy nhiên, nếu bạn không thể tìm thấy thư mục đó, đây không phải là giải pháp bạn đang tìm kiếm. Bạn cần thử cái tiếp theo.
Giải pháp 4: Cài đặt Bộ công cụ cổng MTP
Nếu bạn không có Bộ cổng MTP trên máy tính của mình hoặc bộ này đã lỗi thời, thì sự cố Thiết bị USB MTP Không thành công cũng có thể xảy ra. Trong trường hợp này, bạn có thể cài đặt Bộ công cụ cổng MTP mới nhất trên máy tính của mình để xem liệu nó có thể giải quyết được sự cố hay không.
- Đi tới trung tâm tải xuống của Microsoft.
- Nhấp chuột Tải xuống để tải xuống Bộ chuyển giao thức truyền phương tiện trên PC của bạn.
- Mở tệp đã tải xuống để cài đặt trên máy tính của bạn.
- Khởi động lại PC của bạn.
Sau các bước này, bạn có thể kết nối lại thiết bị Android với PC để kiểm tra xem sự cố có biến mất hay không.

![[Hướng dẫn đầy đủ] Làm thế nào để chọn và định dạng thẻ SD máy ảnh đường mòn?](https://gov-civil-setubal.pt/img/partition-disk/85/full-guide-how-to-choose-and-format-trail-camera-sd-card-1.png)


![Cách tạo đĩa khôi phục HP trong Windows 10? Hướng dẫn là đây! [Mẹo MiniTool]](https://gov-civil-setubal.pt/img/backup-tips/66/how-create-an-hp-recovery-disk-windows-10.png)



![[Đã giải quyết!] Cách khắc phục Xbox Party không hoạt động? [Tin tức MiniTool]](https://gov-civil-setubal.pt/img/minitool-news-center/40/how-fix-xbox-party-not-working.png)
![Các bản sửa lỗi đầy đủ do không có đủ bộ nhớ hoặc dung lượng đĩa [Mẹo MiniTool]](https://gov-civil-setubal.pt/img/data-recovery-tips/76/full-fixes-there-is-not-enough-memory.png)



![Cách sử dụng bàn phím và chuột trên Xbox One để chơi tất cả các trò chơi? [Tin tức MiniTool]](https://gov-civil-setubal.pt/img/minitool-news-center/66/how-use-keyboard.jpg)



![Cách khắc phục: Thiếu tệp DLL trong Windows 10/8/7? (Đã giải quyết) [Mẹo MiniTool]](https://gov-civil-setubal.pt/img/data-recovery-tips/13/how-fix-missing-dll-files-windows-10-8-7.jpg)

![Win32: Bogent có phải là virus không và làm thế nào để đối phó với các tình huống khác nhau? [Tin tức MiniTool]](https://gov-civil-setubal.pt/img/minitool-news-center/61/is-win32-bogent-virus.png)