Mẹo am hiểu công nghệ: Khôi phục các tệp RDB đã xóa trên Windows và Mac
Tech Savvy Tips Recover Deleted Rdb Files On Windows Mac
Gặp phải tình trạng mất tệp RDB trên PC của bạn? Đừng lo lắng, hãy cân nhắc sử dụng phần mềm khôi phục dữ liệu hàng đầu được cung cấp bởi Công cụ nhỏ để khôi phục các tệp RDB đã xóa trên Windows/Mac. Ngoài ra, hãy khám phá các chiến lược để ngăn chặn các tệp RDB bị mất.
“Có thể khôi phục các tệp RDB đã xóa không?”, “Các tệp RDB bị mất hoặc bị xóa của tôi được lưu trữ ở đâu?” hoặc “Tôi có thể thực hiện những bước nào để khôi phục các tệp RDB của mình?”, Kiến thức về khôi phục tệp RDB là điều bạn cần . Không thể ngăn chặn việc vô tình làm mất các tệp quan trọng khỏi thiết bị của bạn như Windows hoặc Mac. Tuy nhiên, tất nhiên, bạn có thể khôi phục các tệp đã bị xóa hoặc bị mất, bao gồm các tệp RDB và khắc phục tình trạng mất dữ liệu vĩnh viễn trên Windows hoặc Mac.
Bài đăng này chia sẻ RDB là gì, các phương pháp khả thi để khôi phục các tệp RDB đã xóa và các mẹo để ngăn ngừa mất dữ liệu. Vì vậy, hãy bắt đầu mà không cần phải đắn đo thêm nữa!
Tổng quan về loại tệp RDB
Hầu hết các tệp RDB có thể được truy cập bằng bốn ứng dụng phần mềm nổi tiếng, chủ yếu là Retrospect được tạo bởi Retrospect Inc. Liên kết loại tệp chính của nó là với định dạng Retrospect Backup Set và cũng hỗ trợ ba loại tệp ít phổ biến hơn.
Nói chung, các tệp RDB được phân loại là Tệp sao lưu. Ngoài ra, các loại tệp khác có thể bao gồm Tệp Video hoặc Tệp Dữ liệu. Phần mở rộng tệp RDB đã được phát hiện trên cả nền tảng máy tính để bàn và thiết bị di động. Chúng tương thích hoàn toàn hoặc một phần với hệ điều hành Windows, Mac và Android. Bốn ứng dụng phần mềm sử dụng loại tệp RDB bao gồm:
- Xem lại bộ sao lưu : Phần mở rộng tệp RDB được liên kết với phần mềm sao lưu Roxio Retrospect cho Windows và Mac. Nó là một phần của bộ sao lưu, cho phép người dùng khôi phục dữ liệu bị mất hoặc bị hỏng từ ổ cứng của họ.
- Tệp hình ảnh video Wavelet : Phần mở rộng tệp RDB được liên kết với các tệp video Wavelet được sử dụng bởi các camera an ninh CCTV như Security VideoCam. Các tệp này có thể được truy cập bằng chương trình QuickView đi kèm với máy ảnh và thể hiện loại nén dữ liệu tương thích với hình ảnh, video và âm thanh.
- Cơ sở dữ liệu ROM N64 : Phần mở rộng tệp RDB được liên kết với trình giả lập Nintendo 64, chứa cơ sở dữ liệu về các trò chơi N64 (ROM) như The Legend of Zelda, Donkey Kong 64, Conker's Bad Fur Day, Banjo-Kazooie, v.v. và cài đặt trình giả lập tối ưu của chúng. Nó được sử dụng để chơi game trên trình giả lập N64.
- Sao lưu máy tính từ xa : Tệp RDB, được tạo bởi Microsoft Remote Desktop, đóng vai trò là bản sao lưu cho các thông tin xác thực và cấu hình máy tính từ xa ở định dạng JSON. Người dùng có thể nhập tệp RDB để khôi phục các kết nối đã phác thảo của họ.
Nguyên nhân phổ biến gây mất tệp RDB
Một số yếu tố có thể gây ra việc mất tệp RDB. Một số nguyên nhân phổ biến bao gồm:
- Xóa không chủ ý : Người dùng có thể vô tình xóa các tệp RDB trong khi sắp xếp các bộ sưu tập phương tiện của họ, đặc biệt khi cố gắng giải phóng không gian lưu trữ hoặc sắp xếp các tệp.
- Thiệt hại tập tin : Các tệp RDB có thể bị hỏng do tháo thiết bị lưu trữ không đúng cách, lỗi phần mềm trong quá trình truyền tệp, sự cố nén hoặc nhiễm vi-rút hoặc phần mềm độc hại.
- Phần cứng bị trục trặc : Ổ cứng bị hỏng, lỗi thẻ nhớ hoặc các trục trặc phần cứng khác có thể dẫn đến mất tệp RDB được lưu trên các thiết bị đó.
- Sự cố về hệ thống tệp : Các vấn đề trong hệ thống tập tin, chẳng hạn như lỗi định dạng hoặc các thành phần xấu , có thể khiến các tệp RDB không thể truy cập được hoặc có thể khiến các tệp biến mất hoàn toàn.
- Chuyển đổi bị lỗi : Có thể xảy ra lỗi trong quá trình chuyển đổi tệp RDB sang nhiều định dạng khác nhau, dẫn đến mất dữ liệu hoặc không có sẵn.
- Quản lý cơ sở dữ liệu không đầy đủ : Việc quản lý cơ sở dữ liệu không đúng cách, bao gồm việc chấm dứt đột ngột quy trình cơ sở dữ liệu hoặc quy trình tắt máy không đúng cách, có thể dẫn đến hỏng hoặc mất tệp RDB.
Việc nhận biết các trình kích hoạt này có thể hỗ trợ người dùng thực hiện các hành động phòng ngừa để bảo vệ tệp của họ và chọn các kỹ thuật phù hợp để khôi phục các tệp RDB bị mất.
Cách khôi phục các tệp RDB đã xóa trên Windows
Sau khi mất các tệp RDB của bạn, hãy ngừng sử dụng máy tính hoặc phương tiện lưu trữ như thẻ SD hoặc ổ cứng ngay lập tức để ngăn chặn dữ liệu ghi đè . Bây giờ, hãy đi sâu vào các phương pháp khác nhau về cách khôi phục các tệp RDB đã xóa trên Windows.
Cách 1. Khôi phục các tệp RDB đã bị xóa hoặc bị mất từ Thùng rác
Khôi phục các tệp đã xóa khỏi Thùng rác thường là phương pháp phổ biến nhất và dễ dàng nhất đối với nhiều người dùng máy tính. Quá trình khôi phục file từ Recycle Bin rất đơn giản nên mình sẽ tóm tắt các bước cho các bạn.
Ghi chú: Nếu bạn đã thay đổi cài đặt Thùng rác để ngăn tệp vào đó, dọn sạch Thùng rác hoặc sử dụng phím Shift + Delete để xóa tệp thì những tệp đã xóa đó sẽ không được tìm thấy trong Thùng rác. May mắn thay, vẫn có thể có cách để khôi phục các tập tin đã xóa Shift .Bước 1. Đầu tiên, nhấp đúp chuột vào Thùng rác biểu tượng nằm trên màn hình của bạn để truy cập nó.
Bước 2. Tìm các tệp RDB bạn đã xóa gần đây. Ngoài ra, bạn có thể gõ rdb vào thanh tìm kiếm để tìm các tệp RDB đã xóa.

Bước 3. Sau khi kết quả tìm kiếm hiển thị, nhấp chuột phải vào tệp RDB bạn muốn khôi phục và chọn Khôi phục từ các tùy chọn.
Cách 2. Khôi phục các tệp RDB đã bị xóa hoặc bị mất bằng Lịch sử tệp
Lịch sử tệp là một chức năng có sẵn trong Windows 11, 10 và 8.1, cho phép người dùng lưu trữ các bản sao trên bộ lưu trữ mạng hoặc ổ SSD hoặc ổ cứng ngoài. Đây chắc chắn là một lựa chọn khả thi để xem xét nếu bạn thấy Thùng rác của mình trống. Hãy nhớ rằng bạn phải bật tính năng này trước khi mất bất kỳ tệp nào, kể cả tệp RDB và thực hiện sao lưu ban đầu. Tính năng này không được cấu hình tự động theo mặc định. Đây là cách khôi phục các tệp RDB đã xóa thông qua nó.
Bước 1: Sử dụng tính năng Windows Search để truy cập Bảng điều khiển .
Bước 2: Chọn Biểu tượng lớn từ menu thả xuống Xem theo, sau đó điều hướng đến Lịch sử tập tin phần được liệt kê.
Bước 3: Bấm vào tùy chọn để Khôi phục tập tin cá nhân ở thanh bên trái. Trong cửa sổ tiếp theo, chọn phiên bản sao lưu chứa tệp RDB bị thiếu.
Bước 4: Chọn những hình ảnh cần thiết và nhấn nút Khôi phục để khôi phục các tệp DBF đã xóa.
Nếu bạn muốn kích hoạt tính năng hữu ích này để tránh mất dữ liệu vào lần tiếp theo, vui lòng tham khảo hướng dẫn của chúng tôi để biết cách thực hiện. sao lưu tập tin trong Windows.
Cách 3. Khôi phục các tệp RDB đã bị xóa hoặc bị mất thông qua Phần mềm khôi phục dữ liệu tốt nhất
Nếu sau khi thử các cách trên mà bạn vẫn không lấy lại được các tệp RDB đã bị xóa hoặc bị mất. Hãy cân nhắc sử dụng phần mềm khôi phục tệp RDB của bên thứ ba đáng tin cậy và mạnh mẽ, Phục hồi dữ liệu nguồn MiniTool , để khôi phục các tệp RDB đã xóa trên máy tính Windows của bạn.
Phục hồi dữ liệu nguồn MiniTool là một công cụ phục hồi dữ liệu miễn phí được thiết kế cho Windows 11/10/8.1/8 để khôi phục tất cả các loại tệp một cách an toàn, bao gồm ảnh, tài liệu, tệp âm thanh, video, v.v. Nó hoàn toàn tương thích với tất cả các thiết bị lưu trữ tệp để khôi phục dữ liệu, bao gồm cả ổ cứng gắn trong hoặc gắn ngoài /Phục hồi dữ liệu SSD, khôi phục dữ liệu ổ flash USB, Phục hồi dữ liệu thẻ SD , và hơn thế nữa
Sử dụng phần mềm khôi phục dữ liệu đáng tin cậy, người dùng có thể truy xuất dữ liệu quan trọng của mình trong nhiều tình huống mất dữ liệu khác nhau như vô tình xóa, tấn công phần mềm độc hại, trục trặc phần cứng, định dạng và hỏng hệ thống tệp. MiniTool Power Data Recovery nổi bật là một trong những công cụ hàng đầu cho mục đích này nhờ khả năng khôi phục thành công đáng chú ý, giao diện người dùng trực quan và các tính năng bổ sung hữu ích.
Bạn có thể yên tâm về chi phí cao liên quan đến việc khôi phục dữ liệu vì MiniTool Power Data Recovery Free Edition cho phép quét và xem trước tệp miễn phí, đồng thời cho phép khôi phục tối đa 1 GB tệp mà không phải trả bất kỳ khoản phí nào.
Bây giờ, hãy mở phần mềm khôi phục tệp MiniTool đã cài đặt để bắt đầu phục hồi dữ liệu an toàn quá trình.
Phục hồi dữ liệu điện MiniTool miễn phí Bấm để tải xuống 100% Sạch sẽ & An toàn
Bước 1: Khi vào giao diện chính của công cụ này, bạn được mặc định là Ổ đĩa logic mô-đun phục hồi. Tại đây, bạn sẽ thấy tất cả các phân vùng được kết nối với máy tính của mình, bao gồm các phân vùng hiện có, phân vùng bị mất và không gian chưa được phân bổ trên các đĩa bên trong hoặc bên ngoài. Di chuyển chuột đến phân vùng đích nơi tệp RDB của bạn bị mất và nhấp vào Quét nút trên đó.
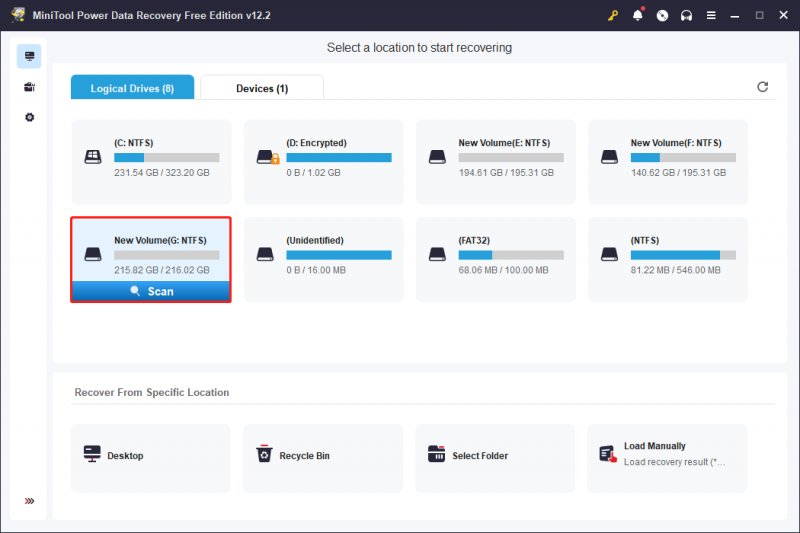
Bước 2: Quá trình quét có thể mất một chút thời gian. Để đảm bảo quá trình quét mang lại kết quả tối ưu, bạn nên cho phép quá trình quét tự động hoàn tất thay vì làm gián đoạn giữa chừng. Sau khi quá trình quét hoàn tất, nó sẽ phát hiện và hiển thị tất cả các tệp hiện tại, bị mất và bị xóa của bạn trên đĩa đã chọn. Để giúp bạn xác định vị trí các tệp bạn muốn khôi phục từ một số lượng lớn tệp, bạn có thể sử dụng các tính năng sau được tích hợp vào phần mềm.
- Con đường : Trong phần này, bạn sẽ thấy các tệp được sắp xếp theo cấu trúc dạng cây, bao gồm Tệp bị mất, Tệp đã xóa và Tệp hiện có. Bạn nên mở rộng từng thư mục cho đến khi tìm thấy các mục mong muốn. Xin lưu ý rằng một số tệp có thể bị mất cấu trúc và tên ban đầu do sự cố hệ thống tệp hoặc các yếu tố khác.
- Kiểu : Khi chuyển sang tab này, bạn sẽ thấy tất cả các tệp được phân loại theo loại và thậm chí cả các định dạng tệp cụ thể trong Tất cả các loại tệp . Điều này đặc biệt hữu ích khi bạn muốn khôi phục một số loại tệp nhất định, chẳng hạn như ảnh, tài liệu, video, email, v.v.
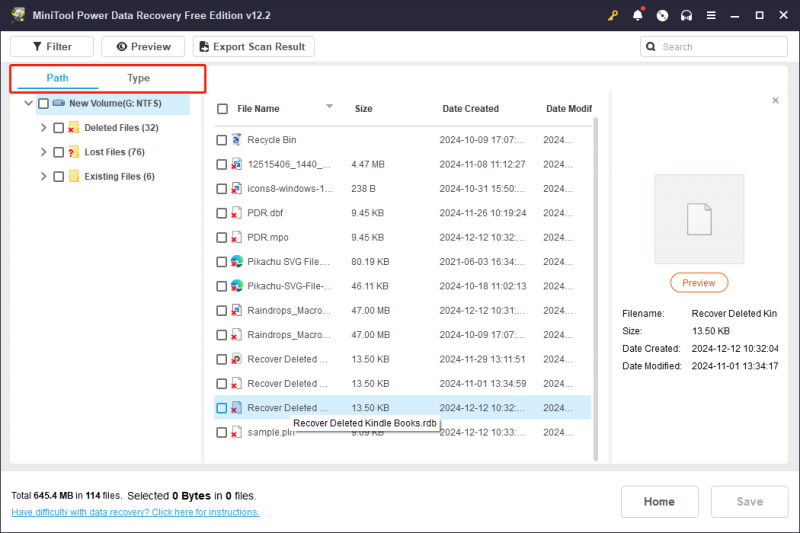
Ngoài ra, bạn cũng có thể lựa chọn 2 tính năng lọc file scan và tìm file mong muốn một cách hiệu quả:
- Lọc : Bạn có thể thấy có một Lọc nút nằm ở thanh menu trên cùng. Tính năng này được sử dụng để loại trừ các tệp không mong muốn dựa trên Loại tệp, Ngày sửa đổi, Kích thước tệp và Danh mục tệp. Để lọc hãy nhấn vào Lọc tùy chọn, mở rộng từng danh mục và điều chỉnh tất cả các cài đặt bộ lọc cần thiết. Điều này sẽ đảm bảo rằng chỉ những tệp đáp ứng tiêu chí lọc đã chỉ định mới được hiển thị.
- Tìm kiếm : Chức năng này giúp bạn tìm các tập tin vẫn còn tên gốc. Chỉ cần nhập tên tệp một phần hoặc toàn bộ vào hộp tìm kiếm và nhấn Đi vào để bắt đầu tìm kiếm một tập tin cụ thể.
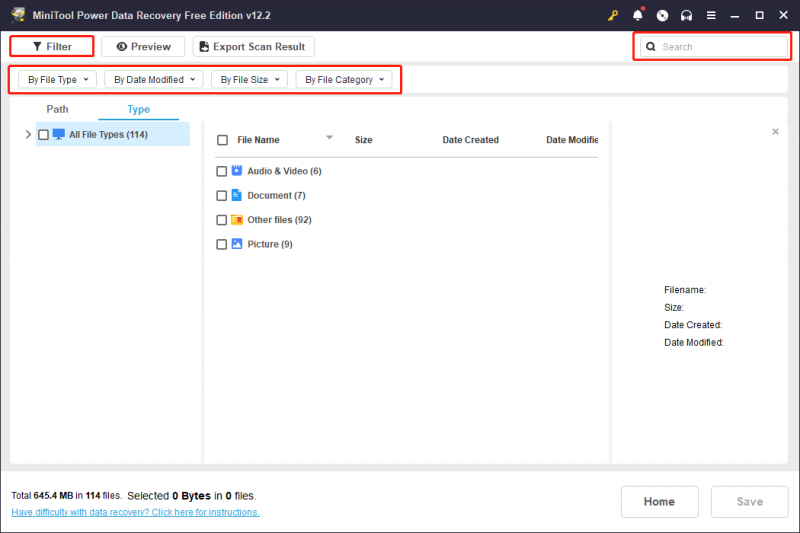
Điều quan trọng cần lưu ý là phần mềm này cho phép xem trước tệp miễn phí, hoạt động với hầu hết các loại tệp. Tuy nhiên, một số loại tệp nhất định không thể vượt quá 100 MB để xem trước. Bạn có thể xem một tập tin bằng cách nhấp đúp vào nó hoặc chọn nó và sau đó nhấp vào Xem trước . Sau khi xem trước, hãy đánh dấu vào ô phía trước các tệp mong muốn.
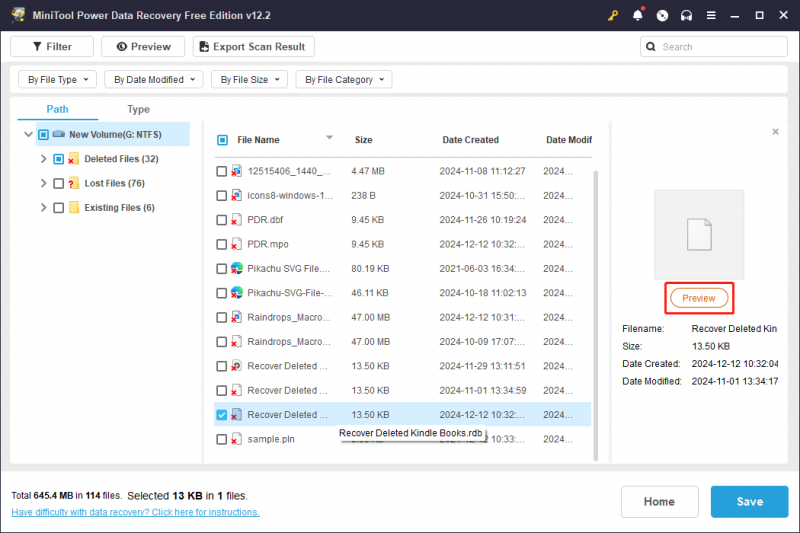
Bước 3: Để hoàn tất, nhấn nút Cứu nút nằm ở góc dưới bên phải. Sau đó, bạn sẽ được nhắc chọn thư mục để lưu các tệp đã khôi phục. Lưu ý vị trí đã lưu cần phải khác với vị trí ban đầu để tránh ghi đè dữ liệu. Chỉ cần chọn một vị trí an toàn theo hướng dẫn và nhấp vào ĐƯỢC RỒI .
Lời khuyên: Ở phần trên của cửa sổ kết quả quét, có một tùy chọn để Xuất kết quả quét . Tính năng này cho phép bạn lưu kết quả quét hiện tại dưới dạng tệp .rss, giúp bạn tải nhanh kết quả này để phục hồi mà không cần phải quét lại đĩa. Hãy nhớ rằng việc tải kết quả quét trước đó không khả dụng với phiên bản miễn phí.Nếu bạn muốn khôi phục các tập tin lớn hơn 1 GB hoặc sử dụng Tải thủ công tính năng, bạn có thể nâng cấp lên phiên bản nâng cao của MiniTool Power Data Recovery.
Cách khôi phục các tệp RDB đã xóa trên máy Mac
Có nhiều cách để khôi phục các tệp RDB bị mất trên Mac. Chỉ cần làm theo.
Cách 1. Khôi phục các tệp RDB đã bị xóa hoặc bị mất từ Thùng rác
Cũng giống như Windows, MacOS chuyển các tệp đã xóa vào Thùng rác. Nếu bạn vô tình xóa các tệp, Thùng rác là vị trí ban đầu bạn nên kiểm tra để cố gắng khôi phục dữ liệu bị thiếu của mình. Dưới đây là cách khôi phục các tệp RDB đã xóa khỏi Thùng rác:
Để khôi phục các tệp RDB từ Thùng rác của bạn:
Bước 1: Truy cập vào Rác trên máy tính để bàn.
Bước 2: Tìm tệp RDB bạn muốn khôi phục, nhấp chuột phải vào tệp đó, sau đó chọn Đặt lại . Ngoài ra, bạn có thể kéo và thả tệp đến một vị trí khác nếu bạn thích phương pháp này.
Lời khuyên: Nếu bạn có đã dọn sạch Thùng rác , bạn không thể tìm thấy các tệp RDB đã bị xóa khỏi Thùng rác Mac.Cách 2. Khôi phục các tệp RDB đã bị xóa hoặc bị mất thông qua Time Machine
Cỗ máy thời gian có thể giúp sao lưu máy Mac của bạn . Nếu bạn đã sao lưu ảnh của mình bằng Time Machine, bạn có thể lấy lại chúng mà không phải trả một xu nào bằng cách tham khảo bài viết này: Khôi phục các mục được sao lưu bằng Time Machine trên máy Mac .
Mặc dù Cách 1 và Cách 2 có thể hỗ trợ khôi phục các tệp RDB trên máy Mac miễn phí nhưng chúng có những hạn chế đáng kể. Ví dụ: nếu bạn đang tìm cách lấy lại ảnh bị mất qua Time Machine, bạn phải đảm bảo rằng bạn đã sao lưu tất cả các tệp cần thiết.
Nhưng nếu bạn thiếu bản sao lưu thì sao? Và nếu Thùng rác Mac đã được xóa thì sao? Có phương pháp thay thế nào để khôi phục các tệp RDB đã xóa trên máy Mac không?
Hoàn toàn có thể, câu trả lời là có! Thực sự có một cách hiệu quả hơn để khôi phục các tệp RDB đã xóa trên Mac. Vui lòng chuyển sang phần tiếp theo.
Cách 3. Khôi phục các tệp RDB đã bị xóa hoặc bị mất thông qua phần mềm khôi phục dữ liệu của bên thứ ba
Phục hồi dữ liệu Stellar cho Mac để bạn tham khảo. Phần mềm tất cả trong một này có khả năng khôi phục các tập tin cũng như sửa chữa các video và hình ảnh bị hỏng hoặc bị hỏng. Nó có thể được vận hành trên các thiết bị như MacBook Pro, Mac mini, iMac và nhiều tùy chọn lưu trữ dữ liệu khác để truy xuất các tệp bao gồm ảnh, tài liệu, video, email, âm thanh, v.v.
Tuy nhiên, điều quan trọng cần lưu ý là phần mềm này không cung cấp các tính năng khôi phục dữ liệu miễn phí. Bạn có thể sử dụng phiên bản miễn phí để xem liệu nó có thể tìm thấy các tệp RDB mà bạn muốn hay không. Sau đó, bạn có thể quyết định có nên tiếp tục sử dụng nó để khôi phục các tệp RDB đã xóa hay không.
Phục hồi dữ liệu cho Mac Bấm để tải xuống 100% Sạch sẽ & An toàn
Không quá khó để khôi phục các tệp RDB bị xóa hoặc bị mất bằng cách sử dụng công cụ khôi phục dữ liệu mạnh mẽ của bên thứ ba trên Mac. Bạn chỉ cần làm theo hướng dẫn trong bài viết là thành công khôi phục tập tin đã xóa trên Mac .
Lời khuyên hữu ích để bảo vệ các tệp RDB quan trọng
Để tránh mất dữ liệu trên PC Windows hoặc Mac, bạn có thể thực hiện các biện pháp sau.
- Thực hiện sao lưu thường xuyên. Bạn có thể sử dụng Lịch sử tệp, Time Machine hoặc bên thứ ba Phần mềm sao lưu máy tính để làm điều đó.
- Đồng bộ hóa dữ liệu của bạn với iCloud. Bằng cách này, ngay cả khi bạn xóa các tệp trên PC, bạn vẫn có thể tìm thấy chúng trong iCloud.
- Luôn cập nhật phần mềm chống vi-rút, tránh dữ liệu bị vi-rút xóa.
- Thường xuyên kiểm tra đĩa để đảm bảo nó có thể hoạt động tốt.
- Tránh mọi hư hỏng vật lý đối với PC hoặc phương tiện lưu trữ khác.
Gói mọi thứ lên
Khi tìm thấy các tệp quan trọng bị mất trên PC, trước tiên bạn có thể kiểm tra Thùng rác hoặc Thùng rác để khôi phục tệp nhanh chóng. Nếu bạn không tìm thấy các tệp đã xóa trong Thùng rác hoặc Thùng rác và đã sao lưu tệp bằng các công cụ tích hợp sẵn như Lịch sử tệp của Windows hoặc Mac Time Machine, bạn cũng có thể dễ dàng khôi phục chúng thông qua các tiện ích này. Nếu hai phương pháp này không thành công, chúng tôi khuyên bạn nên sử dụng phần mềm khôi phục dữ liệu đáng tin cậy của bên thứ ba để cứu dữ liệu của bạn.
Bài đăng này giải thích cách khôi phục các tệp RDB đã xóa trên Windows hoặc Mac và bạn có thể thử từng phương pháp một. Nếu bạn gặp bất kỳ vấn đề hoặc thắc mắc nào trong quá trình sử dụng sản phẩm MiniTool, vui lòng liên hệ trực tiếp với nhóm hỗ trợ qua [email được bảo vệ] để nhận được sự trợ giúp chuyên nghiệp và chi tiết.
![Làm thế nào để nâng cấp Windows XP lên Windows 10? Xem Hướng dẫn! [Mẹo MiniTool]](https://gov-civil-setubal.pt/img/backup-tips/45/how-upgrade-windows-xp-windows-10.jpg)
![Bộ chuyển đổi USB sang HDMI là gì (Định nghĩa và Nguyên tắc hoạt động) [MiniTool Wiki]](https://gov-civil-setubal.pt/img/minitool-wiki-library/85/what-is-usb-hdmi-adapter-definition.jpg)
![Làm thế nào để sửa chữa màn hình đen máy tính xách tay HP? Làm theo Hướng dẫn này [Mẹo MiniTool]](https://gov-civil-setubal.pt/img/backup-tips/40/how-fix-hp-laptop-black-screen.png)

![Cách khắc phục: Android không nhận được tin nhắn (7 phương pháp đơn giản) [MiniTool News]](https://gov-civil-setubal.pt/img/minitool-news-center/71/how-fix-android-not-receiving-texts.png)


![Làm thế nào để lấy dữ liệu khỏi ổ cứng cũ? Các phương pháp có ở đây! [Mẹo MiniTool]](https://gov-civil-setubal.pt/img/backup-tips/77/how-get-data-off-an-old-hard-drive.jpg)






![Điều gì sẽ xảy ra nếu lỗi phần cứng NMI Lỗi màn hình xanh xảy ra trong Win10? [Tin tức MiniTool]](https://gov-civil-setubal.pt/img/minitool-news-center/94/what-if-nmi-hardware-failure-blue-screen-error-occurs-win10.jpg)

![Đã giải quyết: Ứng dụng Windows 10 sẽ không mở khi bạn nhấp vào [Tin tức về MiniTool]](https://gov-civil-setubal.pt/img/minitool-news-center/48/solved-windows-10-apps-wont-open-when-you-click-them.png)

![Thiết bị này không được cấu hình đúng. (Mã 1): Đã sửa [Tin tức về MiniTool]](https://gov-civil-setubal.pt/img/minitool-news-center/97/this-device-is-not-configured-correctly.png)
