Tùy chọn bảo mật chuẩn bị cho Windows 10 bị mắc kẹt? Khắc phục sự cố ngay bây giờ [Mẹo MiniTool]
Windows 10 Preparing Security Options Stuck
Tóm lược :

Sự cố bị mắc kẹt trong Windows 10 Chuẩn bị Bảo mật Tùy chọn thường xảy ra khi máy tính tải màn hình khóa / đăng nhập hoặc Trình quản lý tác vụ. Khi bạn bị làm phiền bởi vấn đề này, bạn sẽ không thể truy cập Windows của mình thành công. Bây giờ điều này MiniTool cương dương có thể giúp bạn thoát khỏi vấn đề này.
Điều hướng nhanh:
Windows 10 gặp khó khăn khi chuẩn bị các tùy chọn bảo mật
Không có gì luôn hoàn hảo và Windows 10 cũng vậy. Khi chạy Windows 10, bạn có thể gặp nhiều vấn đề khác nhau.
Ví dụ: khi máy tính của bạn đang cố gắng tải màn hình khóa hoặc màn hình đăng nhập, bạn có thể thấy rằng nó bị mắc kẹt trên Chế độ chuẩn bị bảo mật màn hình xanh Windows 10 trong một thời gian dài. Ngoài ra, sự cố này cũng có thể xảy ra khi bạn đang cố tải Trình quản lý tác vụ.
Cái gì Tùy chọn bảo mật chuẩn bị cho Windows 10 mắc kẹt nghĩa là gì? Khi sự cố này xảy ra, bạn sẽ không thể sử dụng bàn phím và chuột theo bất kỳ cách nào trừ khi quá trình được thực hiện. Tuy nhiên, đôi khi, có vẻ như nó sẽ không kết thúc trong một thời gian ngắn. Sau đó, làm thế nào để loại bỏ lỗi Windows 10 này Chuẩn bị Tùy chọn Bảo mật?
Trong bài viết này, chúng tôi tổng hợp 10 phương pháp khác nhau được chứng minh là hiệu quả. Bạn có thể thử từng cái một để giúp bạn. Tất nhiên, nếu bạn đang chạy Windows 7/8 / 8.1, bạn cũng có thể thử các giải pháp này để khắc phục sự cố.
 10 cách hàng đầu để khắc phục sự cố cửa sổ 10 bị kẹt khi tải màn hình
10 cách hàng đầu để khắc phục sự cố cửa sổ 10 bị kẹt khi tải màn hình Windows 10 bị kẹt khi tải màn hình? 10 giải pháp hàng đầu ở đây để giúp bạn thoát khỏi màn hình đen của Windows 10 với vòng tròn tải và con trỏ.
Đọc thêmPhương pháp 1: Ngắt kết nối thiết bị USB
Theo một số trường hợp thực tế từ Internet, các thiết bị USB được kết nối như bàn phím, chuột và bộ điều hợp Bluetooth / Wi-Fi có thể gây ra sự cố Tùy chọn bảo mật chuẩn bị cho Windows 10 bị kẹt.
Tại sao?
Một số thiết bị USB đã bị keylogger và phần mềm gián điệp xâm nhập có thể gây ra sự cố. Để giải quyết vấn đề này, bạn nên ngắt kết nối tất cả các thiết bị USB khỏi máy tính của mình rồi khởi động lại máy tính để xem lỗi này có biến mất hay không.
Phương pháp 2: Sử dụng Khôi phục Hệ thống
Nếu sự cố Tùy chọn bảo mật chuẩn bị vẫn tiếp diễn trên Windows 10, bạn cần sử dụng các giải pháp khác để loại bỏ lỗi này. Nếu bạn đã tạo điểm khôi phục khi máy tính hoạt động bình thường, bạn có thể dùng thử Khôi phục hệ thống.
Vì máy tính không thể khởi động được, bạn cần đi tới Môi trường khôi phục Windows (WinRE) để thực hiện khôi phục hệ thống.
Bước 1: Cách vào WinRE?
1. Chuẩn bị đĩa cài đặt Windows.
Nếu bạn không có, bạn có thể truy cập Trang web tải xuống phần mềm của Microsoft để tải xuống một máy tính hoạt động bình thường và sau đó tạo phương tiện cài đặt Windows.
2. Đưa đĩa cài đặt Windows vào máy tính của bạn, sau đó đặt máy tính khởi động từ đó.
3. Sau khi nhập Cài đặt ngay màn hình, nhấp vào Sửa máy tính của bạn . Sau đó, bạn sẽ nhập WinRE.
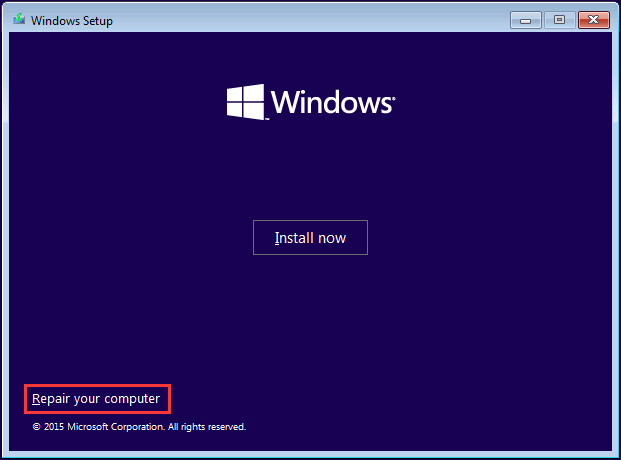
Động tác 2: Thực hiện Khôi phục Hệ thống
1. Đi tới Chọn một sự lựa chọn > Khắc phục sự cố > Tùy chọn nâng cao > Khôi phục hệ thống .
2. Nhấn Kế tiếp .
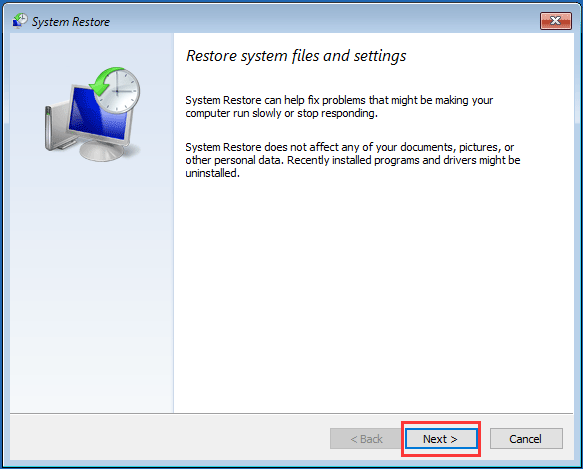
3. Chọn điểm khôi phục bạn muốn sử dụng và nhấn Kế tiếp .
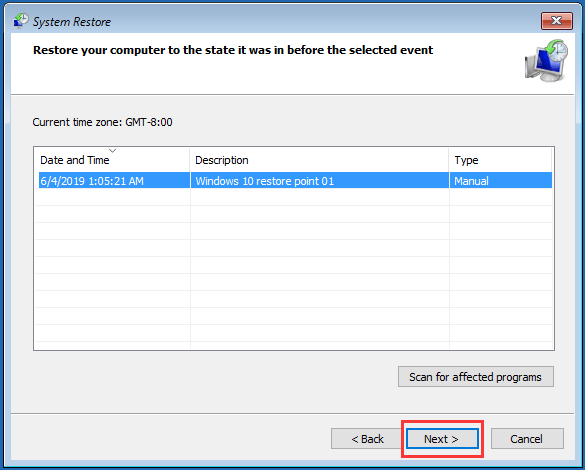
4. Sau khi xác nhận điểm khôi phục, nhấn Hoàn thành . Sau đó, làm theo hướng dẫn để bắt đầu quá trình khôi phục hệ thống.
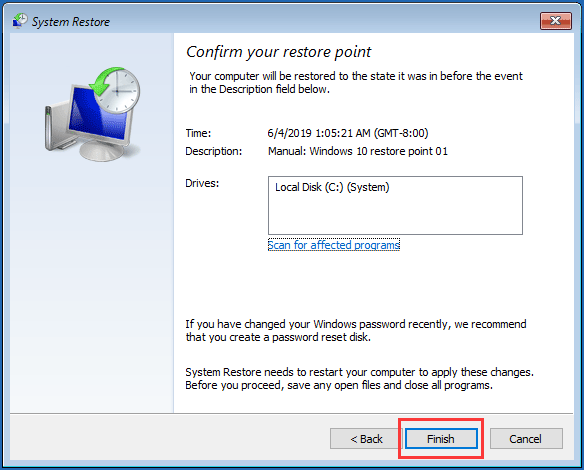
Khi quá trình kết thúc, hãy khởi động lại máy tính của bạn để xem liệu Màn hình xanh lam của Windows 10 có biến mất hay không.
 Điểm khôi phục hệ thống là gì và cách tạo điểm khôi phục hệ thống? Giải pháp là đây!
Điểm khôi phục hệ thống là gì và cách tạo điểm khôi phục hệ thống? Giải pháp là đây! Điểm khôi phục hệ thống là gì và cách tạo điểm khôi phục Windows 10? Bài đăng này sẽ cho bạn thấy câu trả lời.
Đọc thêmPhương pháp 3: Gỡ cài đặt các bản cập nhật Windows đã cài đặt gần đây
Nếu phương pháp trên không hiệu quả, bạn có thể gỡ cài đặt các bản cập nhật Windows được cài đặt gần đây để dùng thử. Vì bạn không thể khởi động máy tính thành công, bạn cần gỡ cài đặt các bản cập nhật Windows ở Chế độ an toàn.
1. Nhập Windows RE.
2. Đi tới Khắc phục sự cố > Tùy chọn nâng cao > Cài đặt Khởi động .
3. Nhấp vào Khởi động lại .
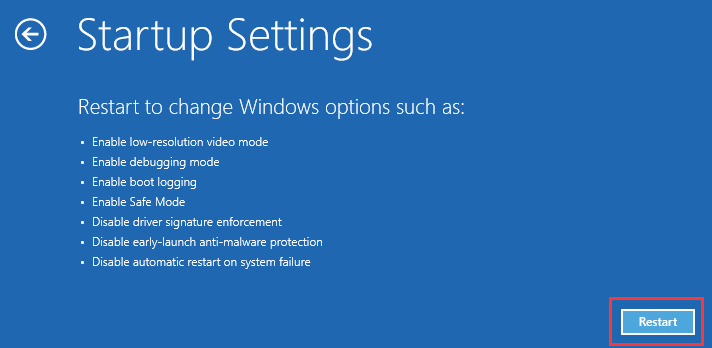
4. Nhấn nút F4 trên bàn phím để bật Chế độ an toàn.
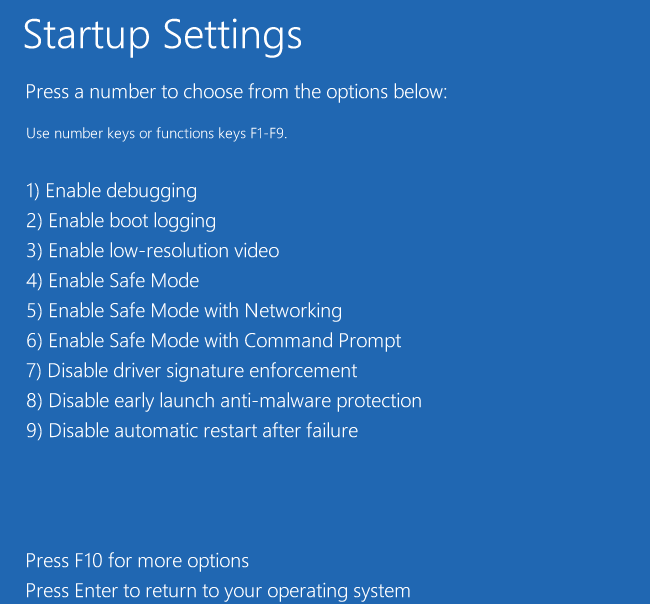
5. Nhấn nút Thắng lợi và Tôi phím để nhập Cài đặt
6. Đi tới Cập nhật và bảo mật > cập nhật hệ điều hành Window > Xem lịch sử cập nhật đã cài đặt > Gỡ cài đặt các bản cập nhật .
7. Sẽ có một danh sách với tất cả các bản cập nhật Windows đã cài đặt trên máy tính của bạn. Chọn bản cập nhật bạn muốn xóa và sau đó nhấn Gỡ cài đặt để gỡ cài đặt nó.
Nếu giải pháp này không khả dụng, vui lòng chuyển sang giải pháp tiếp theo.
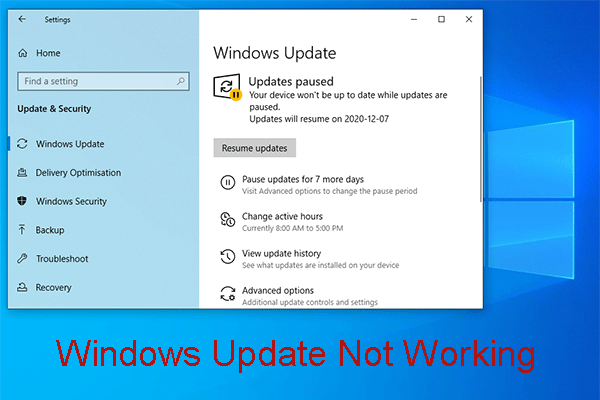 Băn khoăn vì Windows Update không hoạt động? Đây là việc cần làm
Băn khoăn vì Windows Update không hoạt động? Đây là việc cần làm Vấn đề Windows Update không hoạt động có các tình huống khác nhau. Bây giờ, chúng tôi tóm tắt một số giải pháp hiệu quả có thể giúp bạn giải quyết nó một cách dễ dàng.
Đọc thêmPhương pháp 4: Tắt Khởi động nhanh
Để tắt Fast Startup là một cách khác đã được chứng minh để khắc phục lỗi Windows 10 trong vấn đề Chuẩn bị Bảo mật. Để thực hiện công việc này, bạn vẫn cần khởi động máy của mình vào Chế độ An toàn. Sau đó, hãy làm theo các bước sau để tắt Fast Startup.
- Nhấn nút Thắng lợi và R chìa khóa để mở Chạy .
- Gõ vào điều khiển và hãy nhấn đồng ý để mở Bảng điều khiển.
- Đi đến Phần cứng và Âm thanh > Tùy chọn năng lượng .
- Lựa chọn Chọn chức năng của các nút nguồn từ danh sách bên trái.
- nhấn Thay đổi cài đặt hiện không khả dụng .
- Khi nhìn thấy giao diện sau, hãy bỏ chọn Bật khởi động nhanh (được khuyến nghị)
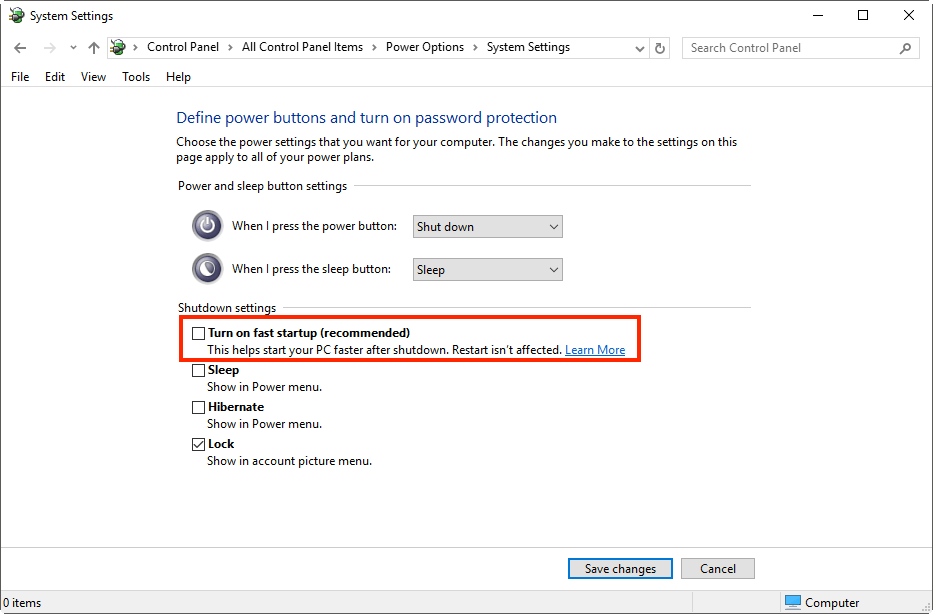
Khởi động lại máy tính của bạn để xem sự cố đã được khắc phục chưa.
![Bảng chú giải thuật ngữ - Menu Power User là gì [MiniTool Wiki]](https://gov-civil-setubal.pt/img/minitool-wiki-library/92/glossary-terms-what-is-power-user-menu.png)












![Trình duyệt an toàn AVG là gì? Làm thế nào để tải xuống / cài đặt / gỡ cài đặt nó? [Mẹo MiniTool]](https://gov-civil-setubal.pt/img/news/3F/what-is-avg-secure-browser-how-to-download/install/uninstall-it-minitool-tips-1.png)

![Cách khôi phục tệp bị ghi đè Windows 10 / Mac / USB / SD [Mẹo MiniTool]](https://gov-civil-setubal.pt/img/data-recovery-tips/94/how-recover-overwritten-files-windows-10-mac-usb-sd.jpg)
![Cách ép xung màn hình lên tốc độ làm mới cao hơn để chơi game [Tin tức về MiniTool]](https://gov-civil-setubal.pt/img/minitool-news-center/93/how-overclock-monitor-higher-refresh-rate.jpg)
![[Đã trả lời] VHS đại diện cho điều gì và VHS xuất hiện khi nào?](https://gov-civil-setubal.pt/img/blog/69/what-does-vhs-stand.png)
![Thùng rác bị hỏng trong Windows 10? Khôi phục dữ liệu và sửa chữa nó! [Mẹo MiniTool]](https://gov-civil-setubal.pt/img/data-recovery-tips/37/recycle-bin-corrupted-windows-10.jpg)
