Kiểm tra xem PC của bạn có đáp ứng yêu cầu của Windows 7 không
Check Whether Your Pc Meets Windows 7 Requirements
Mặc dù Microsoft đã ngừng hỗ trợ Windows 7 vào tháng 1 năm 2020 nhưng một số người có thể vẫn muốn sử dụng Windows 7, thay vì các phiên bản Windows khác. Nếu bạn cũng muốn sử dụng Windows 7, có thể bạn muốn biết Yêu cầu của Windows 7 . Trong bài đăng này, MiniTool sẽ giải thích những điều đó cho bạn.
Trên trang này :- Yêu cầu của Windows 7
- CPU
- ĐẬP
- ổ cứng
- GPU
- Cài đặt Windows 7
- Dòng dưới cùng
- Câu hỏi thường gặp về yêu cầu của Windows 7
Yêu cầu của Windows 7
Nếu bạn tìm kiếm trực tuyến các yêu cầu hệ thống của Windows 7, bạn có thể nhận được các yêu cầu tối thiểu của Windows 7 như sau:
- Một số trò chơi và chương trình có thể yêu cầu card đồ họa tương thích với DirectX 10 trở lên để có hiệu suất tối ưu.
- Đối với một số Trung tâm Truyền thông các cửa sổ chức năng có thể cần có bộ điều chỉnh TV và phần cứng bổ sung.
- Windows Touch và Tablet PC yêu cầu phần cứng cụ thể.
- Chế độ Windows XP yêu cầu thêm 1 GB RAM và thêm 15 GB dung lượng ổ cứng trống.
- RAM 4GB cho phép bạn xử lý một số tác vụ thông thường như duyệt web, làm việc trên tài liệu Word, gửi email, v.v.
- RAM 8GB cho phép bạn chơi LOL, DNF và các game khác một cách mượt mà.
- Nếu bạn muốn chơi các game có dung lượng lớn như PBUG hoặc chạy các phần mềm chuyên nghiệp như CAD, PS, chỉnh sửa video, v.v. thì nên sử dụng RAM trên 8GB.
- Mở Máy tính này .
- Bấm chuột phải vào đĩa cục bộ và chọn Của cải .
- Chuyển tới Phần cứng tab và bạn có thể lấy mô hình ổ cứng.
- Khởi động kép Windows 7 và Windows 10 .
- Tạo máy ảo Windows 7 trên Windows 10. Các bước thực hiện vui lòng tham khảo bài viết này: Cách tạo VM bằng Hyper-V [PC ảo Windows 10] .
Tuy nhiên, những yêu cầu trên chỉ là những yêu cầu tối thiểu chỉ có thể giúp Windows 7 tiếp tục hoạt động. Nếu muốn có hiệu suất tốt hơn, bạn có thể tham khảo các yêu cầu Windows 7 được đề xuất sau:
Ngoài ra, nếu muốn sử dụng một số tính năng nhất định của Windows 7, bạn cũng phải đáp ứng thêm các yêu cầu bổ sung. Ví dụ:
Vậy thì những yêu cầu này có ý nghĩa gì? Trong nội dung sau, tôi sẽ giải thích từng cái một.
Yêu cầu của Windows 10: Máy tính của tôi có thể chạy được không?
CPU
CPU 32 bit hoặc 64 bit
Bạn có thể biết rằng hệ điều hành có thể được chia thành HĐH 32 bit và HĐH 64 bit. Windows 7 cũng không ngoại lệ. So với HĐH 32 bit, HĐH 64 bit có không gian địa chỉ lớn hơn, nhiều thanh ghi khả dụng hơn và nhiều lệnh CPU khả dụng hơn nhưng nó tiêu tốn nhiều bộ nhớ hơn. Nhưng nhìn chung, HĐH 64 bit tiên tiến hơn HĐH 32 bit.
Tuy nhiên, việc cài đặt Windows 7 phiên bản 32 bit hay phiên bản 64 bit còn tùy thuộc vào việc CPU của bạn là 32 bit (x86) hay 64 bit (x64). Nếu CPU của bạn là 32-bit (x86), bạn không thể cài đặt phiên bản Windows 7 64-bit hoặc chạy các chương trình 64-bit.
Nếu CPU của bạn là 64-bit (x64), bạn có thể cài đặt phiên bản Windows 7 32-bit hoặc 64-bit tùy theo ý muốn của mình. Và nếu bạn cài đặt HĐH 64 bit thì HĐH có thể chạy các chương trình 64 bit và tương thích với các chương trình 32 bit.
Sự khác biệt giữa 32 Bit và 64 Bit (x86 so với x64)
Tốc độ CPU
Tốc độ CPU còn được gọi là tốc độ xung nhịp CPU, tần số CPU, v.v. Nó thường đề cập đến tần số mà bộ tạo xung nhịp của bộ xử lý có thể tạo ra các xung, được sử dụng để đồng bộ hóa hoạt động của các thành phần của nó và được sử dụng làm chỉ báo về tốc độ của bộ xử lý. Nó được đo bằng chu kỳ đồng hồ trên giây hoặc tương đương, đơn vị SI hertz (Hz).
Phần mềm đo điểm chuẩn CPU & GPU tốt nhất cho PC Windows 10
Nói chung, trong cùng một dòng vi xử lý, tần số chính càng cao thì tốc độ máy tính càng nhanh, nhưng đối với các loại vi xử lý khác nhau thì chỉ có thể dùng làm tham số để tham khảo.
Mặt khác, tần số chính chỉ là một khía cạnh của hiệu suất CPU và không thể hiện hiệu suất tổng thể cũng như tốc độ tính toán của CPU. Do đó, trong một số trường hợp nhất định, rất có thể tốc độ hoạt động thực tế của CPU có tần số chính cao hơn sẽ thấp hơn.
Kiểm tra xem CPU của bạn có đáp ứng yêu cầu của Windows 7 hay không
Bước 1: Kiểu thông tin hệ thống trong hộp tìm kiếm của Windows và nhấp vào ứng dụng này từ kết quả để mở nó.
Bước 2: Cuộn xuống để tìm thông tin CPU, giống như hình dưới đây. Bạn có thể kiểm tra tốc độ của CPU. Nếu bạn muốn biết CPU của mình là 32-bit (x86) hay 64-bit (x64), bạn có thể kiểm tra Loại hệ thống thông tin.
Ghi chú: Cách an toàn nhất để kiểm tra xem CPU của bạn là 32-bit (x86) hay 64-bit (x64) là tìm kiếm thông tin tổng thể về kiểu CPU của bạn trực tuyến. Trong hình này, model CPU là Intel Pentium CPU G2030. 
ĐẬP
Hệ thống Windows 7 chỉ có yêu cầu về dung lượng RAM, đây cũng là thông số quan trọng nhất khi bạn chọn RAM. Năng lực có tác động lớn nhất đến hiệu suất. Nếu dung lượng không đủ, CPU và card đồ họa không thể nhanh chóng lấy dữ liệu từ bộ nhớ. Máy tính sẽ bị kẹt và phản hồi chậm.
Nói chung, dung lượng bộ nhớ tối thiểu của hệ điều hành thấp. Nếu bạn chạy hệ điều hành trên RAM tối thiểu, hiệu suất máy tính có thể có vấn đề. Vì vậy, tôi khuyên bạn nên sử dụng RAM 4GB.
Tất nhiên, bạn cần bao nhiêu RAM cũng phụ thuộc vào việc bạn làm gì với máy tính, ví dụ:
Để kiểm tra dung lượng RAM được cài đặt trong máy tính, bạn nên mở lại System Information và tìm Bộ nhớ vật lý đã cài đặt .
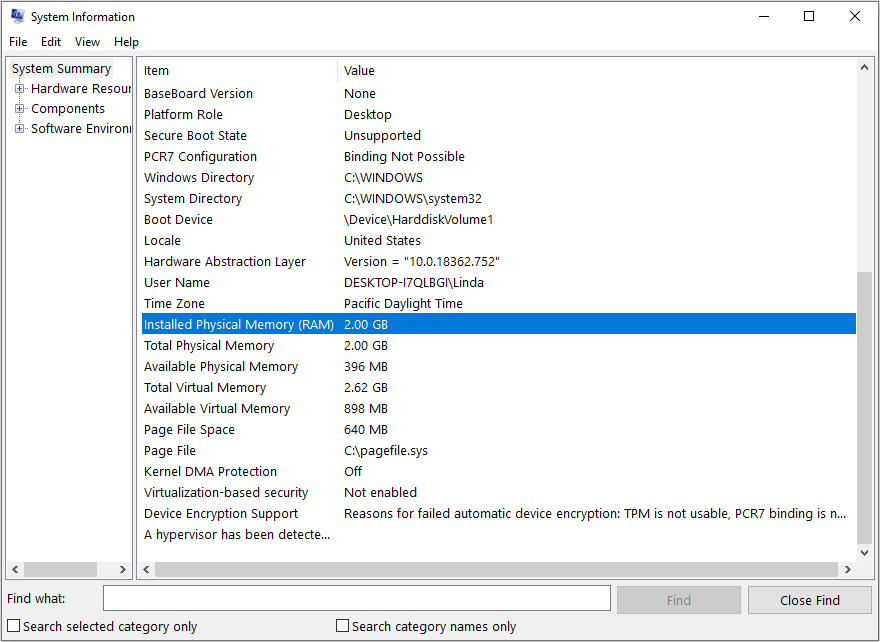
RAM 8GB có đủ cho PC vào năm 2020 không?
ổ cứng
Thành thật mà nói, yêu cầu về ổ cứng là thứ dễ đáp ứng nhất. Hầu hết các PC đều có ổ cứng ít nhất 500GB, đủ để sử dụng. Gợi ý duy nhất là bạn nên nâng cấp lên SSD nếu có thể. SSD có thể tăng hiệu suất máy tính của bạn lên rất nhiều. Tất nhiên nếu muốn tiết kiệm chi phí thì HDD cũng ok.
Để kiểm tra độ cứng công suất ổ đĩa trong máy tính của bạn, bạn có thể mở Máy tính này để xem tổng dung lượng ổ cứng. Nếu muốn biết ổ cứng của mình là HDD hay SSD, bạn có thể tìm model ổ cứng của mình và tìm kiếm thông tin về model đó trên mạng.
Dưới đây là hướng dẫn cách tìm model ổ cứng:
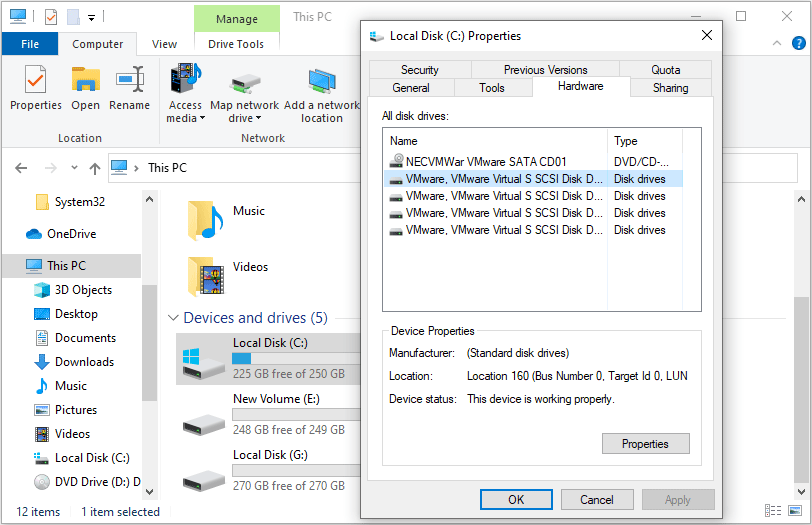
GPU
Khi mua GPU, bạn nên chú ý đến các thông số như kiến trúc, tần số, bộ nhớ video, v.v. Tuy nhiên, Windows 7 không có yêu cầu nào về các khía cạnh này. Yêu cầu duy nhất là phiên bản DirectX và phiên bản WDDM.
DirectX là gì?
DirectX là một tập hợp các thành phần trong Windows cho phép phần mềm (chủ yếu và đặc biệt là trò chơi) được sử dụng trực tiếp với phần cứng video và âm thanh. Các trò chơi sử dụng DirectX có thể sử dụng hiệu quả hơn các tính năng tăng tốc đa phương tiện được tích hợp trong phần cứng để cải thiện trải nghiệm đa phương tiện tổng thể của bạn.
Ngoài ra, nó còn cung cấp cho các nhà thiết kế một tiêu chuẩn trình điều khiển phần cứng chung, để các nhà phát triển trò chơi không phải viết các trình điều khiển khác nhau cho từng nhãn hiệu phần cứng, đồng thời nó cũng làm giảm sự phức tạp của người dùng khi cài đặt và thiết lập phần cứng.
Trước khi DirectX ra mắt, khi người chơi chơi game, họ không thể chơi game sau khi cài đặt. Họ thường đặt nhãn hiệu và kiểu dáng của card âm thanh trước, sau đó đặt IRQ, I/O, DMA, v.v. Nếu cài đặt sai, âm thanh trò chơi sẽ không được nghe thấy.
Phần cài đặt này không chỉ khiến người chơi đau đầu mà còn khiến các nhà phát triển trò chơi đau đầu, bởi họ cần thu thập tất cả dữ liệu phần cứng của card âm thanh trên thị trường và sau đó viết các trình điều khiển khác nhau theo các API khác nhau.
Để giải quyết vấn đề này, Microsoft đã giới thiệu một giao diện chương trình ứng dụng chung—DirectX—cho tất cả các nhà sản xuất. Chỉ cần trò chơi được phát triển theo DirectX, bất kể mẫu card đồ họa và card âm thanh nào, tất cả đều có thể chơi được và phần cứng có thể phát huy hiệu quả tốt nhất.
Tất nhiên, tiền đề là driver của card màn hình và card âm thanh phải hỗ trợ DirectX.
WDDM là gì?
WDDM (Windows Display Driver Model) là mẫu driver đồ họa thế hệ mới của Microsoft. Nó lần đầu tiên được sử dụng trong hệ thống Windows Vista. Hệ thống Window7 hỗ trợ WDDM 1.1; Windows 8 hỗ trợ WDDM 1.2; và Windows 10 hỗ trợ phiên bản WDDM 2.0.
Kiểm tra phiên bản DirectX và phiên bản WDDM
Bước 1: Nhấp chuột Bắt đầu thực đơn và gõ dxdiag trong hộp tìm kiếm. Nhấp vào ứng dụng từ danh sách kết quả.
Bước 2: bên trong Hệ thống tab, bạn có thể kiểm tra phiên bản DirectX.

Bước 3: Chuyển tới Trưng bày tab và bạn có thể kiểm tra phiên bản WDDM.
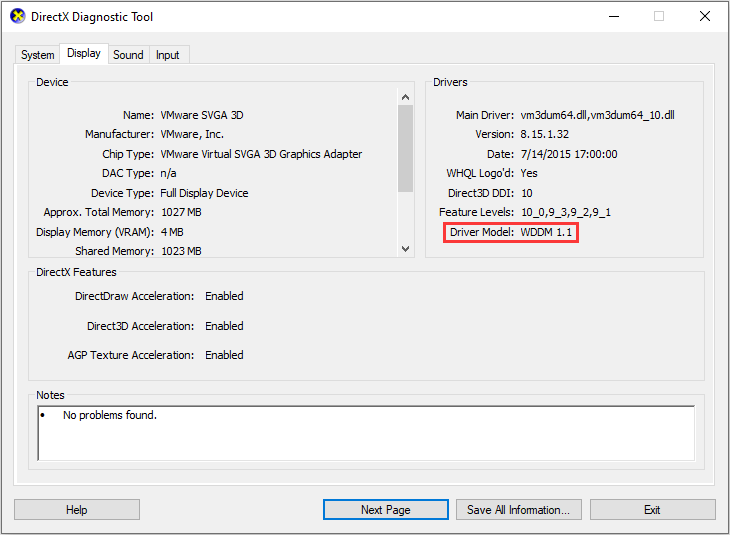
Cài đặt Windows 7
Nếu máy tính của bạn đáp ứng yêu cầu hệ thống Windows 7, bạn có thể bắt đầu cài đặt Windows 7. Nhưng có vẻ như Microsoft đã ngừng cung cấp tệp cài đặt Windows 7. Trong trường hợp này, bạn có hai cách để cài đặt Windows 7.
Một là tải xuống tệp cài đặt Windows 7 từ các trang web của bên thứ ba, nhưng có thể các trang web của bên thứ ba sẽ thêm nội dung nào đó vào tệp. Một cách khác là sao chép Windows 7 từ một PC khác.
Nếu bạn sử dụng phương pháp thứ hai, tôi khuyên bạn nên sử dụng Trình hướng dẫn phân vùng MiniTool, phương pháp này có thể giúp bạn sao chép hệ điều hành một cách dễ dàng. Vui lòng tham khảo hướng dẫn sau:
Bước 1: Nhấp vào nút trên để mua MiniTool Disk Wizard. Khởi chạy Trình hướng dẫn phân vùng MiniTool để có giao diện chính của nó. Sau đó bấm vào Di chuyển hệ điều hành sang SSD /HDD trên thanh công cụ.
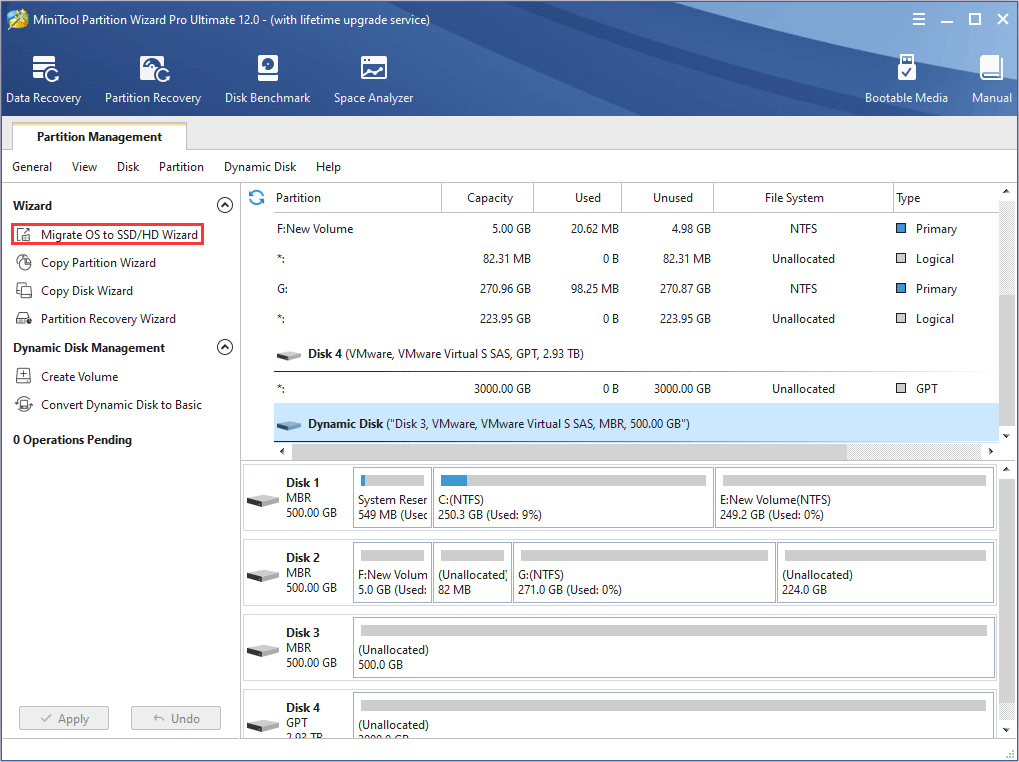
Bước 2: Chọn phương pháp phù hợp để di chuyển đĩa hệ thống và nhấp vào Kế tiếp . Nếu bạn chỉ muốn sao chép hệ thống, vui lòng chọn Tùy chọn B.
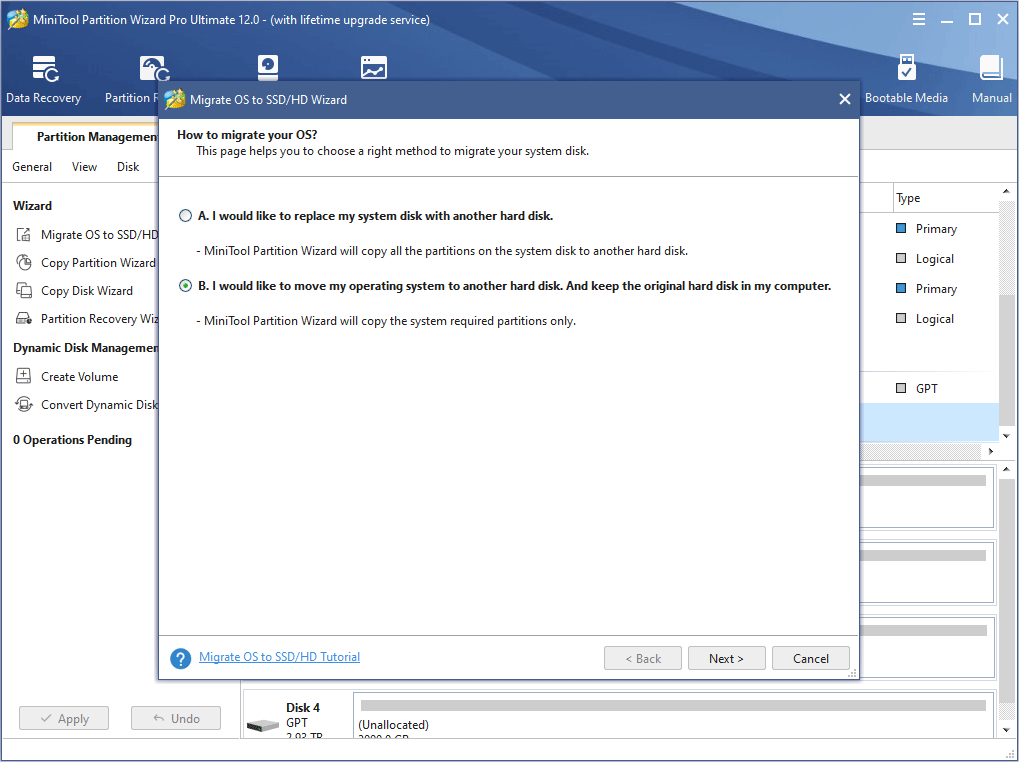
Bước 3: Chọn đĩa đích để di chuyển Windows 7 sang và nhấp vào Kế tiếp . Một cửa sổ cảnh báo sẽ bật lên. Đọc nó và nhấp vào Đúng .
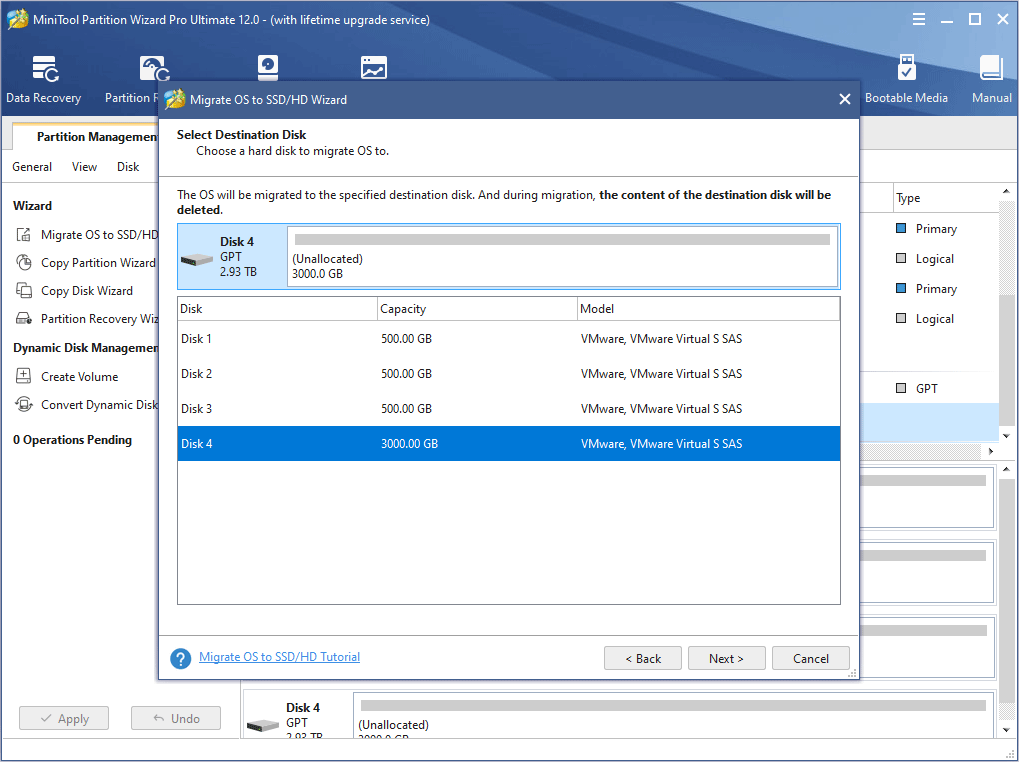
Bước 4: Chọn các tùy chọn sao chép phù hợp và điều chỉnh bố cục đĩa đích, sau đó bấm vào Kế tiếp . Xin lưu ý nếu đĩa gốc là đĩa MBR trong khi đĩa đích là GPT disk, bạn có thể cần kiểm tra tùy chọn Sử dụng GUID bảng phân vùng cho đĩa đích . Nhấp chuột MBR so với GPT để biết thêm chi tiết.
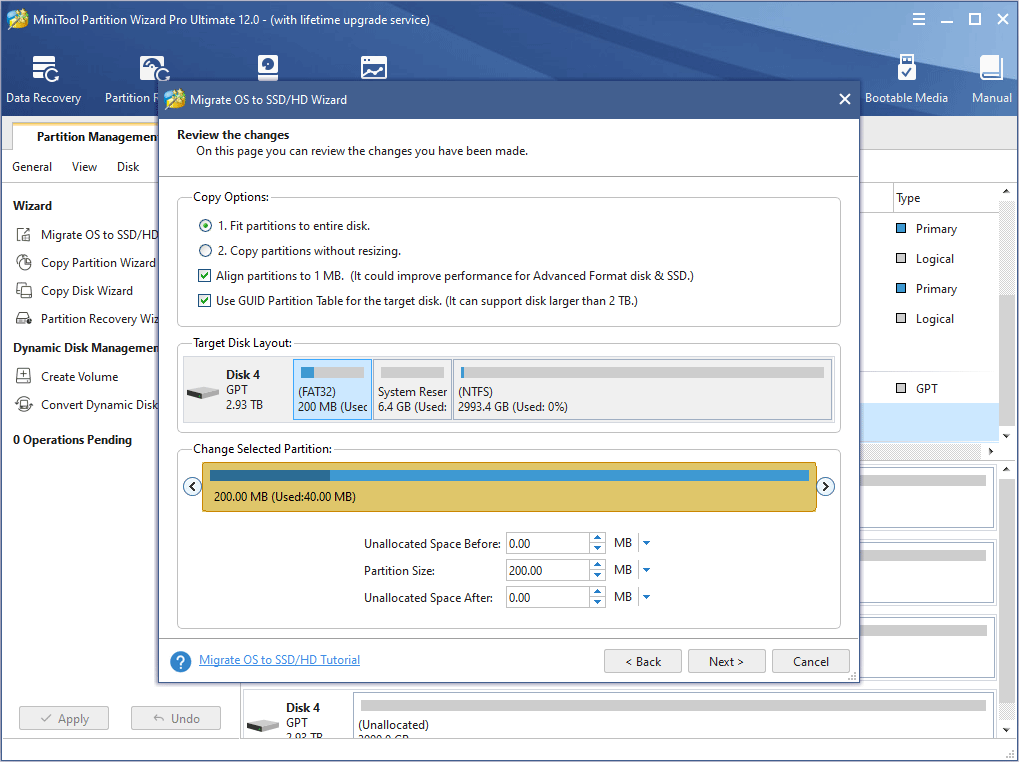
Bước 5: Đọc ghi chú và nhấp vào Hoàn thành , sau đó nhấn vào Áp dụng trên thanh công cụ để thực hiện các thao tác đang chờ xử lý.
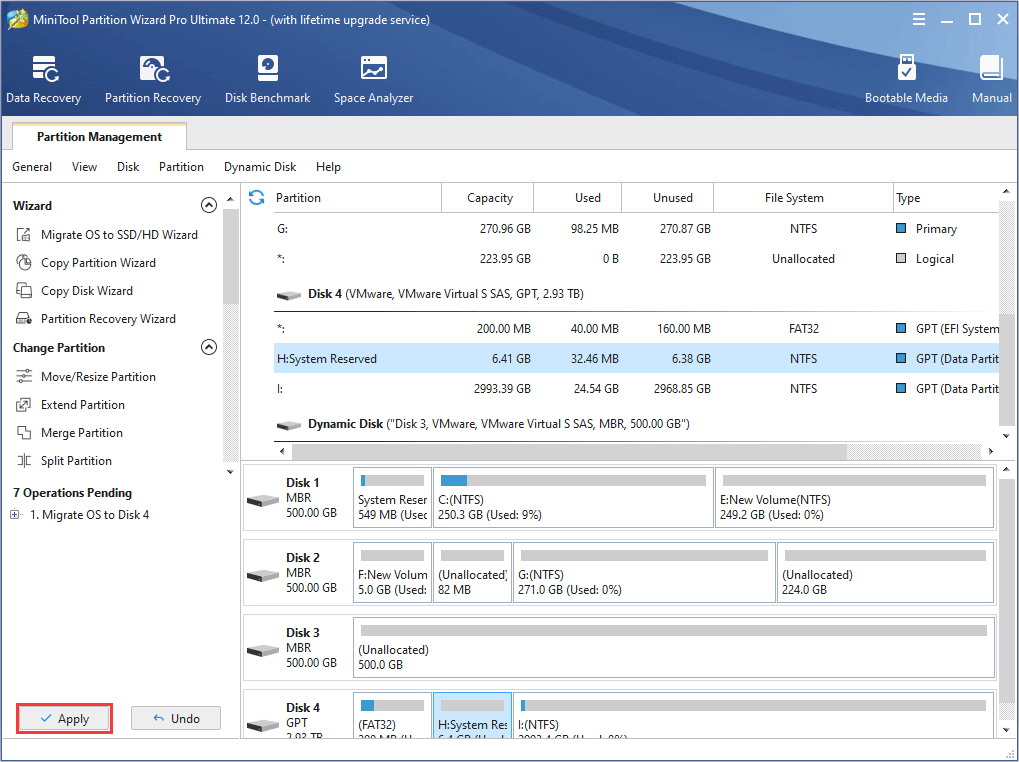
Bước 6: Trình hướng dẫn phân vùng MiniTool sẽ yêu cầu khởi động lại. Nhấp chuột Khởi động lại ngay bây giờ . Khi PC khởi động lại, quá trình sao chép hệ điều hành đã hoàn tất.
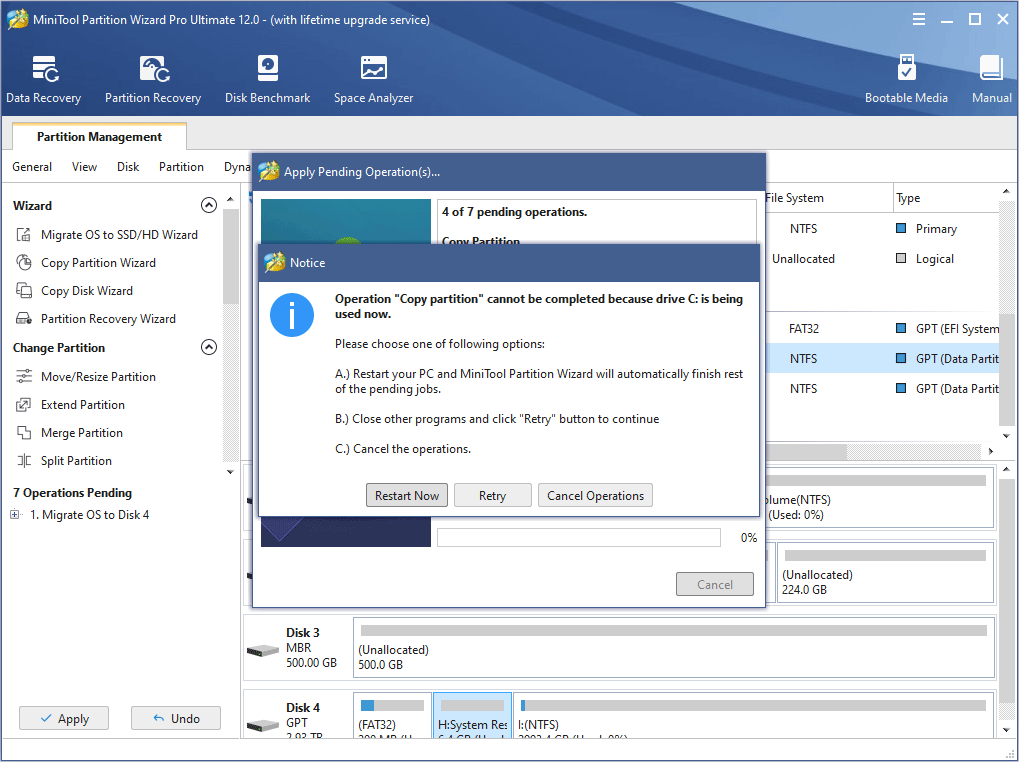
Tất nhiên, có một số người muốn cài đặt Windows 7 trên Windows 10. Làm cách nào để cài đặt Windows 7 trên Windows 10? Có hai cách:
Dòng dưới cùng
Bài đăng này đã giải quyết được câu hỏi của bạn về yêu cầu hệ thống của Windows 7 chưa? Bạn có ý kiến gì khác về yêu cầu của Windows 7 không? Bạn có gặp khó khăn trong hệ thống nhân bản? Vui lòng để lại nhận xét ở khu vực bên dưới hoặc gửi email cho chúng tôi theo địa chỉ Chúng ta . Chúng tôi sẽ phản hồi nhanh nhất có thể.




![Adobe AIR là gì? Bạn có nên loại bỏ nó? [Ưu và nhược điểm]](https://gov-civil-setubal.pt/img/news/37/what-is-adobe-air-should-you-remove-it.png)
![Mức sử dụng CPU là bình thường? Nhận câu trả lời từ Hướng dẫn! [Tin tức MiniTool]](https://gov-civil-setubal.pt/img/minitool-news-center/32/how-much-cpu-usage-is-normal.png)





![Giải pháp để khắc phục lỗi “Mục nhập kiểm soát truy cập bị hỏng” [Tin tức về MiniTool]](https://gov-civil-setubal.pt/img/minitool-news-center/28/solutions-fix-access-control-entry-is-corrupt-error.jpg)


![Phải làm gì nếu PC của bạn bị khóa Windows 10? Hãy thử 3 cách! [Tin tức MiniTool]](https://gov-civil-setubal.pt/img/minitool-news-center/54/what-do-if-your-pc-is-locked-out-windows-10.jpg)
![Cách khôi phục tệp bị ghi đè Windows 10 / Mac / USB / SD [Mẹo MiniTool]](https://gov-civil-setubal.pt/img/data-recovery-tips/94/how-recover-overwritten-files-windows-10-mac-usb-sd.jpg)

![Làm thế nào bạn có thể khắc phục sự cố bộ điều hợp đường hầm Teredo của Microsoft [Tin tức về MiniTool]](https://gov-civil-setubal.pt/img/minitool-news-center/54/how-can-you-fix-microsoft-teredo-tunneling-adapter-problems.png)
![5 Trường hợp: Làm thế nào để thay đổi email PSN trên PS5 / PS4 / PS3 & Trang web? [Tin tức MiniTool]](https://gov-civil-setubal.pt/img/minitool-news-center/88/5-cases-how-change-psn-email-ps5-ps4-ps3-web-page.png)