Cách kiểm tra lỗi RAM và có thể sửa được không – Phải đọc
How To Test Ram For Errors Can They Be Fixed Must Read
Gần đây bạn có đang gặp khó khăn do sự cố lặp đi lặp lại hoặc máy tính bị treo liên tục không? Bạn có thể nghi ngờ lỗi RAM là thủ phạm và muốn kiểm tra RAM xem có vấn đề gì không. Bài viết này từ Công cụ nhỏ đi sâu vào các bước và xem cách kiểm tra lỗi RAM cũng như phải làm gì nếu có lỗi nào đó xảy ra trong RAM.
Tại sao kiểm tra RAM Windows 10/11 lại quan trọng?
RAM (Bộ nhớ truy cập ngẫu nhiên) là không gian lưu trữ tạm thời để máy tính của bạn chạy các chương trình và quy trình. Tuy nhiên, nó rất dễ bay hơi và có xu hướng dễ dàng mất dữ liệu khi tắt nguồn.
Nếu bạn có đủ RAM, điều đó có nghĩa là bạn có thể chạy nhiều tác vụ cùng lúc mà không làm chậm máy tính. Mặt khác, khi RAM của bạn gặp một số vấn đề như lỗi, hỏng hoặc không tương thích, nó có thể dẫn đến các lỗi và sự cố khác nhau trên máy tính của bạn.
Có một số triệu chứng điển hình được liệt kê dưới đây.
- Lỗi BSOD
- Tập tin hoặc phần mềm bị hỏng
- Lỗi cài đặt
- Lỗi tải video
Có thể bạn đã gặp phải những lỗi nêu trên mà không nhận ra. Bây giờ, đã đến lúc thực hiện kiểm tra RAM trên Windows để bạn có thể thoát khỏi các sự cố lặp đi lặp lại.
Làm cách nào để kiểm tra lỗi RAM?
Trước tiên, bạn cần kiểm tra thông số kỹ thuật và khả năng tương thích của RAM. Để biết loại RAM máy tính của bạn có và số lượng thanh RAM bạn có thể cài đặt, bạn có thể xem thông tin hệ thống hoặc hướng dẫn sử dụng bo mạch chủ.
Và đảm bảo rằng mô-đun RAM được đặt đúng vị trí trong các khe. Nếu các mô-đun không tương thích hoặc không khớp, thay thế hoặc nâng cấp chúng . Sau đó bạn có thể test RAM trên Windows 10/11.
1. Sử dụng Chẩn đoán bộ nhớ Windows
Windows Memory Diagnostic là một công cụ kiểm tra RAM tích hợp. Công cụ này có thể giúp quá trình kiểm tra dễ dàng hơn, đây là tùy chọn nếu bạn không thích tải xuống các công cụ kiểm tra khác. Thực hiện các bước dưới đây.
Bước 1: Nhập Chẩn đoán bộ nhớ Windows vào hộp tìm kiếm và chọn nó.
Bước 2: Bấm vào Khởi động lại ngay bây giờ và kiểm tra sự cố (được khuyến nghị) từ các cửa sổ bật lên.
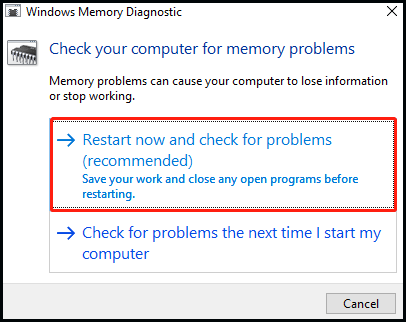
Bước 3: Sau đó máy tính của bạn sẽ tắt và bạn sẽ thấy màn hình xanh khi Windows Memory Diagnostic phát hiện lỗi RAM. Nếu nó tìm thấy bất kỳ vấn đề nào, công cụ sẽ hiển thị cho bạn. Quá trình này sẽ diễn ra trong một thời gian dài nên hãy kiên nhẫn chờ đợi.
Bước 4: Khi hoàn tất, bạn sẽ quay trở lại màn hình nền và công cụ sẽ hiển thị kết quả kiểm tra của nó. Nếu không, bạn cũng có thể tìm thấy chúng trong Trình xem sự kiện . Nhấp chuột phải Bắt đầu và nhấp vào Trình xem sự kiện tab.
Bước 5: Chọn Nhật ký Windows trên bảng điều khiển bên trái và nhấp vào Hệ thống . tìm kiếm Chẩn đoán bộ nhớ-Kết quả trong Nguồn cột và nhấp vào nó. Khi đó kết quả kiểm tra RAM sẽ được hiển thị ở khung bên dưới.
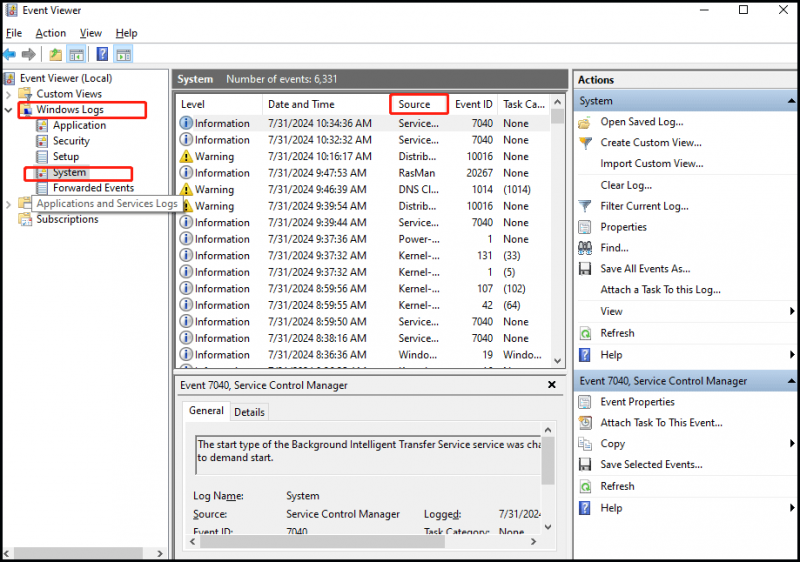
2. Hãy thử MemTest86
Nếu bạn muốn chẩn đoán sâu hơn, bạn có thể bấm vào đây hãy tải xuống MemTest86 và thực hiện một cuộc điều tra kỹ lưỡng với nó. MemTest86 là một công cụ bên thứ ba đáng tin cậy và miễn phí để kiểm tra RAM kém. Nó có thể bỏ qua các vấn đề trong hệ điều hành và kiểm tra RAM mà không bị gián đoạn. Công cụ này được thiết kế để thực thi từ ổ USB, vì vậy hãy đảm bảo rằng bạn có sẵn một ổ.
Lời khuyên: Hãy nhớ tập tin sao lưu quan trọng đối với bạn trên ổ USB vì việc ghi hình ảnh MemTest86 sẽ xóa nội dung của ổ đĩa. Chúng tôi khuyên bạn nên dùng thử MiniTool ShadowMaker, một công cụ mạnh mẽ phần mềm sao lưu . Nó cung cấp khả năng sao lưu, khôi phục, sao chép và hơn thế nữa.Bản dùng thử MiniTool ShadowMaker Bấm để tải xuống 100% Sạch sẽ & An toàn
Đầu tiên, tải xuống tệp ISO từ trang web chính thức và tạo USB hoặc CD có khả năng khởi động. Sau đó khởi động lại PC rồi khởi động từ USB hoặc CD để truy cập MemTest86. Sau đó, MemTest86 sẽ khởi động và bắt đầu kiểm tra RAM của bạn.
Bạn có thể kiểm tra bộ nhớ của mình bao lâu tùy thích và nó sẽ cho bạn biết nếu tìm thấy bất kỳ lỗi nào. Cuối cùng, thoát nó và khởi động lại PC của bạn.
Lời khuyên: Lỗi RAM có thể sửa được không? Trên thực tế, không phải lỗi RAM nào cũng có thể khắc phục được chẳng hạn như sự cố nghiêm trọng về phần cứng. Đôi khi bạn có thể thử kết nối lại hoặc thay thế nó. Nếu gặp vấn đề về trí nhớ, bạn có thể tìm hiểu thêm các mẹo bằng cách đọc bài đăng này - Chẩn đoán bộ nhớ Windows: Máy tính của bạn có vấn đề về bộ nhớ .Dòng dưới cùng
Hướng dẫn này chỉ cho bạn cách kiểm tra lỗi RAM và sự cần thiết của việc sửa lỗi bộ nhớ. Chỉ cần kiểm tra RAM xem có vấn đề gì không và giải quyết kịp thời.
![Cách sửa lỗi PayDay 2 Mods không hoạt động? [Tin tức MiniTool]](https://gov-civil-setubal.pt/img/minitool-news-center/73/how-fix-payday-2-mods-not-working.png)



![Cách sửa chữa ổ cứng và khôi phục dữ liệu trong Windows 10/8/7 miễn phí [Mẹo MiniTool]](https://gov-civil-setubal.pt/img/data-recovery-tips/79/how-repair-hard-drive.png)
![Cách mở Trình quản lý Tác vụ trên Windows 10? 10 cách dành cho bạn! [Tin tức MiniTool]](https://gov-civil-setubal.pt/img/minitool-news-center/51/how-open-task-manager-windows-10.png)

![Cách tạo ảnh động vào năm 2021 [Hướng dẫn cơ bản]](https://gov-civil-setubal.pt/img/movie-maker-tips/54/how-animate-picture-2021.png)




![Làm thế nào để khởi động từ M.2 SSD Windows 10? Tập trung vào 3 cách [Mẹo MiniTool]](https://gov-civil-setubal.pt/img/backup-tips/28/how-boot-from-m-2-ssd-windows-10.png)



![Đã giải quyết - Máy tính được bật và tắt liên tục [Tin tức về MiniTool]](https://gov-civil-setubal.pt/img/minitool-news-center/58/solved-computer-turns.png)
![Làm cách nào để xem Chỉ mục trải nghiệm Windows trên Windows 10? [Tin tức MiniTool]](https://gov-civil-setubal.pt/img/minitool-news-center/81/how-view-windows-experience-index-windows-10.jpg)

