Không thể dọn sạch thùng rác Windows 10? Nhận giải pháp đầy đủ ngay bây giờ! [Tin tức MiniTool]
Can T Empty Recycle Bin Windows 10
Tóm lược :

Khi thử làm trống Thùng rác trong Windows 10, bạn có thể thấy mình không thể thực hiện công việc này vì Thùng Rác làm trống chuyển sang màu xám hoặc Thùng rác sẽ không mở hoặc bị hỏng. Làm thế nào bạn có thể làm trống nó để giải phóng dung lượng? Bây giờ hãy hỏi Giải pháp MiniTool để được trợ giúp và bạn có thể nhận được một số giải pháp.
Không thể làm trống thùng rác Windows 10
Sau khi chọn một tệp hoặc thư mục, bạn có thể nhấn phím xóa trên bàn phím, sau đó nó được chuyển đến Thùng rác . Nếu bạn cần khôi phục tệp bị xóa do vô tình, bạn có thể lấy tệp đó từ Thùng rác.
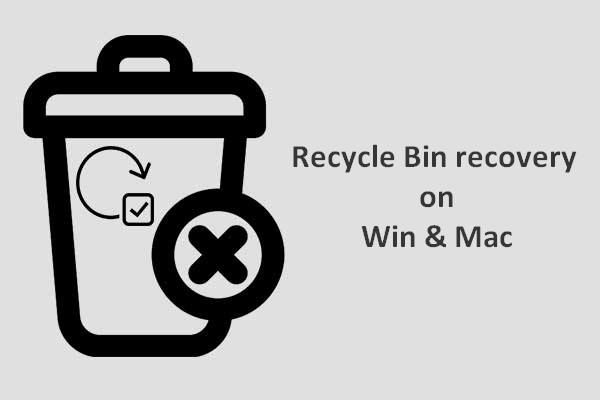 Để hoàn thành khôi phục thùng rác, đây là điều bạn nên biết
Để hoàn thành khôi phục thùng rác, đây là điều bạn nên biết Việc khôi phục Thùng rác có vẻ khá khó khăn đối với chúng tôi nếu Thùng rác bị làm trống hoặc các tệp bị xóa khỏi nó; nhưng, nó không phải là trường hợp.
Đọc thêmNhưng đôi khi bạn cần làm trống Thùng rác để xóa tệp nhằm giải phóng một số dung lượng ổ đĩa. Sau đó, vấn đề xảy ra - không thể dọn sạch Thùng rác Windows 10. Một số bạn đã báo cáo rằng tùy chọn Dọn sạch Thùng rác chuyển sang màu xám. Ngoài ra, Thùng rác sẽ không mở hoặc bị hỏng.
Nếu bây giờ bạn đang cảm thấy phiền vì vấn đề Thùng rác không trống, hãy tìm giải pháp từ phần sau.
Khắc phục: Không thể dọn sạch thùng rác Windows 10
1. Xóa phần mềm của bên thứ ba
Sự cố có thể do chương trình của bên thứ ba gây ra. Để khắc phục, bạn nên gỡ bỏ ứng dụng đã cài đặt gần đây.
Bước 1: Khởi chạy Chạy cửa sổ bằng cách nhấn Thắng lợi và R chìa khóa.
Bước 2: Đầu vào appwiz.cpl và bấm vào đồng ý .
Bước 3: Nhấp vào Được cài đặt trên để sắp xếp các chương trình đã cài đặt theo ngày tháng. Nhấp chuột phải vào ứng dụng và chọn Gỡ cài đặt .
2. Đặt lại Thùng rác
Nếu bạn không thể dọn sạch Thùng rác sau giải pháp đầu tiên, có lẽ Thùng rác bị hỏng và bạn có thể thử đặt lại để nó trở lại bình thường.
Bước 1: Đi tới hộp tìm kiếm của Windows 10, nhập cmd , click chuột phải Dấu nhắc lệnh và chạy nó với tư cách quản trị viên.
Bước 2: Nhập rd / s / q C: $ Recycle.bin trong cửa sổ CMD và nhấn Đi vào .
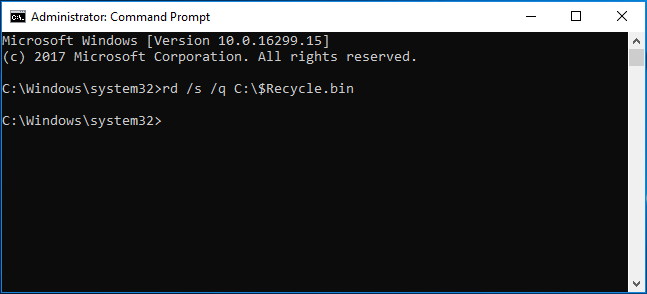
Sau khi khởi động lại PC, bạn có thể sử dụng lại nó.
3. Giết OneDrive
OneDrive có thể là một trong những lý do khiến Thùng rác không trống. Nếu bạn đang sử dụng nó trên máy tính chạy Windows 10 của mình, bạn nên thử hủy OneDrive để khắc phục sự cố.
 Đã giải quyết - Cách tắt hoặc xóa OneDrive trong Windows 10
Đã giải quyết - Cách tắt hoặc xóa OneDrive trong Windows 10 Vô hiệu hóa hoặc xóa OneDrive trong Windows 10 sẽ là một công việc dễ dàng. Bài đăng này sẽ cho bạn biết cách tắt hoặc xóa OneDrive với một vài bước.
Đọc thêmBước 1: Nhấn Ctrl + Shift + Esc để mở Trình quản lý tác vụ.
Bước 2: Dưới Quy trình , tìm OneDrive và bấm vào Kết thúc nhiệm vụ cái nút.
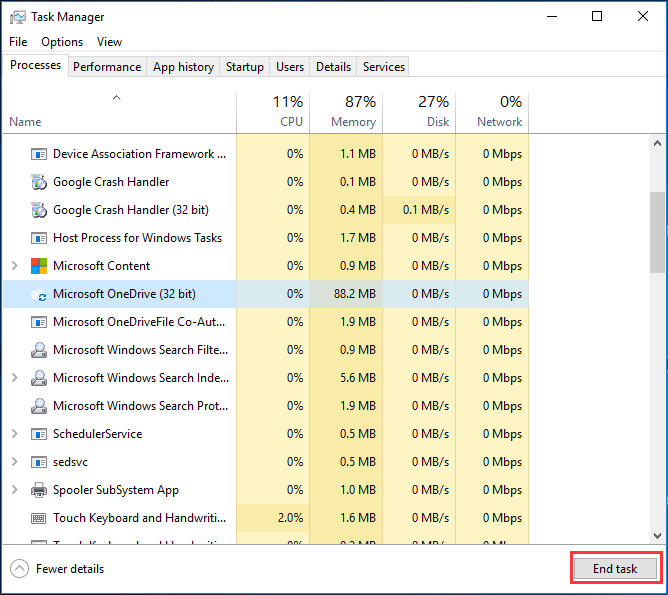
4. Thực hiện Khởi động sạch
Mặc dù không phải lúc nào cũng cần thiết, nhưng việc thực hiện khởi động sạch có thể khắc phục một số sự cố, chẳng hạn như Empty Recycle Bin chuyển sang màu xám.
Bước 1: Trong Chạy cửa sổ, loại msconfig trước khi nhấp vào đồng ý .
Bước 2: Trong chung tab, kiểm tra Khởi động có chọn lọc và bỏ chọn Tải các mục khởi động .
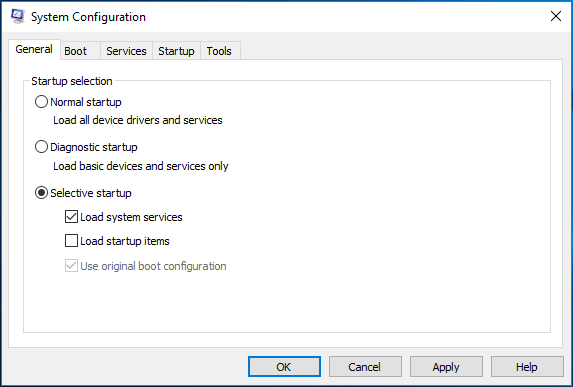
Bước 3: Đi tới Dịch vụ tab, kiểm tra Ẩn tất cả các dịch vụ của Microsoft và nhấp vào Vô hiệu hóa tất cả .
Bước 4: Nhấp vào Mở trình quản lý tác vụ phía dưới cái Khởi động và chọn từng mục để tắt.
Bước 5: Quay lại Cấu hình hệ thông cửa sổ, nhấp vào Ứng dụng và đồng ý để lưu các thay đổi.
Bước 6: Khởi động lại PC của bạn và xem liệu sự cố - không thể làm trống Thùng rác Windows 10 có được giải quyết hay không.
5. Hãy thử một cách khác để làm trống thùng rác
Nhấp chuột phải vào biểu tượng Thùng rác không phải là phương pháp duy nhất để làm trống nó. Bạn có thể thử một cách khác trong Windows 10 để dọn sạch Thùng rác: sử dụng Windows Settings hoặc CCleaner. Ở đây, chúng tôi chỉ cho bạn công cụ đầu tiên.
Bước 1: Đi tới Bắt đầu> Cài đặt> Hệ thống .
Bước 2: Trong Lưu trữ chọn ổ C.
Bước 3: Nhấp vào Hồ sơ tạm thời , nhấp chuột Thùng rác rỗng và nhấp vào Xóa các tệp cái nút.
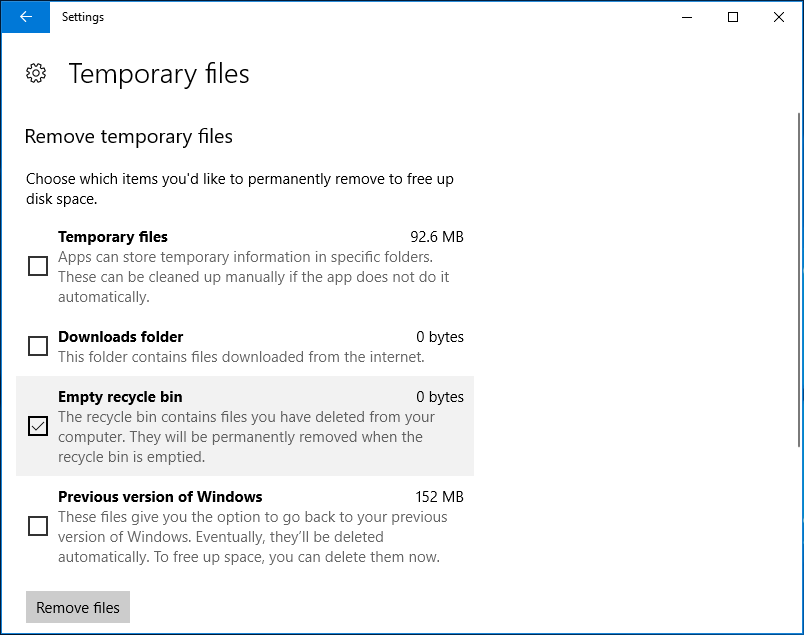
Bây giờ, hầu hết tất cả các phương pháp để Thùng rác không làm trống đã được chia sẻ với bạn. Chỉ cần thử nếu Thùng rác không trống trong Windows 10.





![[Hướng dẫn đầy đủ] Cách khắc phục lỗi Microsoft Teams CAA50021?](https://gov-civil-setubal.pt/img/news/14/how-fix-microsoft-teams-error-caa50021.png)

![5 trình chuyển đổi URL sang MP3 hàng đầu - Chuyển đổi URL sang MP3 một cách nhanh chóng [Mẹo MiniTool]](https://gov-civil-setubal.pt/img/blog/96/top-5-des-convertisseurs-durl-en-mp3-convertir-rapidement-une-url-en-mp3.png)


![Làm thế nào để bỏ quên thiết bị Bluetooth trên iPhone / Android / Laptop? [Mẹo MiniTool]](https://gov-civil-setubal.pt/img/news/00/how-to-unforget-a-bluetooth-device-on-iphone/android/laptop-minitool-tips-1.png)






![[Hướng dẫn] Cách sao chép phân vùng FAT32 sang ổ đĩa khác?](https://gov-civil-setubal.pt/img/partition-disk/30/tutorial-how-to-copy-fat32-partition-to-another-drive-1.jpg)
![Làm thế nào để sửa chữa PS4 lỗi NP-36006-5? Đây là 5 phương pháp [MiniTool News]](https://gov-civil-setubal.pt/img/minitool-news-center/37/how-fix-ps4-error-np-36006-5.jpg)
