Cách khắc phục lỗi Chọn nơi tải ứng dụng bị thiếu trên Windows 11/10?
How Fix Choose Where Get Apps Is Missing Windows 11 10
Một số người dùng Windows 11/10 báo cáo rằng họ không thể cài đặt ứng dụng của bên thứ ba do thiếu tính năng Chọn nơi tải ứng dụng. Nếu bạn cũng gặp phải vấn đề này, bài đăng này từ MiniTool là thứ bạn cần.
Trên trang này :- Cách 1: Tắt S Mode
- Cách khắc phục 2: Sử dụng Trình chỉnh sửa sổ đăng ký
- Cách khắc phục 3: Sử dụng Chính sách nhóm cục bộ
- Từ cuối cùng
Một số người dùng báo cáo rằng họ gặp phải vấn đề Thiếu nơi tải ứng dụng. Tính năng Chọn nơi nhận ứng dụng này trên Windows 11/10 được thiết kế để cung cấp quyền kiểm soát nơi cài đặt ứng dụng, ngăn chặn việc cài đặt phần mềm có thể gây hại hoặc không mong muốn.
Lời khuyên: Để ngăn PC Windows của bạn lây nhiễm vi-rút do phần mềm có hại hoặc không mong muốn, tốt hơn hết bạn nên sao lưu trước dữ liệu quan trọng của mình. Bạn có thể thử công cụ sao lưu an toàn và sạch sẽ – MiniTool ShadowMaker. Nó có thể sao lưu tất cả dữ liệu trên đĩa của bạn vào ổ cứng ngoài hoặc những nơi khác.
Bản dùng thử MiniTool ShadowMakerBấm chuột để tải xuống100%Sạch sẽ & An toàn
Trên Windows 11, bạn có thể truy cập Cài đặt > Ứng dụng > Cài đặt ứng dụng nâng cao để tìm Chọn nơi tải ứng dụng tính năng. Trên Windows 10, bạn có thể truy cập Cài đặt > Ứng dụng & tính năng để tìm Chọn nơi tải ứng dụng tính năng.
Sau đó, bạn có thể thấy 4 tùy chọn sau trong hình ảnh bên dưới:

Tuy nhiên, một số người dùng Windows 11/10 báo cáo vấn đề Thiếu nơi tải ứng dụng. Sau đó, phần sau đây giới thiệu cách khắc phục sự cố.
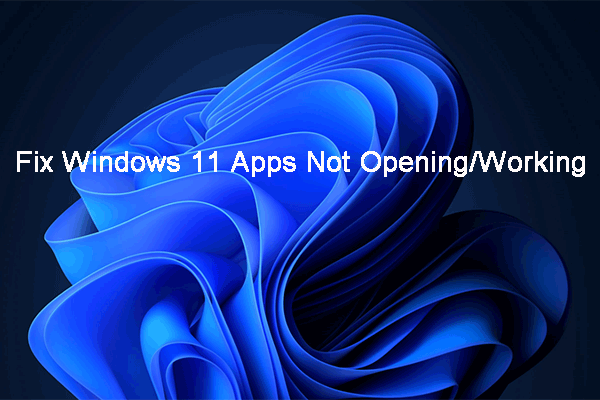 Ứng dụng Windows 11 không mở/hoạt động! Đây là bản sửa lỗi
Ứng dụng Windows 11 không mở/hoạt động! Đây là bản sửa lỗiNếu ứng dụng Windows 11 của bạn không mở hoặc không hoạt động, bạn có biết cách giải quyết vấn đề không? Bài đăng này cho bạn thấy một số giải pháp dễ dàng và hiệu quả.
Đọc thêmCách 1: Tắt S Mode
Chế độ S cải thiện tính bảo mật và hiệu suất đồng thời mang lại cho bạn trải nghiệm Windows tương tự. Tuy nhiên, bạn không thể cài đặt ứng dụng của bên thứ ba trên thiết bị của mình ở chế độ này. Do đó, nếu bạn đang sử dụng Windows 11/10 ở chế độ S, vấn đề chọn vị trí thiếu ứng dụng có thể xuất hiện trong Windows 11/10. Bạn có thể thử tắt chế độ S.
Bước 1: Nhấn nút các cửa sổ + TÔI các phím cùng nhau để mở Cài đặt .
Bước 2: Đối với người dùng Windows 11, hãy truy cập Hệ thống > Kích hoạt . Đối với người dùng Windows 10, hãy truy cập Cập nhật & bảo mật > Kích hoạt .
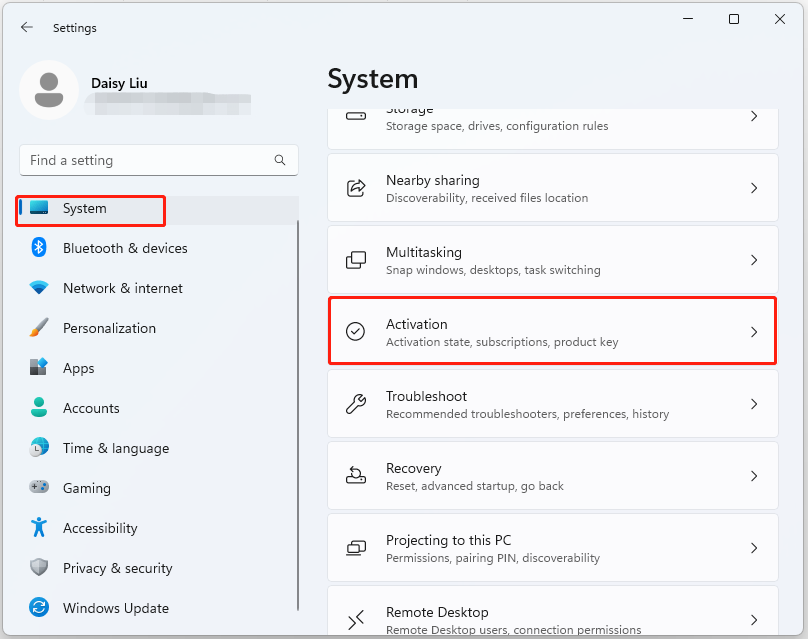 Lời khuyên: Tùy theo phiên bản Windows của bạn, bạn sẽ thấy Chuyển sang Windows 11 Home hoặc Chuyển sang Windows 11 Pro phần.
Lời khuyên: Tùy theo phiên bản Windows của bạn, bạn sẽ thấy Chuyển sang Windows 11 Home hoặc Chuyển sang Windows 11 Pro phần.Bước 3: Bấm vào Đi đến cửa hàng nút để tiếp tục.
Bước 4: Sau đó bạn sẽ được đưa đến Tắt chế độ S trang. Bạn có thể tắt chế độ S bằng cách nhấp vào Lấy cái nút.
Bước 5: Làm theo hướng dẫn trên màn hình để hoàn tất quá trình.
Cách khắc phục 2: Sử dụng Trình chỉnh sửa sổ đăng ký
Nếu Windows 11/10 của bạn không có trong Chế độ S và vấn đề Chọn nơi nhận ứng dụng vẫn còn xuất hiện, bạn có thể khắc phục bằng Trình chỉnh sửa sổ đăng ký.
Ghi chú: Sự cố này không phù hợp với người dùng Windows 11/10 Home.Bước 1: Nhấn nút các cửa sổ + R phím để mở Chạy hộp thoại. Kiểu regedit.msc và hãy nhấn ĐƯỢC RỒI mở Trình chỉnh sửa sổ đăng ký .
Bước 2: Vào đường dẫn sau:
HKEY_LOCAL_MACHINESOFTWAREPoliciesMicrosoftWindows DefenderSmartScreen
Bước 3: Tìm hai giá trị sau và nhấp chuột phải vào từng giá trị để chọn Xóa bỏ .
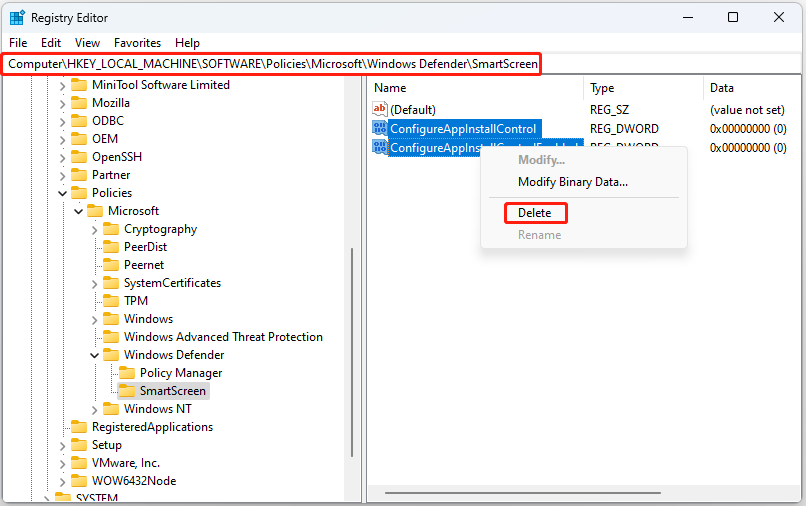
Cách khắc phục 3: Sử dụng Chính sách nhóm cục bộ
Chính sách nhóm cục bộ cũng có thể giúp bạn khắc phục sự cố Chọn nơi tải ứng dụng bị thiếu trên Windows 11/10. Bạn cần lưu ý rằng phương pháp này cũng không phù hợp với người dùng Windows 11/10 Home.
Bước 1: Nhấn nút các cửa sổ + R phím để mở Chạy hộp thoại. Kiểu gpedit.msc và hãy nhấn ĐƯỢC RỒI để mở Trình chỉnh sửa chính sách nhóm cửa sổ.
Bước 2: Vào địa chỉ sau:
Cấu hình máy tính > Mẫu quản trị > Cấu phần Windows > SmartScreen của Windows Defender > Explorer
Bước 3: Tìm Định cấu hình kiểm soát cài đặt ứng dụng từ phía bên phải. Bấm đúp vào nó để chọn Chưa được định cấu hình . Nhấp chuột Áp dụng Và ĐƯỢC RỒI .
Lời khuyên: Đối với người dùng Windows 11/10 Home, bạn cũng có thể thử đặt lại Microsoft Store và chạy quét SFC để khắc phục sự cố 'Chọn nơi tải ứng dụng bị thiếu'.Từ cuối cùng
Bài đăng này cung cấp một số cách để loại bỏ vấn đề Chọn nơi tải ứng dụng bị thiếu trên Windows 11/10. Bạn có thể thử chúng để khắc phục vấn đề.

![Hệ thống quy trình không phản hồi? Hãy thử 6 giải pháp này tại đây! [Mẹo MiniTool]](https://gov-civil-setubal.pt/img/android-file-recovery-tips/83/process-system-isnt-responding.jpg)
![Đã sửa: DNS_PROBE_FINISHED_BAD_CONFIG trên Windows 10 [MiniTool News]](https://gov-civil-setubal.pt/img/minitool-news-center/33/fixed-dns_probe_finished_bad_config-windows-10.png)
![Hướng dẫn chi tiết về sửa chữa ngoại tuyến DISM Windows 10 [MiniTool News]](https://gov-civil-setubal.pt/img/minitool-news-center/32/detailed-tutorials-dism-offline-repair-windows-10.png)


![Ổ cứng của bạn có phát ra tiếng ồn không? Đây là những gì bạn nên làm! [Mẹo MiniTool]](https://gov-civil-setubal.pt/img/backup-tips/85/is-your-hard-drive-making-noise.png)
![4 giải pháp hàng đầu cho mã lỗi 73 của Disney Plus [Cập nhật năm 2021] [Tin tức MiniTool]](https://gov-civil-setubal.pt/img/minitool-news-center/06/top-4-solutions-disney-plus-error-code-73.png)





![Cách tăng hoặc tăng âm lượng micrô PC Windows 10 - 4 bước [MiniTool News]](https://gov-civil-setubal.pt/img/minitool-news-center/69/how-turn-up-boost-mic-volume-windows-10-pc-4-steps.jpg)



![Bất hòa không mở? Khắc phục sự bất hòa sẽ không mở bằng 8 thủ thuật [Tin tức MiniTool]](https://gov-civil-setubal.pt/img/minitool-news-center/12/discord-not-opening-fix-discord-won-t-open-with-8-tricks.jpg)
