Nâng cấp tại chỗ Windows 10: Hướng dẫn từng bước [Tin tức về MiniTool]
Windows 10 Place Upgrade
Tóm lược :
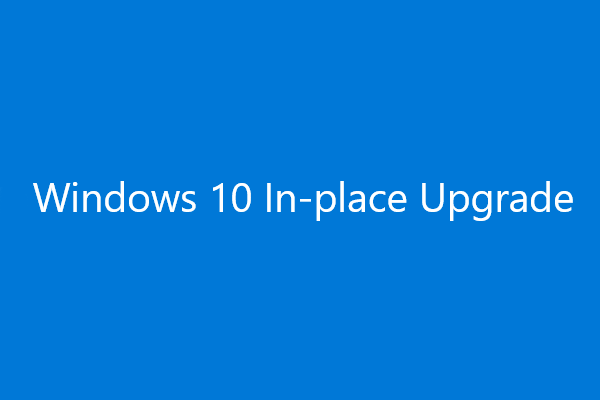
Bạn có nhiều lựa chọn để cập nhật Windows 10 của mình như sử dụng dịch vụ cập nhật Windows, ảnh ISO hoặc nâng cấp tại chỗ Windows 10. Trong bài đăng này, Phần mềm MiniTool sẽ chỉ cho bạn cách thực hiện nâng cấp tại chỗ Windows 10. Nó đặc biệt hữu ích khi dịch vụ cập nhật Windows không khả dụng.
Nâng cấp tại chỗ Windows 10 là gì?
Các cách cập nhật Windows 10 trên máy tính của bạn rất đa dạng. Ví dụ:
- Bạn có thể đi đến Cài đặt> Cập nhật & bảo mật để kiểm tra các bản cập nhật và sau đó nâng cấp Windows 10 của bạn.
- Bạn cũng có thể tạo ảnh ISO và sau đó sử dụng nó để nâng cấp Windows 10 của mình.
- Ngoài ra, bạn có thể tải xuống Công cụ tạo phương tiện và sau đó sử dụng nó để thực hiện nâng cấp tại chỗ Windows 10.
Trong bài đăng này, chúng tôi sẽ tập trung vào phương pháp cuối cùng: nâng cấp tại chỗ Windows 10.
Thuật ngữ tại chỗ có nghĩa là bạn cần thực hiện công việc mà không cần rời khỏi máy tính của mình. Nâng cấp tại chỗ cho Windows 10 có nghĩa là bạn có thể cập nhật Windows 10 của mình lên bản cập nhật tính năng mới mà không cần sử dụng tệp ISO.
Bạn có thể chọn sử dụng nâng cấp tại chỗ Windows 10 nếu có một số vấn đề khi tải xuống bản cập nhật Windows.
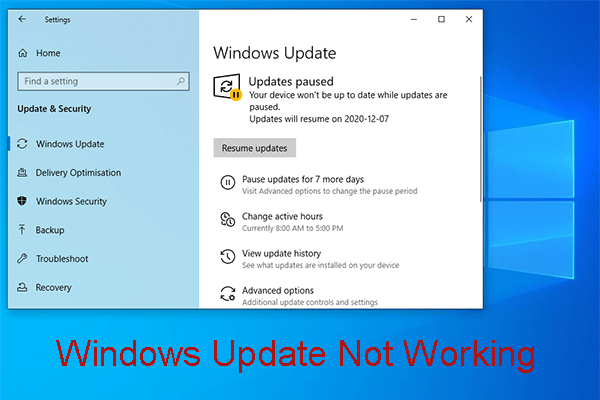 Băn khoăn vì Windows Update không hoạt động? Đây là việc cần làm
Băn khoăn vì Windows Update không hoạt động? Đây là việc cần làm Sự cố Windows Update không hoạt động có các tình huống khác nhau. Bây giờ, chúng tôi tóm tắt một số giải pháp hiệu quả có thể giúp bạn giải quyết nó một cách dễ dàng.
Đọc thêmChuẩn bị trước khi Nâng cấp Tại chỗ Windows 10
Trước khi thực hiện nâng cấp tại chỗ Windows 10, bạn cần thực hiện những việc sau:
- Đảm bảo rằng bạn đã đăng nhập và sở hữu các đặc quyền của quản trị viên.
- Tắt hoặc gỡ cài đặt tất cả phần mềm chống vi-rút và ứng dụng bảo mật của bên thứ ba.
- Trước khi tải xuống, bạn cần gỡ bỏ tất cả các thiết bị ngoại vi bên ngoài ngoài chuột, bàn phím và cáp mạng LAN.
Sau đó, đã đến lúc nâng cấp tại chỗ Windows 10 của bạn.
Cách nâng cấp tại chỗ Windows 10
Bước 1: Tải xuống Công cụ phương tiện cài đặt Windows 10 trên máy tính của bạn
1. Đi tới Trang tải xuống Windows 10 .
2. Nhấp vào Tải xuống công cụ ngay bây giờ . Công cụ đó, được đặt tên là MediaCreationTool.exe, sẽ được tải xuống máy tính của bạn.
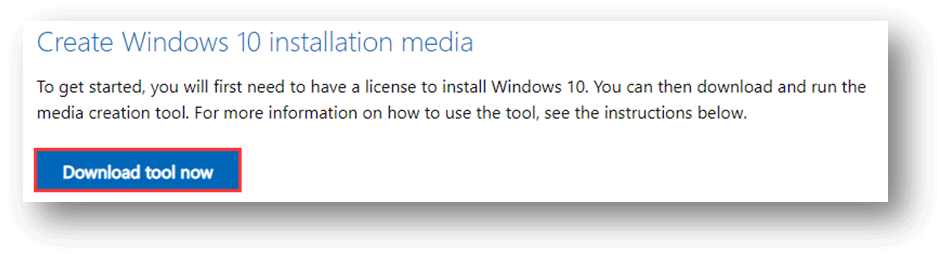
3. Sau khi quá trình tải xuống kết thúc hoàn toàn, bạn cần nhấp vào công cụ để chạy nó.
Bước 2: Thực hiện nâng cấp tại chỗ Windows 10 trên PC của bạn
- Sau khi nhấp vào công cụ, quá trình nâng cấp tại chỗ Windows 10 sẽ bắt đầu. Khi nhìn thấy Thông báo áp dụng và điều khoản cấp phép , bạn cần phải chấp nhận nó.
- Chờ cho đến khi màn hình Chuẩn bị sẵn sàng biến mất.
- Bạn sẽ thấy hai tùy chọn: Nâng cấp PC này ngay và Tạo phương tiện cài đặt (ổ đĩa flash USB, DVD hoặc tệp ISO) cho một PC khác . Bạn cần chọn Nâng cấp PC này ngay để thực hiện nâng cấp tại chỗ.
- Nhấp chuột Kế tiếp . Sau đó, công cụ bắt đầu tải xuống các tệp cần thiết. Sẽ mất một lúc để hoàn thành công việc. Bạn cần phải kiên nhẫn.
- Sau khi tải xuống, bạn cần chọn giữ các tệp cá nhân của mình hoặc bắt đầu làm mới. Để nâng cấp tại chỗ Windows 10, bạn nên giữ các tệp của mình trên máy tính. Tức là sau khi nâng cấp Windows 10, các vấn đề trên các ứng dụng đã cài đặt trước đó của bạn sẽ biến mất. Nhưng bạn vẫn có các tệp cá nhân của mình trên PC.
- Sau đó, màn hình sẽ nhắc bạn rằng Máy tính của bạn sẽ khởi động lại nhiều lần. Có lẽ sẽ mất một lúc . Làm ơn hãy kiên nhẫn.
- Bạn sẽ quay lại màn hình đăng nhập khi quá trình khởi động lại kết thúc. Sau đó, bạn cần đăng nhập vào Windows 10 và thực hiện các cài đặt cần thiết, chẳng hạn như cài đặt Quyền riêng tư, cài đặt Cortana, cài đặt ngôn ngữ, v.v.
Khi toàn bộ quá trình kết thúc, quá trình nâng cấp tại chỗ Windows 10 cũng kết thúc. Sau đó, bạn có thể sử dụng phiên bản Windows mới nhất trên máy tính của mình.
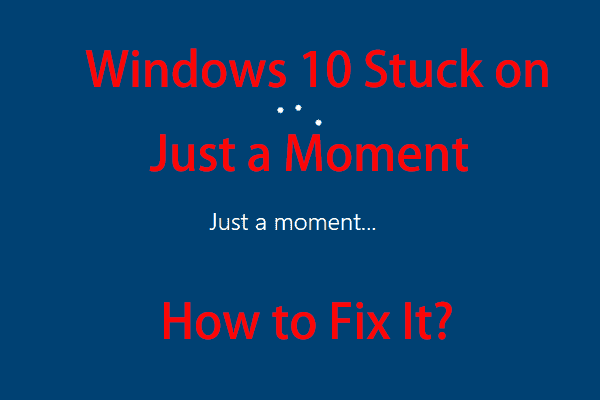 Windows 10 chỉ là một khoảnh khắc bị kẹt? Sử dụng các giải pháp này để khắc phục
Windows 10 chỉ là một khoảnh khắc bị kẹt? Sử dụng các giải pháp này để khắc phục Khi PC của bạn bị kẹt trên màn hình Windows 10 Just a moment, bạn có thể thử hai giải pháp được đề cập trong bài viết này để giúp bạn thoát khỏi sự cố.
Đọc thêm
![Cách khắc phục Không được phép tải tài nguyên cục bộ trong Google Chrome? [Mẹo MiniTool]](https://gov-civil-setubal.pt/img/news/66/how-to-fix-not-allowed-to-load-local-resource-in-google-chrome-minitool-tips-1.png)






![RTC kết nối bất hòa | Cách khắc phục RTC Disconnected Discord [Tin tức MiniTool]](https://gov-civil-setubal.pt/img/minitool-news-center/33/rtc-connecting-discord-how-fix-rtc-disconnected-discord.png)







![Cách khắc phục Trình điều khiển âm thanh USB không cài đặt được trong Windows 10 - 4 mẹo [MiniTool News]](https://gov-civil-setubal.pt/img/minitool-news-center/99/how-fix-usb-audio-drivers-won-t-install-windows-10-4-tips.jpg)


![4 cách hàng đầu - Cách làm cho Roblox chạy nhanh hơn [Tin tức MiniTool]](https://gov-civil-setubal.pt/img/minitool-news-center/14/top-4-ways-how-make-roblox-run-faster.png)