PowerShell là gì? | Tải xuống và cài đặt PowerShell trên Windows
Powershell La Gi Tai Xuong Va Cai Dat Powershell Tren Windows
Trong bài đăng này, Phần mềm MiniTool sẽ giới thiệu đơn giản PowerShell là gì và cách tải xuống PowerShell trên Windows 10/11. Nếu bạn muốn tải xuống và cài đặt PowerShell trên máy tính Windows của mình, bài đăng này rất hữu ích. Nếu bạn muốn khôi phục các tệp bị mất của mình trên Windows, bạn có thể thử Phục hồi dữ liệu nguồn MiniTool .
PowerShell là gì?
PowerShell là một trình bao dòng lệnh và ngôn ngữ kịch bản dựa trên tác vụ được xây dựng trên .NET. Nó còn được gọi là Windows PowerShell. Nó có thể giúp quản trị viên hệ thống và người dùng thành thạo tự động hóa nhanh chóng tác vụ quản lý các hệ điều hành như Windows, macOS, Linux và các quy trình.
Bạn có thể chạy các lệnh trên PowerShell để quản lý máy tính của mình. Ví dụ: bạn có thể sử dụng nó để truy cập các kho dữ liệu như sổ đăng ký và kho chứng chỉ vì bạn có thể dễ dàng truy cập vào hệ thống tệp. PowerShell có trình phân tích cú pháp biểu thức phong phú và ngôn ngữ kịch bản được phát triển đầy đủ.
Cách tải xuống và cài đặt PowerShell trên Windows 10/11?
Nếu PowerShell chưa được cài đặt trên máy tính Windows của bạn, bạn có biết tải xuống ở đâu không? Nó rất đơn giản. Bạn chỉ có thể tải xuống Windows PowerShell từ Microsoft Store.
yêu cầu hệ thống
PC của bạn phải đáp ứng các yêu cầu sau nếu bạn muốn tải xuống Windows PowerShell trên máy tính Windows của mình:
- Hệ điều hành : Windows 10 phiên bản 17763.0 trở lên
- Ngành kiến trúc : ARM arm64 X86 X64
- Bàn phím : Bàn phím tích hợp
- Kỉ niệm : Ít nhất 1GB, khuyến nghị 2GB
- Con chuột : Chuột tích hợp được khuyến nghị
Tải xuống và cài đặt PowerShell trên Windows
Tại đây, chúng tôi sẽ hướng dẫn bạn cách tải xuống PowerShell trên Windows 10. Nếu bạn đang chạy Windows 11, bạn cũng có thể sử dụng các bước sau để thực hiện tải xuống PowerShell.
Bước 1: Nhấp vào biểu tượng tìm kiếm từ thanh tác vụ và tìm kiếm Cửa hàng Microsoft .
Bước 2: Nhấp vào Microsoft Store từ kết quả tìm kiếm để mở nó.
Bước 3: Nhập quyền hạn vào hộp tìm kiếm ở đầu Microsoft Store, sau đó nhấn đi vào . Bạn sẽ thấy PowerShell có sẵn trong Microsoft Store như sau. Sau đó, nhấp vào nút Install để tải xuống và cài đặt PowerShell trên Windows 10. Bạn nên đợi cho đến khi quá trình kết thúc.

Cách mở PowerShell trên Windows?
Cách 1: Từ đầu
PowerShell là một ứng dụng được tải xuống trong máy tính Windows của bạn. Bạn có thể nhấp vào nút Bắt đầu, tìm PowerShell từ danh sách ứng dụng và nhấp vào nút đó để mở. Bạn có thể nhấp chuột phải vào nó và chọn Chạy như quản trị viên để chạy nó với tư cách quản trị viên.
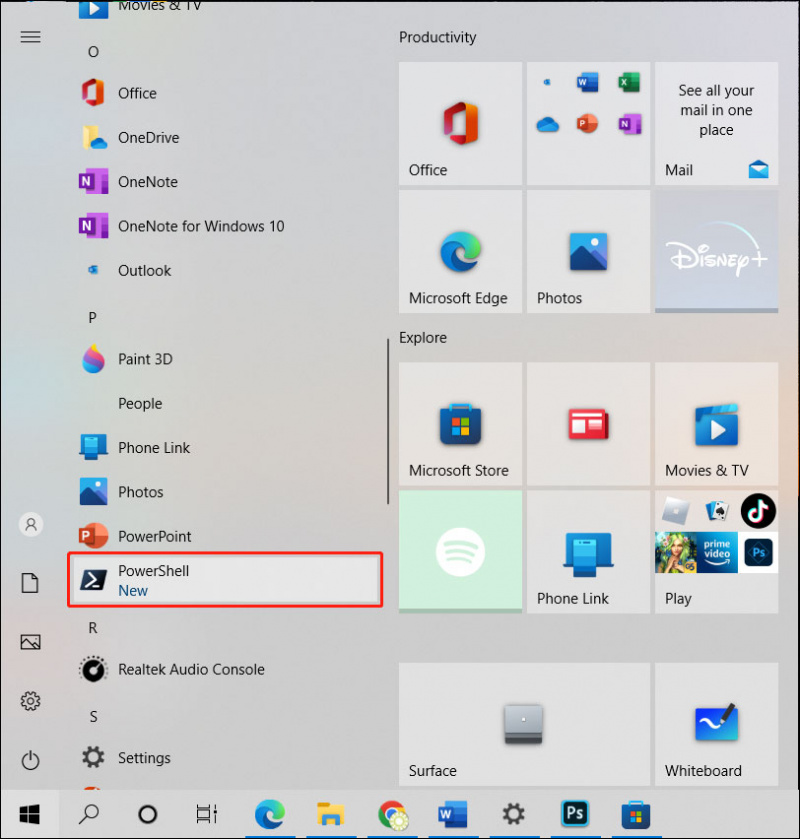
Cách 2: Sử dụng Tìm kiếm
Bạn cũng có thể nhấp vào biểu tượng tìm kiếm từ thanh tác vụ, tìm kiếm quyền hạn bằng cách sử dụng tính năng tìm kiếm và chọn PowerShell để mở nó. Bạn cũng có thể chọn Chạy như quản trị viên từ bảng điều khiển bên phải để chạy nó với tư cách quản trị viên.
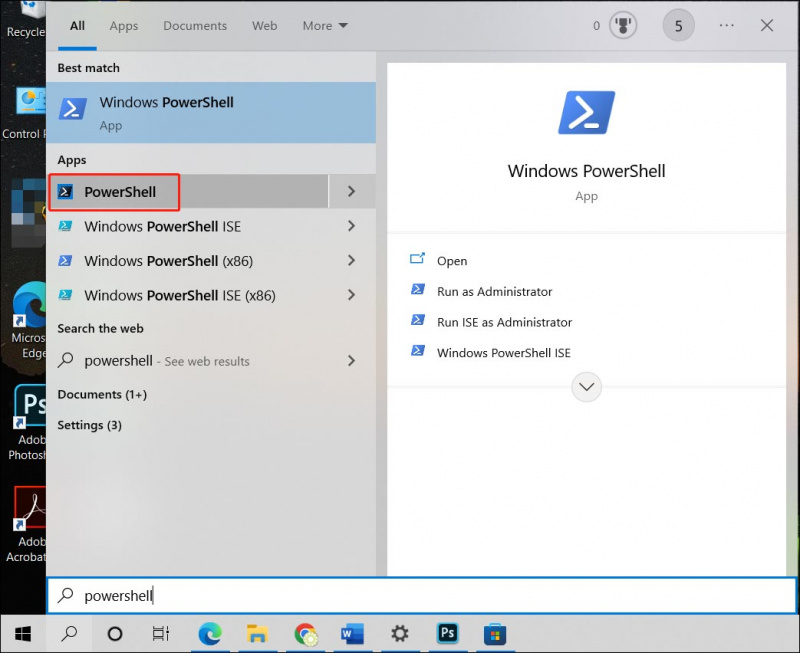
Cách gỡ cài đặt PowerShell trên Windows?
PowerShell là ứng dụng do chính bạn cài đặt. Bạn có thể sử dụng các phương pháp phổ biến để gỡ cài đặt nó khỏi PC Windows của mình.
Ví dụ: bạn có thể nhấp vào Bắt đầu và tìm ứng dụng PowerShell từ danh sách ứng dụng. Sau đó, nhấp chuột phải vào PowerShell và chọn Gỡ cài đặt để xóa PowerShell khỏi máy tính của bạn.
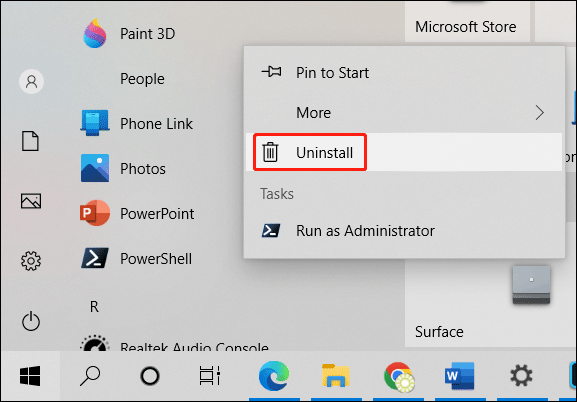
Cách thứ hai bạn có thể sử dụng là nhấn Windows + I để mở ứng dụng Cài đặt, sau đó chọn Ứng dụng> Ứng dụng và tính năng , tìm và nhấp vào PowerShell từ danh sách ứng dụng bên phải, nhấp vào Gỡ cài đặt và nhấp vào Gỡ cài đặt trên giao diện bật lên để xác nhận thao tác. Thao tác này sẽ xóa PowerShell khỏi PC của bạn.
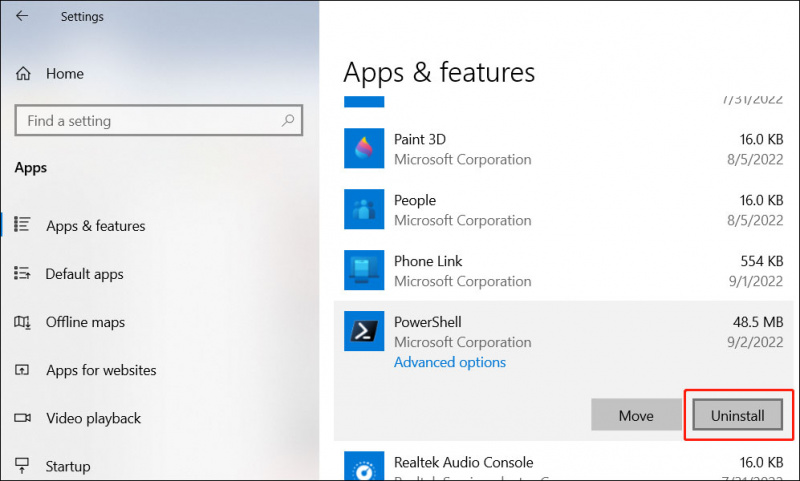
Kết luận
Bạn muốn tải xuống và cài đặt PowerShell trên máy tính Windows của mình? Bài đăng này chỉ cho bạn một cách an toàn và dễ dàng: bạn chỉ cần tải xuống PowerShell từ Microsoft Store. Bên cạnh đó, nếu bạn muốn khôi phục các tập tin bị mất và bị xóa, bạn có thể thử MiniTool Power Data Recovery. Đây là một người chuyên nghiệp phần mềm khôi phục dữ liệu có thể hoạt động trên tất cả các phiên bản Windows.
Nếu bạn có các vấn đề liên quan khác, bạn có thể cho chúng tôi biết trong phần bình luận.

![Vùng mở rộng là gì và cách tạo nó [MiniTool Wiki]](https://gov-civil-setubal.pt/img/minitool-wiki-library/08/what-is-spanned-volume.jpg)



![Làm thế nào để xóa Bing khỏi Windows 10? 6 phương pháp đơn giản cho bạn! [Tin tức MiniTool]](https://gov-civil-setubal.pt/img/minitool-news-center/03/how-remove-bing-from-windows-10.png)
![Bạn đang tìm kiếm một máy tính xách tay mini? Đây là 6 [Mẹo MiniTool] hàng đầu](https://gov-civil-setubal.pt/img/disk-partition-tips/89/are-you-looking-mini-laptop.png)




![Làm cách nào để khắc phục Google Discover không hoạt động trên Android? [10 Cách]](https://gov-civil-setubal.pt/img/news/06/how-fix-google-discover-not-working-android.jpg)


![Cách thêm 'Di chuyển tới' và 'Sao chép vào' vào Menu ngữ cảnh trong Windows 10 [MiniTool News]](https://gov-civil-setubal.pt/img/minitool-news-center/69/how-addmove-toandcopy-toto-context-menu-windows-10.png)
![Cách khôi phục tệp sau khi khôi phục cài đặt gốc cho máy tính xách tay [Mẹo MiniTool]](https://gov-civil-setubal.pt/img/blog/51/c-mo-recuperar-archivos-despu-s-de-restablecer-de-f-brica-un-port-til.jpg)


