Người dùng đã báo cáo PC bị hỏng BIOS: Thông báo lỗi và giải pháp [Mẹo MiniTool]
Users Reported Pc Corrupted Bios
Tóm lược :
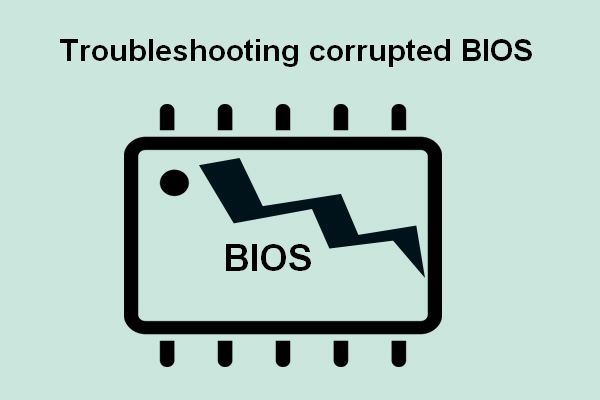
BIOS là một thành phần quan trọng chứa trong quá trình khởi động của máy tính. Nó được cài đặt sẵn trên bo mạch chủ của máy tính. Hầu hết người dùng thông thường không biết chính xác nó là gì và cách quản lý nó. Trong bài viết này, tôi sẽ giới thiệu với bạn và cho bạn biết cách sửa BIOS bị hỏng khi cần thiết.
Hãy để Phần mềm MiniTool giúp bạn nếu bạn muốn khôi phục dữ liệu từ PC không khởi động được.
Điều hướng nhanh:
BIOS bị hỏng trên PC Windows
Đối với vấn đề khởi động máy tính, sự thật bạn phải thừa nhận là không phải bất cứ lúc nào bạn cũng có thể khởi động máy tính thành công. Lỗi BIOS thỉnh thoảng xảy ra khiến bạn không thể truy cập hệ điều hành của mình một cách suôn sẻ. Bạn có thể hỏi: lỗi BIOS là gì; làm thế nào để làm với BIOS bị hỏng . Trước khi nói về vấn đề đó, trước tiên hãy để tôi giới thiệu về BIOS.
BIOS là gì
Trên thực tế, BIOS là từ viết tắt của Basic Input / Output System; nó thực sự là phần sụn chịu trách nhiệm cho quá trình khởi tạo phần cứng trong quá trình khởi động máy tính (một phần mềm phổ biến khác là UEFA ). Các dịch vụ thời gian chạy cần thiết của hệ điều hành (OS) và các chương trình được cung cấp bởi BIOS. Trong quá trình khởi động, máy tính của bạn sẽ xác định các bộ phận khác nhau và để chúng giao tiếp với nhau bằng cách sử dụng BIOS.
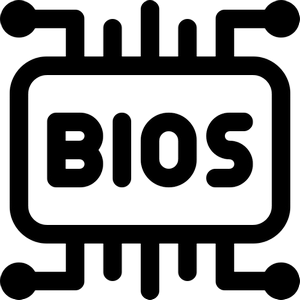
Người dùng không cần cài đặt BIOS vì nó đã được cài đặt sẵn trên bo mạch chủ của PC. Nói một cách đơn giản, BIOS có các tính năng sau:
- Đây là phần mềm đầu tiên chạy khi bạn khởi động máy.
- Chức năng chính của nó là giúp bạn khởi động hệ thống.
- Nó có thể quản lý luồng dữ liệu giữa hệ điều hành và các thiết bị kèm theo, chẳng hạn như ổ cứng, bàn phím và chuột.
Bạn phải đảm bảo rằng BIOS được định cấu hình chính xác nếu bạn muốn khởi động và sử dụng máy tính bình thường.
Phân loại các vấn đề BIOS
Thật không may, lỗi BIOS có thể xảy ra với bạn bất cứ lúc nào. Và tôi đã chia các trường hợp tham nhũng BIOS thành các loại sau.
- Cài đặt BIOS không đúng
- Các phiên bản BIOS lỗi thời
- Thiếu phần cứng BIOS
- Thành phần BIOS bị hỏng
Nếu BIOS không được cấu hình đúng cách, bạn nên nhập nó và thay đổi cài đặt BIOS để giải quyết vấn đề một cách dễ dàng. Nói chung, bạn được phép thay đổi phần cứng của máy bên ngoài Hệ điều hành bất kỳ lúc nào.
Hướng dẫn cài đặt BIOS (cài đặt BIOS phổ biến trên PC của bạn):
- Cài đặt thứ tự khởi động : điều này xác định thứ tự của các thiết bị khởi động được kết nối với PC của bạn. Nếu bạn chỉ có một ổ cứng, bạn chắc chắn không cần phải chạm vào cài đặt này. Tuy nhiên, đối với những người dùng muốn khởi động từ thẻ USB hoặc ổ cứng ngoài, bạn sẽ cần chọn thiết bị theo cách thủ công trong phần thứ tự khởi động của BIOS. ( Làm thế nào để khắc phục khi PC liên tục bỏ qua thứ tự khởi động? )
- Cài đặt tần số CPU : bất kỳ bộ xử lý được mở khóa nào cũng có thể thực hiện thay đổi tần số của CPU của bạn và thay đổi điện áp tương ứng. Bạn có thể thay đổi nó theo cách thủ công nếu tần suất không phù hợp.
- Cài đặt ngoại vi : cài đặt này chủ yếu quyết định cách hoạt động của các thiết bị được kết nối.
- Cài đặt SATA & cài đặt USB : chúng làm việc cùng nhau để quyết định hỗ trợ cổng trên PC của bạn.
- Cài đặt thời gian bộ nhớ : bạn cần điều chỉnh thời gian bộ nhớ để có được hiệu suất cao nhất từ RAM. Hãy đảm bảo rằng bạn biết chính xác cách thực hiện trước khi thực hiện bất kỳ thay đổi nào vì thời gian bộ nhớ rất phức tạp.
- Thiết lập màn hình : nó có thể ưu tiên đúng GPU khi bạn có nhiều GPU trên máy của mình.
- Cài đặt quản lý nguồn : điều này quyết định thiết bị nào có thể nhận được năng lượng và lượng điện chúng nhận được từ PC của bạn.
Các cài đặt không phổ biến bao gồm ảo hóa, điều khiển quạt, đánh thức trên mạng LAN, tùy chọn PWR và các tùy chọn dành riêng cho hệ thống.
Tuy nhiên, nếu BIOS bị thiếu hoặc thực sự bị hỏng, bạn sẽ cần phải làm nhiều việc hơn để sửa BIOS.
Khắc phục sự cố BIOS Bước 1: Nguyên nhân sự cố & Khôi phục dữ liệu
Giống như nhiều lỗi hệ thống khác, lỗi BIOS có thể do nhiều nguyên nhân gây ra và nhìn chung có một số cách hữu ích để khắc phục.
Điều gì có thể gây ra hỏng BIOS
Nếu BIOS hệ thống gặp một số vấn đề, các thông báo lỗi khởi động BIOS sau đây có thể xuất hiện trên màn hình máy tính của bạn.
- Khởi động bị lỗi
- Lỗi đĩa cứng
- Đĩa hệ thống không hợp lệ
- Bộ tải khởi động NT bị thiếu
- Thiếu hệ điều hành
Ngoài ra còn có các thông báo tương tự khác cho biết vấn đề tương tự: chip chương trình cơ sở BIOS của bo mạch chủ trên PC của bạn không tìm được tệp khởi động cho hệ điều hành tương ứng.
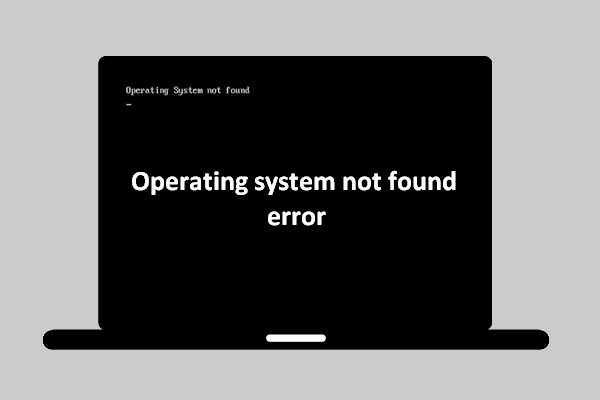 [SOLVED] Lỗi không tìm thấy hệ điều hành - Làm thế nào để khôi phục dữ liệu?
[SOLVED] Lỗi không tìm thấy hệ điều hành - Làm thế nào để khôi phục dữ liệu? Không phải là ngày tận thế khi hệ điều hành không tìm thấy lần truy cập vào bạn vì tôi sẽ cung cấp một số giải pháp hữu ích cho bạn.
Đọc thêmNguyên nhân chính của lỗi BIOS bao gồm:
- Thứ tự khởi động không được định cấu hình đúng : ổ đĩa không khởi động được chứa phương tiện được chọn làm thiết bị khởi động đầu tiên trong BIOS.
- Ổ đĩa không được nhận dạng : không thể xác định đúng ổ đĩa hệ thống của hệ điều hành máy tính.
- Kết nối không hợp lệ : cáp dữ liệu / nguồn hoặc cổng giữa ổ cứng bên trong và bo mạch chủ bị lỏng hoặc bị hỏng.
- Thiết bị khởi động bị hư hỏng nghiêm trọng : nếu ổ đĩa chứa tệp khởi động của HĐH đã bị hỏng, về mặt logic hoặc vật lý, bạn sẽ không thể khởi động máy tính thành công.
- Phần cứng khác trong BIOS bị lỗi : mặc dù các thành phần khác (chẳng hạn như quạt CPU) mà bạn có thể thấy trong BIOS không quan trọng bằng đĩa và cáp, việc chúng bị hỏng cũng có thể dẫn đến sự cố BIOS.
Vì vậy, bạn có thể sửa chữa BIOS bị hỏng? Tất nhiên là có. Bạn có thể thử từng phương pháp sau để khắc phục sự cố BIOS.
Khôi phục dữ liệu của bạn từ PC với lỗi BIOS
Như tôi đã đề cập ở trên, bạn có thể sửa lỗi BIOS một cách dễ dàng nếu nó chỉ là do cấu hình không phù hợp; bạn nên trực tiếp tự mình thay đổi cài đặt BIOS. Tuy nhiên, nếu BIOS thực sự bị thiếu hoặc bị hỏng, xin đừng hỏi tôi làm cách nào để sửa lỗi BIOS không khởi động nhanh như vậy. Tôi khuyên bạn nên khôi phục dữ liệu từ bộ nhớ trong của PC lúc đầu.
Việc khôi phục dữ liệu từ màn hình xanh BIOS có thể được chia thành hai giai đoạn.
Một: tạo một đĩa khởi động.
Bước 1 : tìm một máy tính khác hoạt động tốt và mua giấy phép cho MiniTool Power Data Recovery. Xin lưu ý rằng bạn cần chọn một giấy phép bao gồm trình tạo có thể khởi động WinPE đính kèm, có thể khôi phục các tệp từ PC của bạn trong đó BIOS bị hỏng.
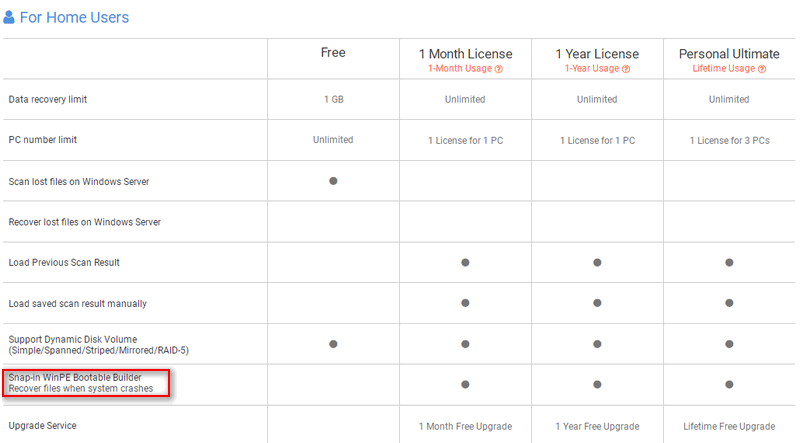
Bước 2 : lưu trữ chương trình thiết lập vào ổ đĩa cục bộ hoặc ổ đĩa di động. Sau đó, chạy nó để kết thúc quá trình cài đặt phần mềm. Sau đó, bạn nên khởi chạy phần mềm và dán giấy phép của mình để đăng ký phiên bản tương ứng.
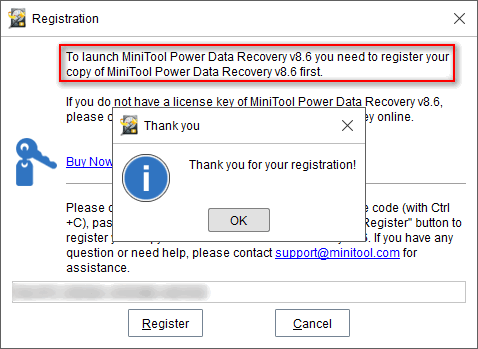
Giải pháp MiniTool hấp dẫn đến mức nó thậm chí còn cung cấp phiên bản dùng thử cho tất cả người dùng; bất kỳ ai không tin tưởng phần mềm có thể sử dụng phiên bản dùng thử trước để trải nghiệm hiệu suất của nó.
- Nếu bạn hài lòng với phần mềm khôi phục dữ liệu này, thì hãy xin giấy phép.
- Nếu bạn không nghĩ rằng đây là phần mềm bạn muốn, chỉ cần chọn một phần mềm khác.
Điều này là đủ công bằng, phải không?
Bước 3 : bây giờ, kết nối ổ USB với hoặc đưa đĩa CD / DVD vào máy tính hiện tại. Sau đó, nhấp vào Phương tiện có thể khởi động nút nằm ở góc dưới bên trái của giao diện phần mềm chính.
Bước 4 : lựa chọn Phương tiện dựa trên WinPE với trình cắm MiniTool và làm theo hướng dẫn để tạo một ổ đĩa có thể khởi động thành công.

Bước 5 : tháo đĩa USB hoặc ổ CD / DVD khỏi máy tính.
Hai: khôi phục dữ liệu bằng cách sử dụng đĩa khởi động.
Bước 1 : kết nối đĩa khởi động với PC của bạn mà trên đó BIOS bị hỏng. Sau đó, khởi động lại nó để vào BIOS Setup Utility. ( Cách vào BIOS Windows 10 khi khởi động? )
Bước 2 : thay đổi trình tự khởi động để đặt đĩa khởi động này làm thiết bị khởi động đầu tiên. Lưu các thay đổi và thoát khỏi BIOS.
Bước 3 : làm theo hướng dẫn trên màn hình để lấy Bộ nạp PE MiniTool cửa sổ hiển thị bên dưới. Bây giờ, hãy chọn tùy chọn đầu tiên để chạy phần mềm khôi phục. Bằng cách này, bạn có thể truy cập dữ liệu được lưu trên PC bị hỏng BIOS.
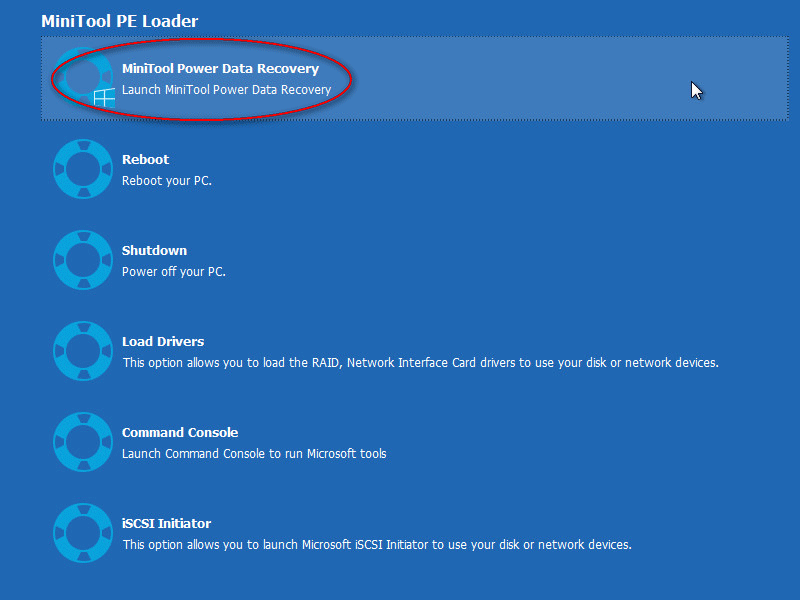
Bước 4 : lựa chọn PC này trong thanh bên bên trái, sau đó nhấp đúp vào ổ đĩa chứa tệp bạn cần trong ngăn bên phải.
Bước 5 : khi quá trình quét diễn ra, phần mềm sẽ tìm thấy ngày càng nhiều tệp và được liệt kê trong cửa sổ phần mềm. Bạn nên duyệt chúng ngay bây giờ và kiểm tra những cái bạn muốn khôi phục (nếu nó không tìm thấy dữ liệu bạn cần, vui lòng đợi cho đến khi quá trình quét toàn bộ kết thúc).
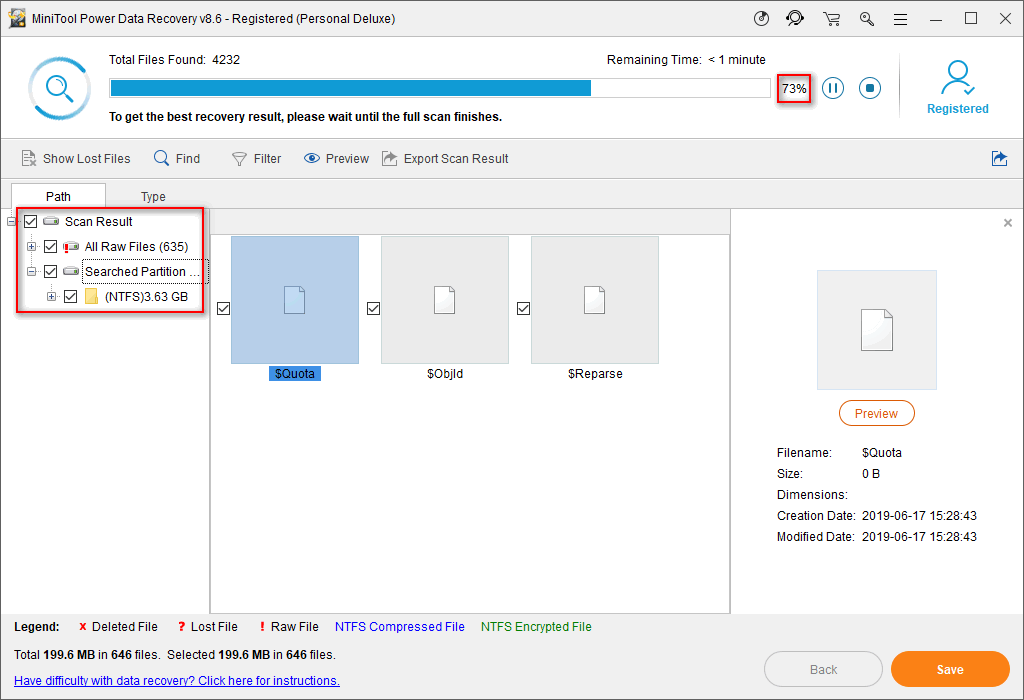
Bước 6 : bước cuối cùng là nhấp vào Tiết kiệm và chọn ổ đĩa ngoài để lưu các tệp đã kiểm tra (bạn phải kết nối ổ đĩa di động với PC trước bước này). Sau đó nhấp vào đồng ý để xác nhận và đợi quá trình khôi phục hoàn tất.
Nếu bạn muốn biết thêm chi tiết về khôi phục dữ liệu từ đĩa cứng không có hệ điều hành, vui lòng đọc phần này:
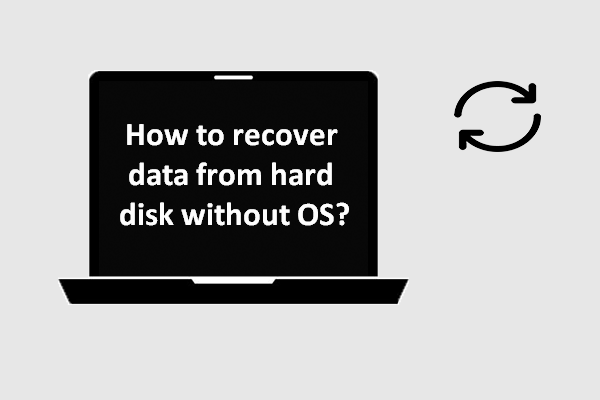 Cách khôi phục dữ liệu từ đĩa cứng mà không cần hệ điều hành - Phân tích & Mẹo
Cách khôi phục dữ liệu từ đĩa cứng mà không cần hệ điều hành - Phân tích & Mẹo Đối với những người dùng liên tục hỏi làm thế nào để khôi phục dữ liệu từ đĩa cứng mà không cần hệ điều hành, bài đăng này đủ để giúp họ thoát khỏi những rắc rối về mất dữ liệu.
Đọc thêm
![RTC kết nối bất hòa | Cách khắc phục RTC Disconnected Discord [Tin tức MiniTool]](https://gov-civil-setubal.pt/img/minitool-news-center/33/rtc-connecting-discord-how-fix-rtc-disconnected-discord.png)










![[Hướng dẫn đơn giản] Cách khắc phục màn hình xanh chết chóc của Btha2dp.sys?](https://gov-civil-setubal.pt/img/news/E5/easy-guide-how-to-fix-btha2dp-sys-blue-screen-of-death-1.png)


![Virus MEMZ là gì? Làm thế nào để loại bỏ Virus Trojan? Xem Hướng dẫn! [Mẹo MiniTool]](https://gov-civil-setubal.pt/img/backup-tips/48/what-is-memz-virus-how-remove-trojan-virus.png)

![Không thể dọn sạch thùng rác Windows 10? Nhận giải pháp đầy đủ ngay bây giờ! [Tin tức MiniTool]](https://gov-civil-setubal.pt/img/minitool-news-center/89/can-t-empty-recycle-bin-windows-10.jpg)

![[Đã giải quyết!] Làm cách nào để xóa một trang trong Word trên Windows và Mac?](https://gov-civil-setubal.pt/img/news/26/how-delete-page-word-windows.png)