OneDrive Không Thể Di Chuyển Phím Tắt Trên Máy Tính? Sửa chữa nó ngay bây giờ!
Is Onedrive Unable To Move Shortcut On Computer Fix It Now
Phải làm gì khi bạn không thể xóa lối tắt SharePoint khỏi OneDrive? Nếu bạn gặp vấn đề tương tự, thì hướng dẫn này về Trang web MiniTool sẽ cung cấp cho bạn các giải pháp hiệu quả nhất cho bạn.OneDrive Không thể Di chuyển Phím tắt Windows 11/10
Một ổ đĩa cho phép bạn chia sẻ tệp hoặc thư mục với những người dùng hoặc tổ chức khác nhau. Nó có một giao thức quản lý các thư mục được chia sẻ. Nếu bạn nhấp vào Thêm lối tắt vào tệp của tôi trong OneDrive, nó sẽ tạo một lối tắt trong thư mục thư mục gốc trong thư mục OneDrive. Tuy nhiên, khi bạn đang cố di chuyển lối tắt đến một vị trí mới, bạn có thể nhận được thông báo lỗi bên dưới:
Không thể di chuyển phím tắt – Chúng tôi hiện không thể di chuyển phím tắt và đã di chuyển phím tắt về vị trí ban đầu.
Nếu bạn đang gặp vấn đề khó chịu này vào lúc này, hãy cuộn xuống hướng dẫn để tìm một số giải pháp khả thi ngay bây giờ!
Lời khuyên: Nếu bạn gặp một số vấn đề khi sử dụng OneDrive, đừng lo lắng! Bạn có thể sao lưu và đồng bộ hóa các tệp của mình trên thiết bị Windows bằng một công cụ khác – MiniTool ShadowMaker. Đây là một Phần mềm sao lưu Windows cho phép bạn đồng bộ hóa và sao lưu dữ liệu của bạn một cách dễ dàng. Nhận bản dùng thử miễn phí này và dùng thử!Dùng thử MiniTool ShadowMaker Bấm chuột để tải xuống 100% Sạch sẽ & An toàn
Cách khắc phục OneDrive không thể di chuyển phím tắt Windows 10/11?
Khắc phục 1: Di chuyển Phím tắt trở lại Thư mục gốc
Nếu bạn đã di chuyển lối tắt có vấn đề từ thư mục gốc của OneDrive, bạn có thể gặp các lỗi như OneDrive không thể di chuyển phím tắt . Để khắc phục sự cố này, bạn có thể di chuyển lối tắt trở lại thư mục gốc rồi di chuyển lại đến vị trí ưa thích của mình.
Khắc phục 2: Dừng đồng bộ hóa và xóa lối tắt
Có thông báo rằng việc xóa phím tắt và ngừng đồng bộ hóa cũng hữu ích để khắc phục OneDrive không thể di chuyển lối tắt . Thực hiện theo các bước sau:
Bước 1. Nhấp chuột phải vào Biểu tượng OneDrive và bấm vào Trợ giúp & Cài đặt .
Bước 2. Bấm vào Cài đặt > Tài khoản > Chọn thư mục .
Bước 3. Bỏ chọn thư mục chứa phím tắt có vấn đề và nhấn ĐƯỢC RỒI để lưu các thay đổi.
Khắc phục 3: Cập nhật OneDrive
Chạy ứng dụng OneDrive đã lỗi thời cũng có thể dẫn đến một số sự cố như OneDrive không thể di chuyển phím tắt. Do đó, bạn cần cập nhật ứng dụng kịp thời. Làm như vậy:
Bước 1. Nhấp chuột phải vào Biểu tượng OneDrive trên khay hệ thống.
Bước 2. Chuyển đến Cài đặt > Về > phiên bản liên kết dưới Giới thiệu về Microsoft OneDrive .
Bước 3. Sau khi nhấp vào liên kết phiên bản, Windows sẽ tải xuống và cài đặt phiên bản OneDrive mới nhất cho bạn.
Cách khắc phục 4: Xóa Shortcut qua OneDrive Web
Một sửa chữa khác cho OneDrive không thể di chuyển lối tắt là xóa lối tắt có vấn đề khỏi web OneDrive. Đây là cách thực hiện:
Bước 1. Khởi chạy trình duyệt của bạn và truy cập trang web chính thức của OneDrive để đăng nhập vào tài khoản Microsoft của bạn.
Bước 2. Tìm lối tắt có vấn đề, chọn nó và chọn Xóa bỏ .
Bước 3. Điều hướng đến Thùng rác tab và xóa lại phím tắt.
Bước 4. Khởi động lại máy tính của bạn để xem nếu OneDrive không thể di chuyển lối tắt là cố định.
Khắc phục 5: Đặt lại OneDrive
Nếu như OneDrive không thể di chuyển lối tắt vẫn tiếp tục, tùy chọn cuối cùng là đặt lại ứng dụng. Đây là cách thực hiện:
Bước 1. Nhấn Thắng + r để mở Chạy hộp.
Bước 2. Nhập lệnh sau và nhấn Đi vào .
%localappdata%\Microsoft\OneDrive\onedrive.exe /reset
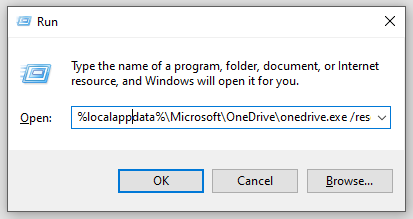
ALT= đặt lại OneDrive
Bước 3. Nếu bạn gặp bất kỳ lỗi nào khi sử dụng lệnh trên, bạn có thể thực hiện các lệnh sau trong Chạy hộp thoại.
C:\Tệp chương trình\Microsoft OneDrive\onedrive.exe/đặt lại
C:\Tệp chương trình (x86)\Microsoft OneDrive\onedrive.exe/đặt lại
Bước 4. Khởi động lại máy tính của bạn để xem nếu OneDrive không thể di chuyển lối tắt vẫn còn đó.
Từ cuối cùng
OneDrive không thể di chuyển lối tắt cho biết rằng mục tiêu của lối tắt đã bị xóa hoặc không còn được chia sẻ với bạn. Do đó, di chuyển lối tắt vào thư mục gốc, dừng đồng bộ hóa và xóa lối tắt, cập nhật ứng dụng và đặt lại ứng dụng có thể là giải pháp hiệu quả để giải quyết vấn đề này. Bạn có thể thử từng cái một cho đến khi sự cố được khắc phục.
![Đừng hoảng sợ! 8 giải pháp để khắc phục PC bật nhưng không hiển thị [Mẹo MiniTool]](https://gov-civil-setubal.pt/img/data-recovery-tips/22/dont-panic-8-solutions-fix-pc-turns-no-display.png)


![Hướng dẫn đầy đủ về sửa lỗi trễ Sims 4 [Cập nhật năm 2021] [Tin tức MiniTool]](https://gov-civil-setubal.pt/img/minitool-news-center/66/full-guide-sims-4-lagging-fix.png)
![4 giải pháp để khôi phục hệ thống không thể truy cập tệp [Mẹo MiniTool]](https://gov-civil-setubal.pt/img/backup-tips/80/4-solutions-system-restore-could-not-access-file.jpg)



![Khắc phục: Không thể liên hệ với Lỗi máy chủ DHCP của bạn - 3 phương pháp hữu ích [Tin tức về MiniTool]](https://gov-civil-setubal.pt/img/minitool-news-center/01/fix-unable-contact-your-dhcp-server-error-3-useful-methods.png)

![Cách tải xuống và cập nhật trình điều khiển USB trên Windows 10 [MiniTool News]](https://gov-civil-setubal.pt/img/minitool-news-center/05/how-download-update-usb-drivers-windows-10.png)


![Windows không thể cài đặt các tệp được yêu cầu: Mã lỗi và bản sửa lỗi [Tin tức về MiniTool]](https://gov-civil-setubal.pt/img/minitool-news-center/95/windows-cannot-install-required-files.jpg)

![WinZip có an toàn cho Windows của bạn không? Đây là câu trả lời! [Mẹo MiniTool]](https://gov-civil-setubal.pt/img/backup-tips/31/is-winzip-safe-your-windows.png)


![Cách tạo và chạy một tệp hàng loạt trên Windows 10 [MiniTool News]](https://gov-civil-setubal.pt/img/minitool-news-center/98/how-create-run-batch-file-windows-10.png)
