Trợ lý Hỗ trợ của HP Không thể Tạo Điểm Khôi phục? Đây là một hướng dẫn!
Tro Ly Ho Tro Cua Hp Khong The Tao Diem Khoi Phuc Day La Mot Huong Dan
Nếu Trợ lý hỗ trợ của HP không thể tạo Điểm khôi phục hệ thống trước khi cài đặt hoặc cập nhật bất kỳ trình điều khiển hoặc phần mềm HP nào, bài đăng này từ MiniTool là những gì bạn cần. Bây giờ, hãy tiếp tục đọc bài đăng này để tìm một số bản sửa lỗi hữu ích.
Bạn có thể tạo điểm khôi phục hệ thống để khôi phục máy tính của mình về trạng thái trước đó. nếu bạn vô tình xóa hoặc định dạng tệp hoặc nếu bạn gặp sự cố với máy tính hoặc phần mềm của mình thì điểm khôi phục hệ thống sẽ hữu ích.
HP Support Assistant cập nhật trình điều khiển & phần mềm HP, đồng thời khắc phục các sự cố phổ biến. Tuy nhiên, một số người dùng báo cáo rằng HP Support Assistant không thể tạo Điểm khôi phục Hệ thống trước khi cài đặt hoặc cập nhật bất kỳ trình điều khiển hoặc phần mềm HP nào.
Làm cách nào để khắc phục sự cố “Trợ lý hỗ trợ của HP bị kẹt khi tạo điểm khôi phục”? Thực hiện theo hướng dẫn dưới đây:
Khắc phục 1: Kiểm tra cập nhật
Kiểm tra xem có phiên bản Windows mới nào không, sau đó cập nhật Windows và khởi động lại PC. Sau đó, hãy kiểm tra xem sự cố “Trợ lý hỗ trợ của HP không thể tạo điểm khôi phục hệ thống” đã biến mất chưa.
Bước 1: Nhấn nút Cửa sổ + tôi các phím với nhau để mở Cài đặt .
Bước 2: Chuyển đến Cập nhật & Bảo mật .
Bước 3: Bấm vào cập nhật hệ điều hành Window và nhấp vào phần Kiểm tra cập nhật để kiểm tra xem có bản cập nhật mới nào không. Sau đó, Windows sẽ tìm kiếm các bản cập nhật có sẵn. Chỉ cần làm theo các hướng dẫn trên màn hình để kết thúc quá trình.

Khắc phục 2: Dọn dẹp đĩa
Ổ cứng đầy cũng có thể gây ra sự cố “HP Support Assistant không thể tạo điểm khôi phục”. Vì vậy, bạn nên dọn dẹp và sửa chữa ổ cứng. Bạn có thể làm theo các bước dưới đây để làm điều đó:
Bước 1: Nhập dọn dẹp đĩa bên trong Tìm kiếm hộp và chọn Dọn dẹp đĩa từ trận đấu hay nhất.
Bước 2: Trong cửa sổ bật lên, ổ đĩa hệ thống được chọn theo mặc định. Bạn cần nhấp vào ĐƯỢC RỒI để tiếp tục.
Bước 3: Sau đó, bạn sẽ thấy tổng dung lượng ổ đĩa có thể nhận được bằng cách xóa tất cả các tệp được liệt kê trong hộp, bao gồm:
- Tệp nhật ký nâng cấp Windows.
- Tệp nhật ký thiết lập.
- Tệp chương trình đã tải xuống.
- Tệp Internet tạm thời.
- Hệ thống đã lưu trữ/xếp hàng đợi Báo cáo Lỗi Windows.
- Tệp tối ưu hóa phân phối.
- Thùng rác.
- Tệp cài đặt Windows tạm thời.
- (Các) bản cài đặt Windows trước đó.
Bước 4: Bây giờ, chọn loại tệp bạn muốn xóa và nhấp vào nút ĐƯỢC RỒI cái nút.
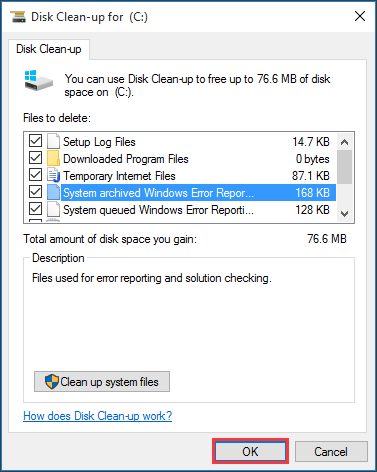
Khắc phục 3: Bật Bảo vệ hệ thống
Một điều khác bạn có thể làm khi HP Support Assistant không tạo được điểm khôi phục là bật bảo vệ hệ thống cho PC của bạn. Sau đây là các bước để làm như vậy.
Bước 1: Vào Bảng điều khiển > Hệ thống và bảo mật > Hệ thống > Bảo vệ hệ thống .
Bước 2: Chọn một ổ đĩa và nhấp vào định cấu hình .
Bước 3: Sau đó, bật lại tính năng bảo vệ hệ thống.
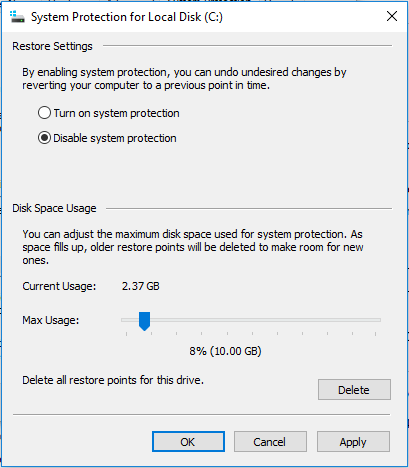
Khắc phục 4: Chạy Quét SFC hoặc DISM
Một nguyên nhân phổ biến khác khiến HP Support Assistant bị kẹt khi tạo điểm khôi phục có liên quan đến các tệp hệ thống của bạn. Để quét và sửa chữa các tệp hệ thống của bạn, bạn có thể thử chạy một SFC (Trình kiểm tra tệp hệ thống) hoặc quét DISM (Quản lý và phục vụ hình ảnh triển khai). Đây là cách để làm điều đó:
Bước 1: Kiểu cmd trong hộp tìm kiếm, rồi bấm chuột phải vào Dấu nhắc lệnh ứng dụng để chọn Chạy như quản trị viên .
Bước 2: gõ sfc /quét bây giờ yêu cầu. Quá trình này có thể khiến bạn mất nhiều thời gian để quét, hãy kiên nhẫn chờ đợi.
Bước 3: Nếu quá trình quét SFC không hoạt động, bạn có thể thử chạy lệnh bên dưới trong cửa sổ Dấu nhắc Lệnh nâng cao.
- Bỏ qua/Trực tuyến/Dọn dẹp hình ảnh/Kiểm tra sức khỏe
- Dism /Trực tuyến /Dọn dẹp hình ảnh /ScanHealth
- Dism /Trực tuyến /Dọn dẹp hình ảnh /Khôi phục sức khỏe
Sau khi hoàn tất, hãy khởi động lại PC của bạn và kiểm tra xem lỗi đã được khắc phục chưa.
Khắc phục 5: Thực hiện Khởi động sạch
thực hiện một Khởi động sạch có thể giúp bạn khởi động Windows thông qua một bộ trình điều khiển và chương trình khởi động tối thiểu, có thể tránh xung đột phần mềm. Để thực hiện khởi động sạch, bạn cần thực hiện:
Bước 1: Kiểu msconfig bên trong Chạy hộp (nhấn nút các cửa sổ + r chìa khóa để mở Chạy hộp), và nhấn Đi vào .
Bước 2: Sau đó đi đến Dịch vụ chuyển hướng. Kiểm tra Ẩn tất cả các dịch vụ của Microsoft hộp.
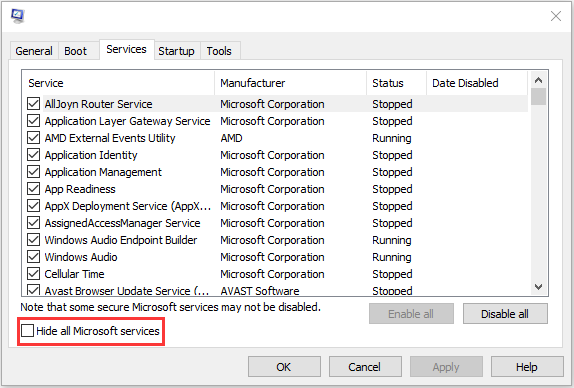
Bước 3: Bây giờ, hãy nhấp vào Vô hiệu hóa tất cả nút và bấm Áp dụng để lưu thay đổi.
Bước 4: Điều hướng đến khởi động tab và nhấp vào Mở Trình quản lý tác vụ .
Bước 5: Trong Quản lý công việc tab, chọn ứng dụng được kích hoạt đầu tiên và nhấp vào Vô hiệu hóa . Tại đây, bạn cần tắt lần lượt tất cả các ứng dụng đã bật. Sau khi tắt tất cả các chương trình, hãy đóng Trình quản lý tác vụ và nhấp vào ĐƯỢC RỒI .
Khắc phục 6: Cài đặt lại HP Support Assistant
Nếu các giải pháp trên không hoạt động, bạn có thể thử cài đặt lại HP Support Assistant. Làm theo hướng dẫn để làm điều đó:
Bước 1: Nhập Bảng điều khiển bên trong Tìm kiếm hộp để mở nó.
Bước 2: Vào Chương trình và các tính năng . Tìm thấy Trợ lý hỗ trợ của HP và nhấp chuột phải vào nó để chọn Gỡ cài đặt .
Bước 3: Sau đó, làm theo hướng dẫn trên màn hình để gỡ cài đặt Trợ lý hỗ trợ của HP . Sau đó, khởi động lại PC của bạn.
Bước 4: Sau đó, truy cập trang web chính thức của nó để tải xuống.
Khắc phục 7: Dùng thử MiniTool ShadowMaker
Bạn cũng có thể dùng thử phần mềm của bên thứ ba để giúp bạn khôi phục máy tính về một ngày trước đó . Ở đây, chuyên nghiệp Phần mềm sao lưu Windows – MiniTool ShadowMaker được khuyên dùng. Nó có thể xử lý thành công sao lưu hệ thống, sao lưu phân vùng, sao lưu đĩa, v.v. MiniTool ShadowMaker có thể giúp bạn quay lại trạng thái trước đó với hình ảnh sao lưu được tạo trước.
Bây giờ, hãy tải xuống để sao lưu hệ thống của bạn.
Bước 1: Khởi chạy phần mềm sao lưu này trên máy tính của bạn.
Bước 2: Bấm vào Tiếp tục dùng thử để sử dụng miễn phí trong 30 ngày.
Bước 3: Trong Hỗ trợ , các phân vùng hệ thống để khởi động PC đã được chọn làm nguồn dự phòng. Một đường dẫn cũng được chọn. Tại đây, bạn có thể chọn lại một ổ đĩa flash USB hoặc ổ cứng ngoài. Tiếp theo, nhấp vào Sao lưu ngay để sao lưu hệ thống ngay bây giờ.
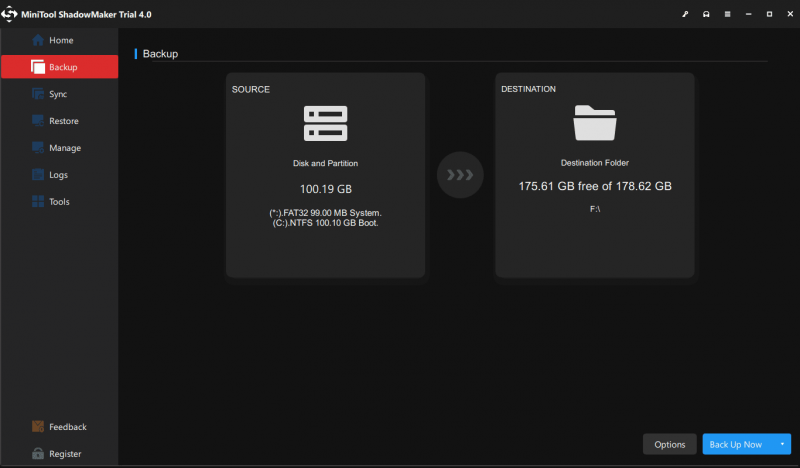
dòng dưới cùng
Đây là một số phương pháp để khắc phục sự cố “Trợ lý hỗ trợ của HP không thể tạo điểm khôi phục”. Bạn có thể chọn một phương pháp mà bạn muốn sử dụng để thử. Nếu bạn có bất kỳ vấn đề liên quan nào, bạn có thể cho chúng tôi biết trong phần nhận xét.




![Chế độ ngoại tuyến Borderlands 3: Có sẵn không & Cách truy cập? [Tin tức MiniTool]](https://gov-civil-setubal.pt/img/minitool-news-center/69/borderlands-3-offline-mode.jpg)




![Làm thế nào để sửa mã lỗi Destiny 2 Olive? 4 phương pháp dành cho bạn! [Tin tức MiniTool]](https://gov-civil-setubal.pt/img/minitool-news-center/82/how-fix-destiny-2-error-code-olive.png)


![5 giải pháp để giải quyết lỗi đăng nhập Xbox 0x87dd000f [MiniTool News]](https://gov-civil-setubal.pt/img/minitool-news-center/81/5-solutions-solve-xbox-sign-error-0x87dd000f.png)

![UDF (Định dạng đĩa chung) là gì và cách sử dụng nó [MiniTool Wiki]](https://gov-civil-setubal.pt/img/minitool-wiki-library/01/what-is-udf.png)


![Lỗi: Thiết bị khởi động không truy cập được, Cách tự khắc phục [Mẹo MiniTool]](https://gov-civil-setubal.pt/img/data-recovery-tips/86/error-inaccessible-boot-device.jpg)
