Cách sửa lỗi truy cập nhanh Windows 10 không hoạt động? [Tin tức MiniTool]
How Fix Windows 10 Quick Access Not Working
Tóm lược :

Windows 10 Quick Access là một tính năng tiện lợi cho phép bạn truy cập nhanh vào các vị trí thường dùng trên máy tính của mình. Nếu Windows 10 Quick Access không hoạt động hoặc mở chậm, bạn đã biết cách khắc phục chưa? Trong bài đăng này, Phần mềm MiniTool sẽ chỉ cho bạn một số giải pháp hiệu quả.
Truy cập nhanh trong Windows 10 là gì?
Windows 10 Quick Access là một khu vực có thể tùy chỉnh trong Windows 10, nơi bạn có thể ghim các thư mục từ mọi nơi trên máy tính của mình. Với nó, bạn có thể tạo cấu trúc thư mục trong khu vực đó theo yêu cầu của riêng bạn. Sau đó, bạn có thể nhanh chóng truy cập các thư mục đó mà không cần chỉ một cú nhấp chuột.
Khi quen với tính năng này, bạn sẽ thấy thao tác truy cập vào các thư mục thường dùng của mình sẽ dễ dàng hơn. Nó cho phép bạn nhanh chóng truy cập các vị trí mà bạn thường sử dụng và những vị trí bạn đã sử dụng gần đây.
Tiền boa: Nếu các tệp hoặc thư mục trong Quick Access bị thiếu, bạn có thể sử dụng phần mềm khôi phục dữ liệu , MiniTool Power Data Recovery, để lấy lại chúng.Điều gì sẽ xảy ra nếu Windows 10 Quick Access không hoạt động / chậm?
Đôi khi, bạn có thể thấy rằng Windows 10 Quick Access không hoạt động hoặc bị hỏng hoặc chậm. Để giúp bạn giải quyết vấn đề này, chúng tôi thử hai phương pháp được cho là hiệu quả. Hai phương pháp này là:
- Kích hoạt lại Windows 10 Quick Access
- Xóa dữ liệu ứng dụng gần đây trong hai thư mục
- Đặt lại Windows 10 Quick Access bằng Registry.
Nếu bạn thấy phiền vì Windows 10 Quick Access chậm hoặc Windows 10 Quick Access không hoạt động, bạn có thể thử lần lượt hai phương pháp sau để giải quyết vấn đề.
Giải pháp 1: Kích hoạt lại Windows 10 Quick Access
Đây là một phương pháp rất đơn giản. Bạn có thể làm theo các bước sau để bật lại Truy cập nhanh Windows 10:
1. Đi tới File Explorer> View> Options .
2. Trong tab Chung, bạn cần đảm bảo bỏ chọn hai tùy chọn sau:
- Hiển thị các tệp được sử dụng gần đây trong Truy cập nhanh
- Hiển thị các thư mục thường dùng trong Truy cập nhanh
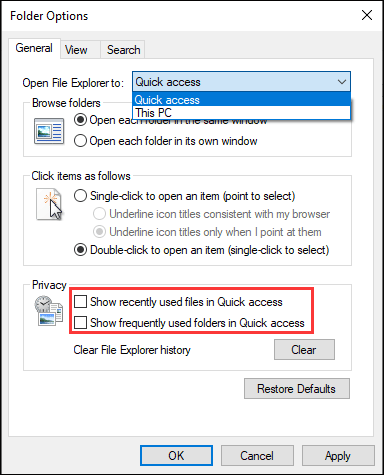
3. Nhấp vào Ứng dụng và đồng ý để giữ các thay đổi.
4. Vào Folder Options một lần nữa để kiểm tra hai tùy chọn trên rồi giữ lại các thay đổi.
Sau khi kích hoạt lại Windows 10 Quick Access, bạn có thể kiểm tra xem nó có thể hoạt động bình thường hay không. Nếu không, hãy tiếp tục thử các giải pháp tiếp theo.
Giải pháp 2: Xóa dữ liệu ứng dụng gần đây trong hai thư mục
Để xóa dữ liệu Ứng dụng gần đây trong hai thư mục, bạn có thể làm theo các bước sau:
1. Mở File Explorer.
2. Sao chép và dán đường dẫn thư mục sau vào thanh địa chỉ và nhấn Đi vào :
% AppData% Microsoft Windows Recent AutomaticDestination
3. Chọn tất cả các tệp trong thư mục đó và sau đó xóa chúng.
4. Sử dụng cùng một phương pháp để xóa tất cả các tệp trong thư mục sau:
% AppData% Microsoft Windows Recent CustomDestination
Cuối cùng, bạn vẫn cần khởi động lại máy tính của mình để xem liệu Truy cập nhanh Windows 10 không hoạt động hoặc sự cố chậm đã được khắc phục hay chưa.
Nếu sự cố này vẫn tiếp diễn, bạn cần thử giải pháp tiếp theo.
Giải pháp 3: Đặt lại Windows 10 Quick Access với Registry
Để đặt lại Windows 10 Quick Access với Registry, bạn cần thực hiện các bước sau:
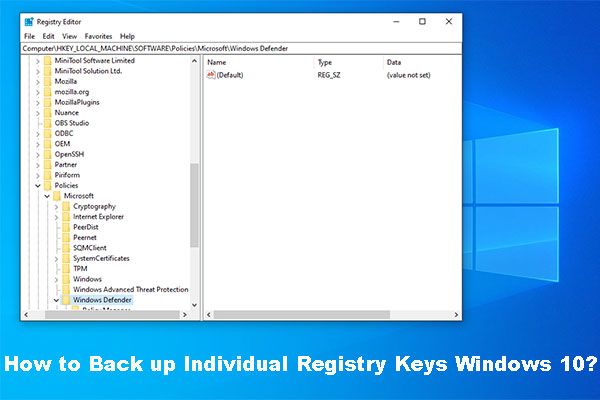 Làm thế nào để sao lưu các khóa đăng ký cá nhân Windows 10?
Làm thế nào để sao lưu các khóa đăng ký cá nhân Windows 10? Bạn có biết cách sao lưu từng khóa Registry của Windows 10 không? Bây giờ, bài đăng này sẽ chỉ cho bạn hướng dẫn từng bước để thực hiện công việc này.
Đọc thêm1. Nhấn các cửa sổ nút và R cùng một lúc để mở Chạy .
2. Loại regedit vào hộp Run và nhấn Đi vào mở Trình chỉnh sửa sổ đăng ký .
3. Đi đến đường dẫn sau:
HKEY_CURRENT_USER Software Microsoft Windows CurrentVersion Explorer Ribbon
4. Tìm QatItems ở bảng điều khiển bên trái và xóa nó.
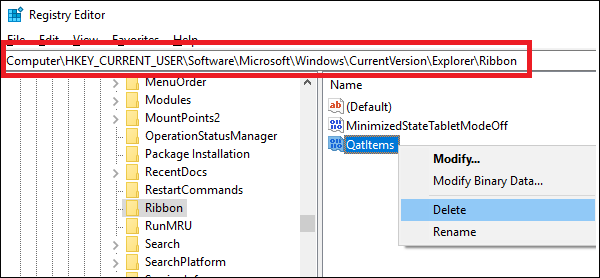
Sau đó, bạn có thể thoát khỏi Registry Editor để xem truy cập nhanh Windows 10 có thể hoạt động bình thường hay không.




![Cách lưu video từ YouTube vào thiết bị của bạn miễn phí [Hướng dẫn đầy đủ]](https://gov-civil-setubal.pt/img/blog/64/how-save-videos-from-youtube-your-devices-free.png)


![Cách khắc phục thẻ RAW SD hoặc ổ đĩa ngoài: Giải pháp cuối cùng 2021 [Mẹo MiniTool]](https://gov-civil-setubal.pt/img/disk-partition-tips/85/how-fix-raw-sd-card.jpg)



![Đã sửa lỗi: Khởi động lại để sửa lỗi ổ đĩa trên Windows 10 [Mẹo MiniTool]](https://gov-civil-setubal.pt/img/data-recovery-tips/04/fixed-restart-repair-drive-errors-windows-10.png)

![[Hướng dẫn] Làm cách nào để ghép nối Beats với Windows 11/Mac/iPhone/Android?](https://gov-civil-setubal.pt/img/news/28/how-pair-beats-with-windows-11-mac-iphone-android.png)
![2 phần mềm nhân bản quan trọng nhất | Cách sao chép mà không mất dữ liệu [Mẹo MiniTool]](https://gov-civil-setubal.pt/img/backup-tips/95/2-best-crucial-cloning-software-how-clone-without-data-loss.png)
![Tệp BUP: Nó là gì và cách mở và chuyển đổi nó trên Windows 10 [MiniTool Wiki]](https://gov-civil-setubal.pt/img/minitool-wiki-library/55/bup-file-what-is-it.png)


![Windows 10 Home Vs Pro For Gaming: Cập nhật năm 2020 [Tin tức MiniTool]](https://gov-civil-setubal.pt/img/minitool-news-center/23/windows-10-home-vs-pro.png)
![Làm thế nào để ngăn No Man’s Sky khỏi sự cố trên PC? 6 cách [Mẹo MiniTool]](https://gov-civil-setubal.pt/img/disk-partition-tips/60/how-stop-no-man-s-sky-from-crashing-pc.jpg)