Hướng dẫn đầy đủ để sửa mã lỗi OneDrive 0x8004ded2
A Full Guide To Fixing Onedrive Error Code 0x8004ded2
Điều gì gây ra mã lỗi OneDrive 0x8004ded2? Một số người dùng OneDrive bị mã lỗi ngăn truy cập vào tài khoản Microsoft của họ hoặc xử lý một số công việc trên OneDrive. Thật rắc rối để xử lý việc đó nhưng trong bài đăng này trên Trang web MiniTool , nhiều giải pháp sẽ được trình bày.
Mã lỗi OneDrive 0x8004ded2
OneDrive là dịch vụ lưu trữ tệp được sử dụng để lưu trữ, chia sẻ và đồng bộ hóa tệp. Theo báo cáo của người dùng gây ra, mã lỗi OneDrive 0x8004ded2 xảy ra khi người dùng đang cố gắng thêm tài khoản cơ quan hoặc trường học từ một nơi nào đó không hỗ trợ OneDrive.
Thông báo lỗi đầy đủ cho biết:
Đã xảy ra sự cố khi kết nối với OneDrive
Không thể thiết lập kết nối với dịch vụ.
Lỗi kết nối không thành công này có thể xảy ra vì nhiều lý do và trước hết, bạn có thể kiểm tra kết nối mạng của bạn . Nếu nó hoạt động tốt, các phương pháp sau sẽ hữu ích để khắc phục lỗi OneDrive 0x8004ded2.
Lời khuyên: Nếu bạn muốn chia sẻ tệp giữa các thiết bị và OneDrive không thể đáp ứng nhu cầu, bạn có thể thử giải pháp thay thế – Công cụ tạo bóng MiniTool – để đồng bộ hóa hoặc sao lưu dữ liệu . MiniTool cho phép bạn chia sẻ dữ liệu nhanh chóng và an toàn trên các cài đặt đã lên lịch. Phần mềm đáng tin cậy này phát triển nhiều chức năng tuyệt vời và đáng để thử.Bản dùng thử MiniTool ShadowMaker Bấm chuột để tải xuống 100% Sạch sẽ & An toàn
Cách khắc phục 1: Xóa thông tin xác thực OneDrive và đăng nhập lại vào đó
Khi bạn gặp mã lỗi 0x8004ded2 trên OneDrive hoặc gặp bất kỳ sự cố nào khác khi đăng nhập vào OneDrive với thông tin đăng nhập, bạn có thể thử xóa chúng và đăng nhập lại vào OneDrive.
Bước 1: Nhập Bảng điều khiển TRONG Tìm kiếm và mở nó.
Bước 2: Chọn Loại từ Xem bởi: thực đơn và nhấp chuột Tài khoản người dùng .
Bước 3: Nhấp vào Trình quản lý thông tin xác thực > Thông tin xác thực Windows .
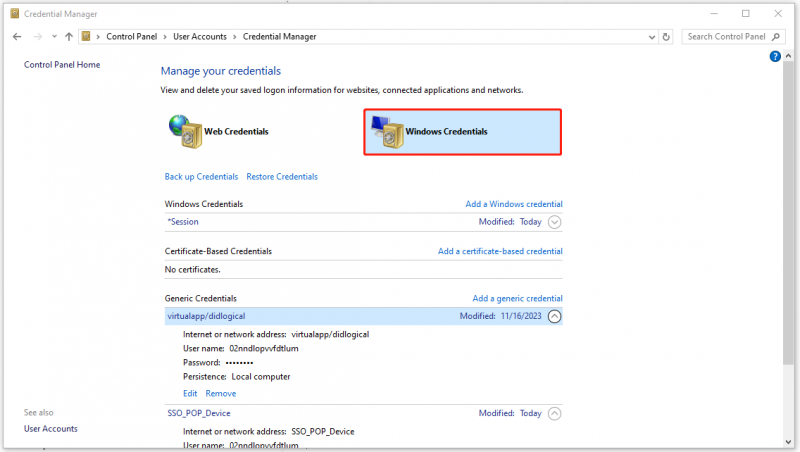
Bước 4: Xác định thông tin đăng nhập OneDrive của bạn bên dưới Thông tin xác thực chung và chọn loại bỏ tất cả.
Khi đã xóa hết thông tin xác thực, bạn có thể đăng nhập lại vào tài khoản OneDrive của mình và xem mã lỗi 0x8004ded2 đã được xóa chưa.
Cách khắc phục 2: Đặt lại OneDrive
Đặt lại OneDrive là cách hiệu quả nhất để khắc phục tất cả các loại lỗi OneDrive. Sau khi thiết lập lại, tất cả cài đặt sẽ bị xóa và dữ liệu có thể được giữ lại. Cách thực hiện như sau.
Bước 1: Mở Chạy hộp thoại bằng cách nhấn Thắng + tôi và gõ wsreset.exe để nhập nó.
Sau vài giây, một cửa sổ trống sẽ bật lên rồi tự động đóng lại. Nếu sự cố OneDrive vẫn tiếp diễn, hãy tiếp tục với bước tiếp theo.
Bước 2: Sao chép và dán lệnh tiếp theo vào Chạy hộp và nhấn Đi vào .
%localappdata%\Microsoft\OneDrive\onedrive.exe /đặt lại
Nếu bạn thấy thông báo “Windows không thể tìm thấy…”, hãy thử lệnh này:
C:\Tệp chương trình\Microsoft OneDrive\onedrive.exe /đặt lại
Nếu thông báo lỗi xuất hiện lại, thay vào đó hãy thực hiện thông báo này:
C:\Tệp chương trình (x86)\Microsoft OneDrive\onedrive.exe /đặt lại
Bước 3: Nhập Một ổ đĩa trong Tìm kiếm và bấm vào nó để khởi động lại OneDrive theo cách thủ công.
Cách khắc phục 3: Gỡ cài đặt và cài đặt lại OneDrive
Nếu việc đặt lại không thể giải quyết được sự cố của bạn, bạn có thể thử gỡ cài đặt rồi cài đặt lại OneDrive để sửa lỗi 0x8004ded2 trên OneDrive.
Bước 1: Mở Cài đặt bằng cách nhấn Thắng + tôi và nhấp vào Ứng dụng .
Bước 2: Trong Ứng dụng và tính năng tab, cuộn xuống từ bảng bên phải để xác định vị trí Microsoft OneDrive và nhấp vào Gỡ cài đặt > Gỡ cài đặt .
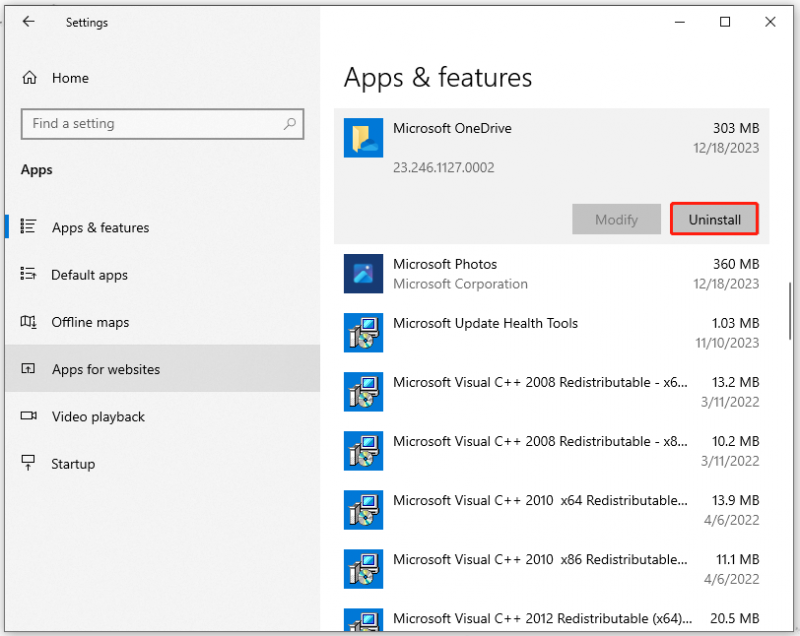
Sau đó xin vui lòng tải xuống lại và cài đặt OneDrive từ nguồn chính thức.
Gói nó lại:
Làm cách nào để loại bỏ mã lỗi OneDrive 0x8004ded2? Các phương pháp trên có thể giải quyết vấn đề này và mỗi phương pháp đều được liệt kê với các bước cụ thể. Hy vọng bài viết này có thể giải quyết vấn đề của bạn.
![Cách khôi phục ảnh đã xóa từ thẻ SD một cách nhanh chóng [Mẹo MiniTool]](https://gov-civil-setubal.pt/img/data-recovery-tips/12/how-recover-deleted-photos-from-sd-card-quickly.jpg)


![Mức tăng vọt của CPU Windows 10 sau khi cập nhật KB4512941: Đã giải quyết [Tin tức về MiniTool]](https://gov-civil-setubal.pt/img/minitool-news-center/17/windows-10-cpu-spikes-after-kb4512941-update.jpg)















