Cách hạ cấp / hoàn nguyên phiên bản Google Chrome Windows 10 [MiniTool News]
How Downgrade Revert Google Chrome Version Windows 10
Tóm lược :
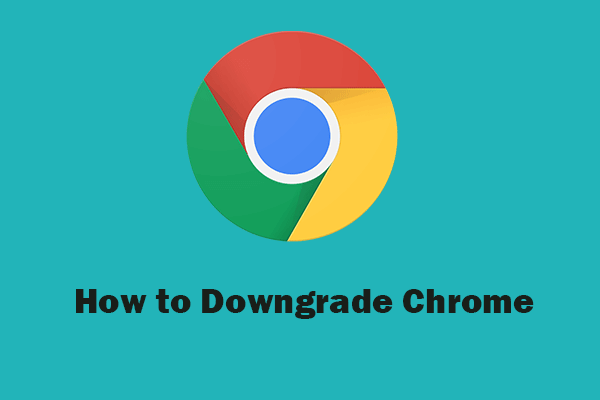
Nếu Chrome của bạn không hoạt động tốt sau khi cập nhật, bạn có thể tìm hiểu cách hạ cấp phiên bản Chrome. Bài đăng này từ Phần mềm MiniTool cung cấp hướng dẫn về cách hoàn nguyên bản cập nhật Google Chrome, cách tải xuống phiên bản Chrome cũ hơn và cách ngăn Chrome tự động cập nhật trên máy tính Windows 10 của bạn.
Google Chrome sẽ tự động cập nhật nếu tìm thấy bản phát hành phiên bản mới. Đôi khi bạn có thể gặp sự cố khi sử dụng Chrome như Chrome sẽ không mở và tự hỏi liệu bạn có thể hạ cấp phiên bản Chrome xuống phiên bản trước đó trong Windows 10 hay không.
Bạn có thể tìm hiểu trong bài đăng này để biết cách hoàn nguyên bản cập nhật Google Chrome, cách tải xuống phiên bản Chrome cũ hơn và cách ngăn Windows tự động cập nhật Google Chrome.
Ghi chú: Hạ cấp Chrome sẽ tự động xóa dữ liệu duyệt web của bạn nếu bạn không bật Chrome Sync. Do đó, nếu không cần thiết, bạn không nên khôi phục phiên bản Chrome. Nếu thực sự cần, bạn có thể bật Chrome Sync hoặc tải xuống dữ liệu Google để tạo bản sao lưu trước.
Cách hạ cấp phiên bản Chrome trong Windows 10
Google không hỗ trợ hạ cấp phiên bản Chrome trực tiếp. Nhưng bạn có thể tải phiên bản Chrome trước đó. Bạn cần gỡ cài đặt phiên bản hiện tại và cài đặt lại phiên bản Chrome cũ hơn ưa thích.
Cách tải xuống phiên bản Chrome cũ hơn dành cho Windows
Bước 1. Trước tiên, bạn có thể gỡ cài đặt phiên bản Google Chrome hiện tại trên máy tính của mình. (Liên quan: Khắc phục không thể gỡ cài đặt Chrome trong Windows 10 )
Để gỡ cài đặt Google Chrome, bạn có thể nhấn Windows + I , nhấp chuột Ứng dụng -> Ứng dụng & tính năng . Cuộn xuống trong cửa sổ bên phải để tìm Google Chrome ứng dụng, nhấp vào nó và nhấp Gỡ cài đặt cái nút.
Mẹo: Để kiểm tra phiên bản Chrome hiện tại của bạn, bạn có thể nhấp vào biểu tượng trình đơn Chrome ba chấm, nhấp vào Trợ giúp -> Giới thiệu về Google Chrome tim ra.
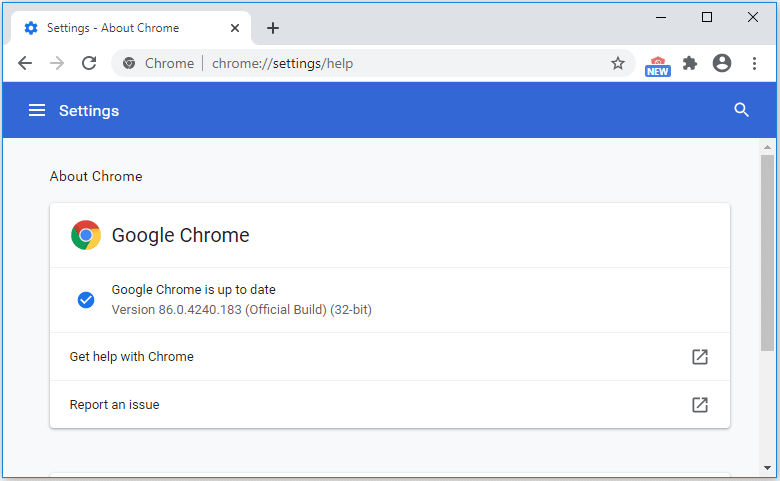
Bước 2. Sau đó, bạn có thể tìm thấy một số tài nguyên đáng tin cậy để tìm và tải xuống các phiên bản Google Chrome cũ hơn, ví dụ: https://filehippo.com/, https://www.slimjet.com/chrome/google-chrome-old-version.php, v.v.
Tìm phiên bản Chrome ưa thích của bạn và tải xuống Google Chrome dành cho Windows 10 32 bit hoặc 64 bit.
Cách ngăn Google Chrome tự động cập nhật
Bạn có thể sử dụng Registry Editor để ngăn máy tính Windows của mình tự động cập nhật Google Chrome. Làm theo các bước dưới đây.
Mẹo: Trước khi chỉnh sửa sổ đăng ký, bạn nên sao lưu sổ đăng ký Windows hiện tại để phòng trường hợp xảy ra sự cố. Học cách sao lưu và khôi phục sổ đăng ký .
Bước 1. Nhấn Windows + R phím tắt để mở hộp thoại Chạy. Kiểu regedit trong hộp thoại Chạy và nhấn Đi vào đến mở Registry Editor trên Windows 10 .
Bước 2. Trong Registry Editor, nhấp vào đường dẫn sau: HKEY_LOCAL_MACHINE SOFTWARE Policies Google Update AutoUpdateCheckPeriodMinutes .
Sau đó bấm đúp vào AutoUpdateCheckPeriodMinutes và đặt giá trị của nó thành 0 đến tắt cập nhật Chrome tự động .
Mẹo: Nếu không tìm thấy thư mục Google hoặc Update trong bảng điều khiển bên trái, bạn cần tạo thư mục Google và Update. Bạn có thể nhấp chuột phải vào Policies và nhấp vào New -> Key để tạo khóa mới có tên là Google và nhấp chuột phải vào Google để tạo khóa mới có tên Cập nhật, sau đó nhấp chuột phải vào Update để nhấp vào New -> DWORD (32 bit) Giá trị thành tạo một giá trị mới có tên AutoUpdateCheckPeriodMinutes.
Google Update được cài đặt ở đâu
Bản cập nhật của Google có thể ở một hoặc cả hai vị trí trên máy tính của bạn: % ProgramFiles (x86)% Google Update hoặc là % LOCALAPPDATA% Google Update .
Kết luận
Nếu bạn muốn hoàn nguyên bản cập nhật Google Chrome, bạn có thể gỡ cài đặt phiên bản Chrome hiện tại và tải xuống phiên bản Chrome cũ hơn trước đó. Nhưng trước khi hạ cấp Chrome, bạn nên đồng bộ hóa hoặc sao lưu dữ liệu cần thiết của hồ sơ trên Google của mình. Nếu không, dấu trang, lịch sử duyệt web, v.v. của bạn sẽ bị mất.


![Màn hình máy tính xách tay chuyển sang màu đen ngẫu nhiên? Khắc phục sự cố màn hình đen! [Mẹo MiniTool]](https://gov-civil-setubal.pt/img/backup-tips/54/laptop-screen-goes-black-randomly.jpg)

![Cách khắc phục sự cố “Nhấp đúp chuột” trên Windows 10 [MiniTool News]](https://gov-civil-setubal.pt/img/minitool-news-center/89/how-fix-mouse-double-clicks-issue-windows-10.jpg)







![Đã giải quyết - Cách bảo vệ bằng mật khẩu cho ổ USB Windows 10 miễn phí [MiniTool News]](https://gov-civil-setubal.pt/img/minitool-news-center/95/solved-how-password-protect-usb-drive-free-windows-10.jpg)



![Đã giải quyết - iusb3xhc.sys BSOD trên Khởi động Windows 10 (4 cách) [Tin tức MiniTool]](https://gov-civil-setubal.pt/img/minitool-news-center/69/solved-iusb3xhc-sys-bsod-startup-windows-10.png)


