Sao lưu OneDrive và đồng bộ hóa: Sự khác biệt là gì?
Onedrive Backup Vs Sync What Are The Differences
Người dùng Microsoft 365 thường xuyên sử dụng OneDrive làm giải pháp sao lưu và họ thắc mắc về sự khác biệt giữa sao lưu và đồng bộ hóa OneDrive. Bài đăng này từ Công cụ nhỏ giới thiệu chi tiết về sao lưu OneDrive và đồng bộ hóa.
OneDrive là bộ lưu trữ đám mây của Microsoft dành cho người dùng Microsoft 365 để lưu trữ tệp trên Windows và macOS. Không gian lưu trữ của nó được xác định bởi gói người dùng đăng ký . Để giúp người dùng tải file lên OneDrive, OneDrive cung cấp hai phương pháp: sao lưu và đồng bộ. Tiếp tục đọc để nhận thông tin về sao lưu OneDrive và đồng bộ hóa.
Sao lưu OneDrive và đồng bộ hóa
Sao lưu và đồng bộ hóa OneDrive: Nó hoạt động như thế nào
Khía cạnh đầu tiên của sao lưu OneDrive và đồng bộ hóa OneDrive là cách thức hoạt động.
Sao lưu OneDrive:
Sao lưu OneDrive hoạt động như thế nào? Ứng dụng OneDrive trên máy tính cung cấp chức năng sao lưu cho các tệp quan trọng được lưu ở các vị trí mặc định như màn hình nền, tài liệu và ảnh. Nếu bạn sử dụng giao diện web để sao chép tệp vào OneDrive, không sử dụng ứng dụng khách đồng bộ OneDrive và không chia sẻ tệp được lưu trữ trên OneDrive thì bản sao lưu của bạn sẽ ở một vị trí an toàn trên đám mây.
Đồng bộ OneDrive:
Đồng bộ OneDrive hoạt động như thế nào? Khi bạn định cấu hình để đồng bộ hóa các tệp trong thư mục đã chọn, sau khi các thay đổi được ghi vào tệp, tệp sẽ đồng bộ hóa với đám mây trong vòng vài giây nếu có kết nối internet. Nó rất hữu ích khi bạn chỉnh sửa tệp trên cả máy tính ở nhà và cơ quan và luôn cần quyền truy cập vào phiên bản mới nhất của những tệp đó.
Trong trường hợp này, những thay đổi mới nhất được thực hiện trên máy tính ở nhà của bạn sẽ được đồng bộ hóa với OneDrive và khi bạn khởi động máy tính ở cơ quan, các tệp đã cập nhật sẽ được đồng bộ hóa từ OneDrive vào một thư mục cục bộ bằng cách sử dụng tính năng đồng bộ hóa OneDrive. Ngoài ra, bạn có thể sử dụng giao diện web của OneDrive để truy cập các tệp được lưu trữ trên đám mây.
Sao lưu OneDrive và đồng bộ hóa: Ưu và nhược điểm
Khía cạnh thứ hai của sao lưu OneDrive và đồng bộ hóa Windows 10 là những ưu và nhược điểm.
Sao lưu OneDrive:
Ưu điểm: OneDrive Backup giữ các tệp quan trọng của bạn an toàn khỏi ransomware, vi rút và phần mềm độc hại. OneDrive cũng cung cấp các tính năng lập phiên bản tệp để giúp bạn khôi phục tệp sau khi thay đổi.
Nhược điểm: Dung lượng lưu trữ đám mây miễn phí do OneDrive cung cấp bị hạn chế và các bản sao lưu sẽ chiếm một số dung lượng. OneDrive không phải là một ứng dụng sao lưu thực sự và không thể bảo vệ các tệp của bạn khỏi những thảm họa nghiêm trọng.
Đồng bộ OneDrive:
Ưu điểm: Với tính năng đồng bộ hóa OneDrive, bạn có thể truy cập các tệp của mình từ bất kỳ thiết bị nào bao gồm máy tính, điện thoại hoặc máy tính bảng. Các tệp được đồng bộ hóa OneDrive có thể được chia sẻ và chỉnh sửa dễ dàng và trực tiếp.
Nhược điểm: Đồng bộ OneDrive không thể bảo vệ tệp của bạn và giúp bạn khôi phục chúng khi tệp ở vị trí nguồn bị mất.
Sao lưu và đồng bộ hóa OneDrive: Cách định cấu hình
Khía cạnh cuối cùng của sao lưu và đồng bộ hóa OneDrive là cách định cấu hình.
Sao lưu OneDrive:
1. Mở ứng dụng OneDrive và đăng nhập vào tài khoản của bạn.
2. Nhấp vào Trợ giúp & Cài đặt > Cài đặt . Sau đó đi đến Đồng bộ hóa và sao lưu > Quản lý sao lưu .
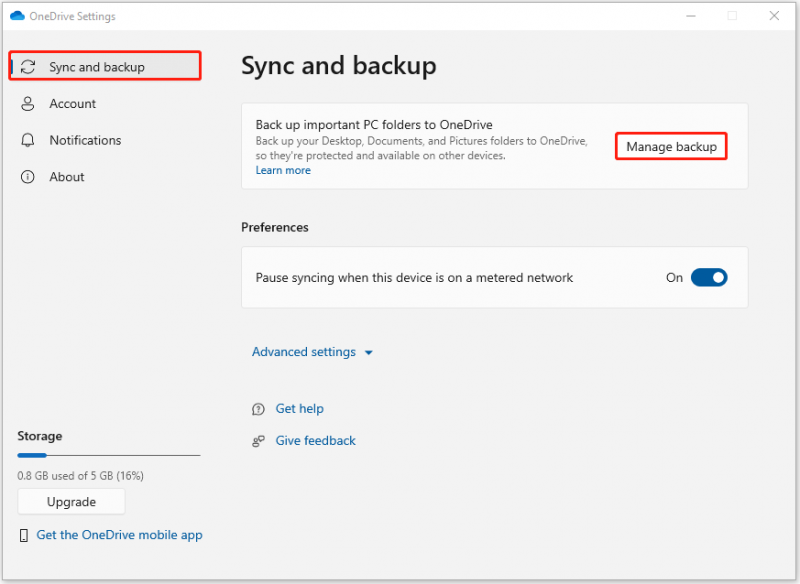
Ngoài ra, bạn có thể mở Cài đặt > bấm vào Sao lưu tập tin . Dưới Sao lưu tệp vào OneDrive , nhấp chuột Tập tin sao lưu .
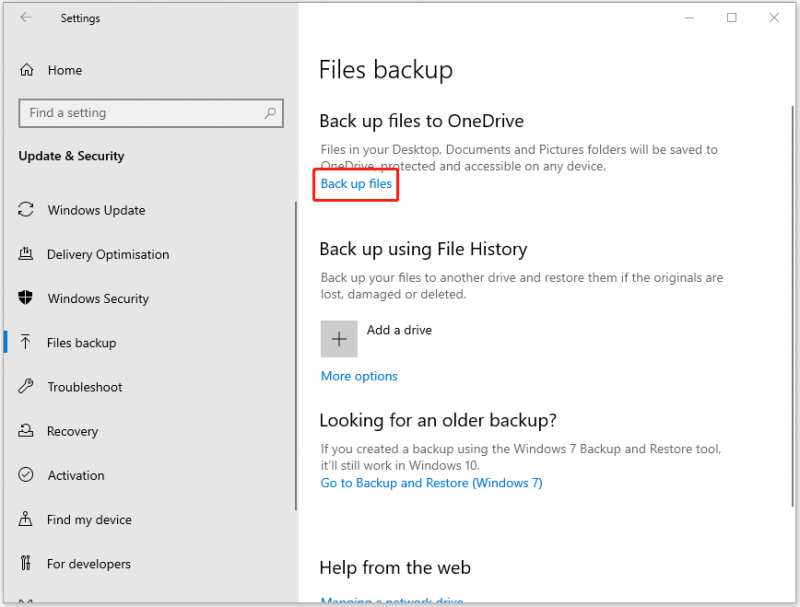
3. Bật các nút để sao lưu các tệp tương ứng vào OneDrive.
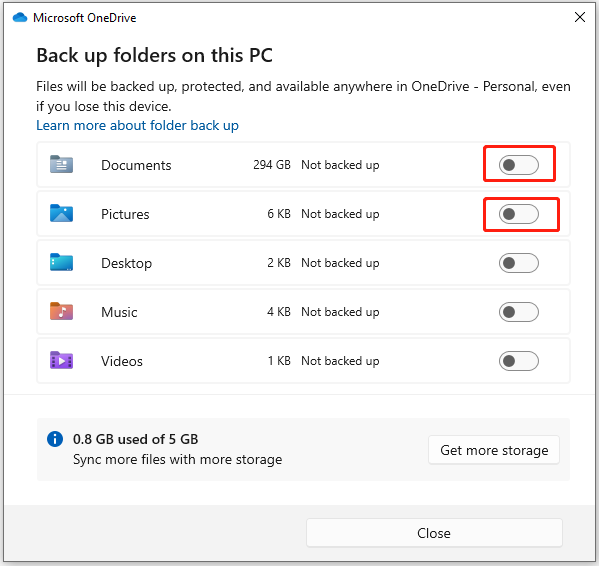
Đồng bộ OneDrive:
1. Mở ứng dụng OneDrive và đăng nhập vào tài khoản của bạn.
2. Nhấp vào Trợ giúp & Cài đặt > Cài đặt . Sau đó đi đến Tài khoản > Chọn thư mục .
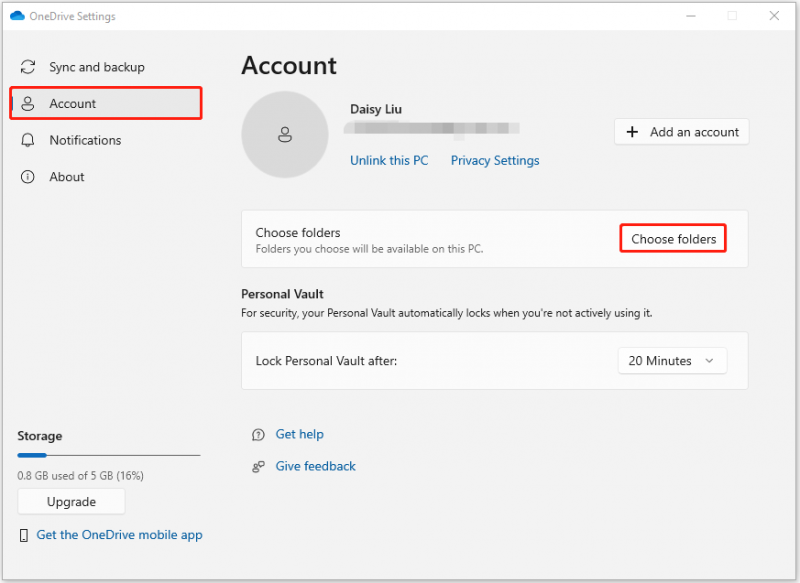
3. Chọn thư mục bạn muốn đồng bộ và nhấp vào ĐƯỢC RỒI . Sau đó, bạn có thể xem các tệp trong File Explorer.
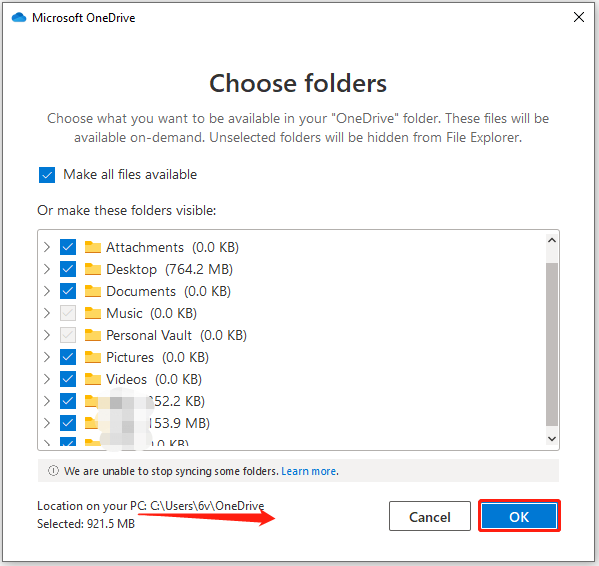
Sao lưu/đồng bộ hóa tệp cục bộ
Mặc dù OneDrive là một công cụ mạnh mẽ nhưng nó cũng có một số nhược điểm. Một vấn đề tiềm ẩn là nó phụ thuộc vào kết nối Internet. Nếu bạn đang ở một vị trí có mạng kém hoặc không có mạng, bạn chỉ có thể truy cập các tệp đã đồng bộ hóa. Ngoài ra, OneDrive chỉ cung cấp 5GB dung lượng lưu trữ miễn phí. Nếu bạn có nhiều dữ liệu, bạn có thể phải trả tiền để có thêm dung lượng lưu trữ.
Như vậy, ngoài việc sao lưu hoặc đồng bộ file lên OneDrive, bạn có thể chọn một cách khác phần mềm sao lưu miễn phí để lưu trữ tập tin của bạn cục bộ. Nó được gọi là MiniTool ShadowMaker cho phép bạn đồng bộ hóa các tập tin, tập tin sao lưu , sao lưu hệ thống , Và sao chép SSD sang SSD lớn hơn không có Internet.
Bây giờ, hãy tải xuống MiniTool ShadowMaker Trial Edition và cài đặt nó trên máy tính của bạn.
Bản dùng thử MiniTool ShadowMaker Bấm chuột để tải xuống 100% Sạch sẽ & An toàn
Sao lưu tập tin qua MiniTool ShdowMaker
1. Khởi chạy MiniTool ShadowMaker và nhấp vào Giữ bản dùng thử .
2. Điều hướng đến Hỗ trợ trang. Nhấp chuột NGUỒN và lựa chọn Thư mục và tập tin . Sau đó, kiểm tra tất cả các mục bạn muốn sao lưu và nhấp vào ĐƯỢC RỒI .
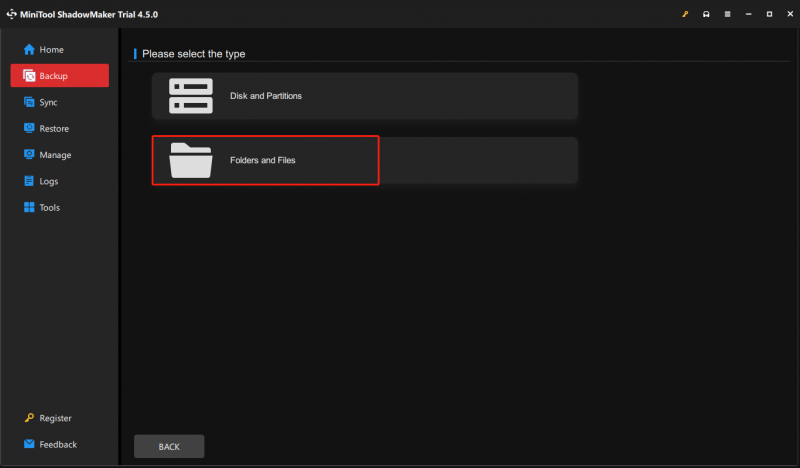
3. Tại đây, bạn có thể chọn một đích đến như ổ cứng ngoài, thẻ SD, ổ USB hoặc NAS để lưu trữ tệp của mình và nhấp vào ĐƯỢC RỒI .
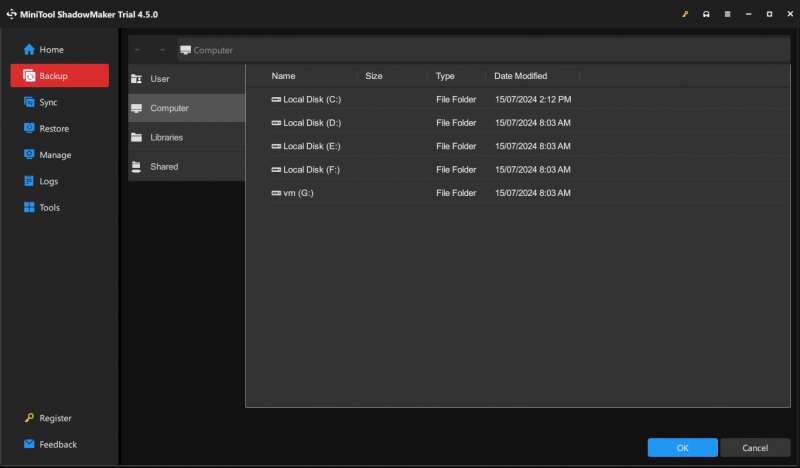
4. Khi quay lại giao diện chính nhấn vào nút Sao lưu ngay nút để thực hiện sao lưu.
Đồng bộ hóa tệp qua MiniTool ShdowMaker
Bạn cần lưu ý rằng tính năng đồng bộ của MiniTool ShadowMaker là quy trình một chiều.
1.Sau khi khởi chạy MiniTool ShadowMaker, hãy đi tới Đồng bộ hóa trang.
2. Nhấp vào NGUỒN Và ĐIỂM ĐẾN mô-đun để chọn các tệp bạn muốn đồng bộ hóa và đường dẫn lưu trữ.
3. Nhấp vào Đồng bộ hóa ngay bây giờ để thực hiện ngay quá trình đồng bộ hóa.
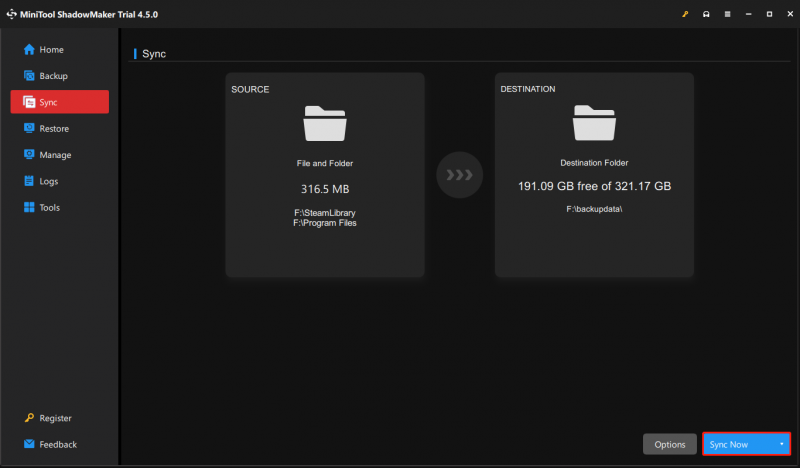
Từ cuối cùng
Bài đăng này thảo luận về sao lưu OneDrive và đồng bộ hóa từ một số khía cạnh. Bạn có thể chọn một cách thích hợp dựa trên tình hình của bạn. Nếu gặp khó khăn gì trong quá trình sử dụng phần mềm MiniTool, vui lòng liên hệ với chúng tôi qua [email được bảo vệ] . Chúng tôi sẽ trả lời càng sớm càng tốt.





![Windows không có cấu hình mạng cho thiết bị này: Đã giải quyết [Tin tức về MiniTool]](https://gov-civil-setubal.pt/img/minitool-news-center/18/windows-doesnt-have-network-profile.png)



![Cách sử dụng, kiểm soát và sửa lỗi thanh tìm kiếm trong Windows 10 [MiniTool News]](https://gov-civil-setubal.pt/img/minitool-news-center/31/how-use-control-fix-search-bar-windows-10.png)
![DiskPart vs Disk Management: Sự khác biệt giữa chúng là gì? [Mẹo MiniTool]](https://gov-civil-setubal.pt/img/partition-disk/85/diskpart-vs-disk-management-what-s-the-difference-between-them-minitool-tips-1.png)

![[Hướng dẫn đầy đủ] Cách khắc phục màn hình Netflix nhấp nháy Windows 10/11?](https://gov-civil-setubal.pt/img/news/53/how-fix-netflix-screen-flickering-windows-10-11.png)
![[Giải pháp] Cách tắt tính năng chống vi-rút của Bộ bảo vệ Windows trên Win 10 [Tin tức MiniTool]](https://gov-civil-setubal.pt/img/minitool-news-center/97/how-disable-windows-defender-antivirus-win-10.jpg)
![Làm thế nào để sửa mã lỗi Netflix F7111-5059? Đây là 4 cách [Tin tức MiniTool]](https://gov-civil-setubal.pt/img/minitool-news-center/93/how-fix-netflix-error-code-f7111-5059.jpg)
![[Hướng dẫn đầy đủ] Cách khắc phục Trình khắc phục sự cố Windows Update không hoạt động](https://gov-civil-setubal.pt/img/backup-tips/37/full-guide-how-to-fix-windows-update-troubleshooter-not-working-1.png)



