Máy tính từ xa có bị kẹt không, vui lòng đợi trên Windows 11 10?
Is Remote Desktop Stuck On Please Wait On Windows 11 10
Khi cố gắng sử dụng Remote Desktop trên Windows 11/10, bạn có thể thấy PC của mình bị kẹt trên màn hình vui lòng đợi. Bài đăng này từ Công cụ nhỏ giới thiệu cách khắc phục sự cố “Remote Desktop bị kẹt, vui lòng đợi”.Remote Desktop là một chương trình trên Windows 11/10 cho phép bạn kết nối với máy tính khác từ xa mà không cần phần mềm bổ sung. Gần đây, một số người dùng báo cáo rằng họ gặp phải sự cố “Máy tính từ xa bị kẹt, vui lòng đợi”. Sau đây chúng tôi sẽ giới thiệu cách khắc phục sự cố.
Bài viết liên quan:
- Máy tính từ xa không cho phép sao chép-dán? Sửa chữa nó ngay bây giờ!
- [9 Cách] – Khắc phục màn hình đen Remote Desktop trên Windows 11/10?
Cách khắc phục 1: Chấm dứt máy khách RDP
Đôi khi, nếu bạn ngắt kết nối và PC chuyển sang chế độ ngủ, bạn sẽ gặp phải sự cố vui lòng chờ trong Remote Desktop. Vì vậy, bạn có thể chấm dứt máy khách RDP và khởi động lại nó. Đây là cách để làm điều đó.
1. Loại cmd bên trong Tìm kiếm hộp và chọn Chạy như quản trị viên .
2. Gõ lệnh – taskkill /f /im msrdc.exe và nhấn nút Đi vào chìa khóa.
3. Sau đó, bạn có thể khởi động lại PC và máy khách RDP của mình để kiểm tra xem sự cố “Máy tính từ xa bị kẹt, vui lòng đợi trên Windows” đã được khắc phục chưa.
Lời khuyên: Khi Remote Desktop bị kẹt, vui lòng đợi và bạn muốn chuyển tập tin từ PC này sang PC khác, bạn có thể thử MiniTool ShadowMaker miễn phí – một công cụ đồng bộ chuyên nghiệp. Bạn có thể cần những bài viết này - Cách chuyển tập tin từ PC sang PC Và Cách sao chép chương trình từ máy tính này sang máy tính khác .Bản dùng thử MiniTool ShadowMaker Bấm chuột để tải xuống 100% Sạch sẽ & An toàn
Cách khắc phục 2: Đặt lại phiên RDP
Nếu giải pháp trước đó không hoạt động, bạn có thể thử đặt lại phiên RDP. Thực hiện theo hướng dẫn dưới đây:
1. Loại Windows PowerShell bên trong Tìm kiếm hộp và chọn Chạy như quản trị viên .
2. Nhập từng lệnh sau và nhấn Đi vào sau mỗi cái.
- truy vấn người dùng/máy chủ:[your-server-name]
- đặt lại phiên [session-id] /server:[your-server-name]
Cách khắc phục 3: Thực hiện khởi động sạch
Lỗi “Remote Desktop bị kẹt, vui lòng đợi” cũng có thể do các chương trình xung đột gây ra. Vì vậy, bạn có thể thực hiện khởi động sạch. Đây là cách để làm điều đó:
1. Nhấn nút các cửa sổ + R phím để mở Chạy hộp thoại và gõ msconfig .
2. Đi đến Tổng quan chuyển hướng. Sau đó, nhấp vào Khởi động có chọn lọc tùy chọn và đảm bảo rằng Tải dịch vụ hệ thống Và Tải các mục khởi động cả hai đều đã được kiểm tra.
3. Nhấp vào Dịch vụ tab và kiểm tra Ẩn tất cả các dịch vụ của Microsoft . Sau đó kiểm tra Vô hiệu hóa tất cả .
4. Đi đến Khởi động tab và nhấp vào Mở Trình quản lý tác vụ . Tắt tất cả các ứng dụng bạn không sử dụng.
5. Nhấp vào ĐƯỢC RỒI Và Áp dụng . Khởi động lại PC của bạn.
Cách 4: Sửa đổi các mục đăng ký
Bạn có thể sửa đổi các mục đăng ký để khắc phục sự cố “Máy tính từ xa bị kẹt, vui lòng đợi”.
1. Nhấn nút Windows + R các phím cùng nhau để mở Chạy . Sau đó, gõ gpedit.msc và nhấp vào ĐƯỢC RỒI mở Trình chỉnh sửa sổ đăng ký .
2. Đi tới đường dẫn sau:
HKEY_LOCAL_MACHINE\SOFTWARE\Policies\Microsoft\Windows NT\Terminal Services
3. Nhấp chuột phải vào fSingleSessionPerUser giá trị để chọn Xóa bỏ cái nút. Sau đó nhấn vào ĐƯỢC RỒI .
Cách khắc phục 5: Kiểm tra cài đặt chính sách nhóm
Tiếp theo, bạn cần kiểm tra xem mình có đặt sai cài đặt Chính sách nhóm hay không gây ra sự cố “Remote Desktop bị kẹt, vui lòng đợi” hay không.
1. Nhấn nút Windows + R chìa khóa cùng nhau để mở Chạy . Sau đó, gõ gpedit.msc và nhấp vào ĐƯỢC RỒI mở Trình chỉnh sửa chính sách nhóm .
2. Đi tới đường dẫn sau:
Cấu hình máy tính > Mẫu quản trị > Cấu phần Windows > Dịch vụ máy tính từ xa > Máy chủ phiên máy tính từ xa > Kết nối
3. Bấm đúp vào Hạn chế người dùng Dịch vụ máy tính từ xa trong một phiên Dịch vụ máy tính từ xa duy nhất cài đặt.
4. Chọn Chưa được định cấu hình lựa chọn. Nhấn vào ĐƯỢC RỒI cái nút.
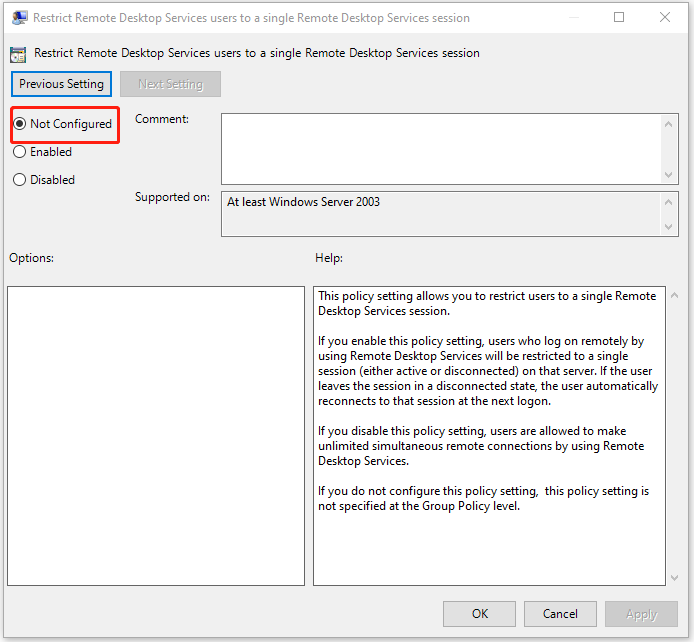
Từ cuối cùng
Tóm lại, đây là cách khắc phục sự cố “Máy tính từ xa bị kẹt, vui lòng đợi”. Nếu bạn gặp lỗi tương tự, hãy thử các giải pháp này. Tôi hy vọng rằng bài viết này sẽ hữu ích cho bạn.

![YouTube nói lắp! Làm thế nào để giải quyết nó? [Hướng dẫn đầy đủ]](https://gov-civil-setubal.pt/img/blog/30/youtube-stuttering-how-resolve-it.jpg)


![4 cách đến trạng thái lỗi khôi phục hệ thống_Wait_2 [MiniTool News]](https://gov-civil-setubal.pt/img/minitool-news-center/90/4-ways-system-restore-error-status_wait_2.png)


![Nếu xảy ra hiện tượng “Đã rút cáp mạng”, thì đây là việc bạn nên làm [Tin tức MiniTool]](https://gov-civil-setubal.pt/img/minitool-news-center/25/if-network-cable-unplugged-occurs.jpg)



![SSD 1TB có đủ để chơi game không? Nhận câu trả lời ngay! [Mẹo MiniTool]](https://gov-civil-setubal.pt/img/backup-tips/61/is-1tb-ssd-enough-gaming.png)

![[Sửa lỗi dễ dàng!] Mã lỗi Windows Defender 0x80016CFA](https://gov-civil-setubal.pt/img/news/C8/easy-fixes-windows-defender-error-code-0x80016cfa-1.png)
![4 giải pháp để giải quyết lỗi không tìm thấy RGSS202J.DLL [Tin tức về MiniTool]](https://gov-civil-setubal.pt/img/minitool-news-center/31/4-solutions-solve-rgss202j.png)
![Tại Sao Mic Của Tôi Không Hoạt Động, Cách Khắc Phục Nhanh Chóng [Tin Tức MiniTool]](https://gov-civil-setubal.pt/img/minitool-news-center/42/why-is-my-mic-not-working.png)


![Tạo tập lệnh để sao chép tệp từ thư mục này sang thư mục khác trên Win10 [Tin tức về MiniTool]](https://gov-civil-setubal.pt/img/minitool-news-center/95/create-script-copy-files-from-one-folder-another-win10.png)