Tại sao không đăng bình luận trên YouTube? | Làm thế nào để khắc phục?
Why Fail Post Comment Youtube
Nhận được lỗi văn bản màu đỏ Bình luận không đăng được khi bạn cố gắng bình luận về một video trên YouTube? Vấn đề Bình luận YouTube không thể đăng cũng xảy ra với những người dùng YouTube khác. Tại sao nó lại xuất hiện? Làm thế nào để khắc phục nó? Bạn có thể tìm thấy câu trả lời trong bài viết này.Trên trang này :- Bình luận YouTube không thể đăng
- Cách 1: Làm mới trang/Khởi chạy lại hoặc cập nhật trình duyệt
- Cách khắc phục 2: Đăng nhận xét sau khi phát video một thời gian
- Cách 3: Tắt tiện ích mở rộng chặn quảng cáo
- Cách khắc phục 4: Vô hiệu hóa proxy trên máy tính của bạn
- Cách 5: Đăng nhập vào YouTube
- Cách khắc phục 6: Thay đổi tên người dùng của bạn
Bình luận YouTube không thể đăng
Là nền tảng chia sẻ video phổ biến nhất, YouTube cung cấp nhiều loại video khác nhau từ video hài hước, hài hước đến phim tài liệu khách quan và chân thực. Tuy nhiên, một số người dùng báo cáo rằng họ nhận được bình luận YouTube không đăng được khi họ đăng bình luận để tương tác với khán giả khác hoặc người tạo video.
Tại sao không thể đăng bình luận trên YouTube? Có nhiều lý do khiến bình luận không đăng được YouTube bao gồm sự cố trình duyệt, phát hiện spam, sự cố máy chủ, trình chặn quảng cáo, v.v.
Bây giờ, hãy làm theo các cách khắc phục bên dưới để loại bỏ sự cố và tìm ra thủ phạm đằng sau sự cố.
Mẹo: Làm cách nào để tải xuống video yêu thích của bạn từ YouTube một cách an toàn? Bạn có thể dùng thử MiniTool Video Converter, trình tải xuống YouTube sạch 100%. Với nó, bạn có thể tải xuống video từ YouTube chỉ bằng vài cú nhấp chuột. Nhưng lưu ý rằng các video đã tải xuống không được sử dụng để phổ biến.Trình chuyển đổi video MiniToolBấm chuột để tải xuống100%Sạch sẽ & An toàn
Cách 1: Làm mới trang/Khởi chạy lại hoặc cập nhật trình duyệt
Khi bạn gặp trường hợp bình luận YouTube không đăng được, trước tiên hãy làm mới trang liên tục 5 đến 6 lần rồi thử đăng bình luận.
Nếu điều này không hữu ích, hãy khởi chạy lại trình duyệt của bạn rồi thử nhận xét về video. Nếu việc khởi chạy lại trình duyệt cũng không hữu ích, hãy đảm bảo rằng trình duyệt bạn đang sử dụng là phiên bản cập nhật.
Nếu bạn đang sử dụng Google, vui lòng cập nhật lên phiên bản mới nhất: chọn Giúp đỡ tùy chọn từ trình đơn của Google rồi chọn Giới thiệu về Chrome lựa chọn.
Nếu bạn đang sử dụng Firefox, vui lòng cập nhật nó lên phiên bản mới nhất: chọn Giúp đỡ tùy chọn từ trình đơn của Firefox và sau đó chọn Giới thiệu về Firefox lựa chọn.
Nếu cả ba thủ thuật đều không hiệu quả, vui lòng thử từng cách khắc phục sau.
![[Đã giải quyết] Làm cách nào để tìm nhận xét trên YouTube bằng Trình tìm nhận xét trên YouTube?](http://gov-civil-setubal.pt/img/blog/37/why-fail-post-comment-youtube.png) [Đã giải quyết] Làm cách nào để tìm nhận xét trên YouTube bằng Trình tìm nhận xét trên YouTube?
[Đã giải quyết] Làm cách nào để tìm nhận xét trên YouTube bằng Trình tìm nhận xét trên YouTube?Làm cách nào để tìm kiếm bình luận trên YouTube? Làm cách nào để tìm lại bình luận YouTube cũ? Bài đăng này cung cấp 4 công cụ tìm bình luận YouTube.
Đọc thêmCách khắc phục 2: Đăng nhận xét sau khi phát video một thời gian
YouTube sẽ ngăn người dùng đăng bình luận nếu họ chỉ phát video trong vài giây. Vì vậy, bạn nên phát video ít nhất 60 giây rồi đăng bình luận. Nếu cách này không hiệu quả, vui lòng tạm dừng video vào đúng thời điểm bạn muốn bình luận và sau đó thử đăng lại bình luận.
Cách 3: Tắt tiện ích mở rộng chặn quảng cáo
Bạn đã sử dụng tiện ích mở rộng để chặn quảng cáo chưa? Hầu hết người dùng YouTube không thích quảng cáo trên YouTube. Tuy nhiên, YouTube được hưởng lợi từ quảng cáo và đó là lý do tại sao YouTube không hoan nghênh các tiện ích mở rộng chặn quảng cáo. Nếu bạn có một tiện ích mở rộng như vậy, vui lòng tắt nó và sau đó thử đăng.
Dưới đây là hướng dẫn cách tắt tiện ích mở rộng chặn quảng cáo trên Google.
Bước 1: Mở Google và chọn Thêm công cụ tùy chọn từ menu của Google.
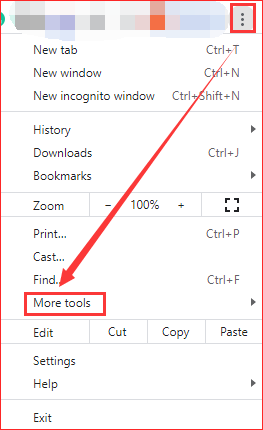
Bước 2: Chọn Tiện ích mở rộng từ menu phụ.
Bước 3: Xác định vị trí tiện ích mở rộng chặn quảng cáo và sau đó tắt thanh cho tiện ích mở rộng đó.
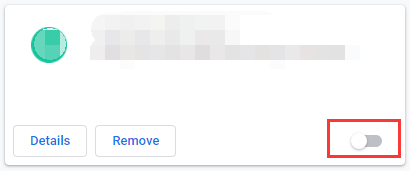
Hãy truy cập trang web YouTube và xem liệu bạn có thể đăng bình luận ngay bây giờ không.
Cách khắc phục 4: Vô hiệu hóa proxy trên máy tính của bạn
Bình luận YouTube không đăng được có thể xảy ra khi bạn đang sử dụng proxy. Tại sao? YouTube và các trang web phát trực tuyến khác như Netflix có nội dung bị hạn chế về vị trí và không khuyến khích sử dụng proxy. Vì vậy, việc tắt proxy trên máy tính của bạn có thể hữu ích.
Dưới đây là hướng dẫn cách tắt proxy trên Windows 10.
Bước 1: Nhấn vào các cửa sổ biểu tượng trên thanh tác vụ rồi bấm vào Cài đặt biểu tượng.
Bước 2: Điều hướng đến Mạng & Internet lựa chọn.
Bước 3: Nhấp chuột Ủy quyền rồi tắt đi Sử dụng máy chủ proxy .
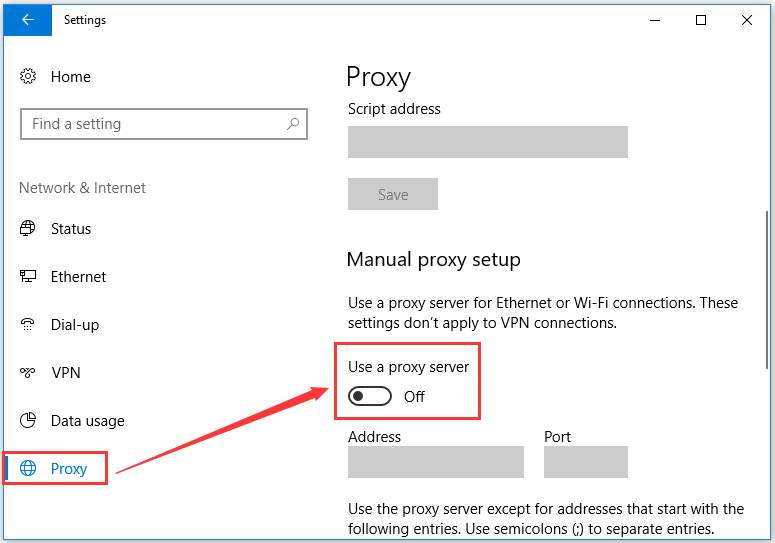
Cách 5: Đăng nhập vào YouTube
Việc đăng nhập vào YouTube có thể hữu ích trong trường hợp này. Thử.
Bước 1: Truy cập trang web YouTube và sau đó nhấp vào hình đại diện của bạn.
Bước 2: Nhấp vào tùy chọn Đăng xuất từ menu.
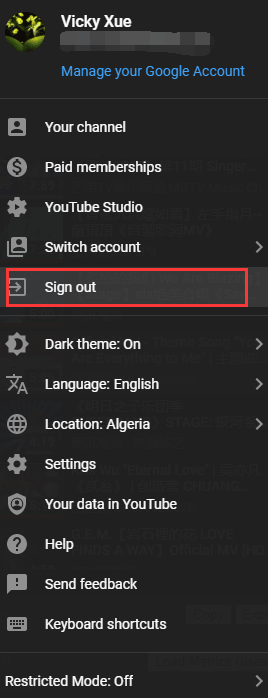
Bước 3: Đóng trình duyệt và sau đó khởi động lại máy tính của bạn.
Bước 4: Sau khi máy tính khởi động lại, vui lòng khởi chạy trình duyệt, truy cập YouTube và đăng nhập lại vào YouTube.
Cách khắc phục 6: Thay đổi tên người dùng của bạn
Nếu tên người dùng của bạn được YouTube tạo tự động hoặc ID email của bạn đang được sử dụng làm tên người dùng thì xảy ra trường hợp bình luận trên YouTube không đăng được. Trong trường hợp này, bạn có thể thử thay đổi tên người dùng của mình.
Đọc bài viết được đề xuất sau đây để biết cách thay đổi tên YouTube của bạn và những điều bạn cần lưu ý khi thực hiện tác vụ.
![[Đã giải quyết] Amazon Prime Video không hoạt động đột ngột [Tin tức về MiniTool]](https://gov-civil-setubal.pt/img/minitool-news-center/57/amazon-prime-video-not-working-suddenly.png)
![Cách khôi phục dữ liệu từ đĩa hiển thị là không xác định mà không làm hỏng [Mẹo MiniTool]](https://gov-civil-setubal.pt/img/data-recovery-tips/47/how-recover-data-from-disk-shows.png)
![[Full Fix] Dịch vụ chính sách chẩn đoán Mức sử dụng RAM trên đĩa CPU cao](https://gov-civil-setubal.pt/img/news/A2/full-fix-diagnostic-policy-service-high-cpu-disk-ram-usage-1.png)
![Cách tạo đĩa khôi phục HP trong Windows 10? Hướng dẫn là đây! [Mẹo MiniTool]](https://gov-civil-setubal.pt/img/backup-tips/66/how-create-an-hp-recovery-disk-windows-10.png)
![Ntoskrnl.Exe là gì và cách khắc phục lỗi BSOD do nó gây ra [MiniTool Wiki]](https://gov-civil-setubal.pt/img/minitool-wiki-library/43/what-is-ntoskrnl-exe.jpg)



![[Các bản sửa lỗi nhanh] Dota 2 bị lag, giật hình và FPS thấp trên Windows 10 11](https://gov-civil-setubal.pt/img/news/90/quick-fixes-dota-2-lag-stuttering-and-low-fps-on-windows-10-11-1.png)





![[Hướng dẫn đầy đủ] Cách tạo USB Boot để xóa ổ cứng](https://gov-civil-setubal.pt/img/partition-disk/B2/full-guide-how-to-create-bootable-usb-to-wipe-hard-drive-1.jpg)
![[7 Cách] Cách khắc phục sự cố màn hình Windows 11 không toàn màn hình?](https://gov-civil-setubal.pt/img/news/84/how-fix-windows-11-monitor-not-full-screen-issue.png)



