3 cách hàng đầu: Cách thêm dung lượng chưa phân bổ vào ổ D
Top 3 Ways How To Add Unallocated Space To D Drive
Bạn muốn tăng dung lượng ổ D nhưng không biết làm thế nào để làm điều đó? Ở đây bài đăng này trên Công cụ nhỏ cho bạn thấy cách thêm dung lượng chưa phân bổ vào ổ D sử dụng CMD, Quản lý đĩa và chuyên nghiệp quản lý phân vùng , Trình hướng dẫn phân vùng MiniTool.Lợi ích của việc thêm không gian chưa phân bổ vào ổ D
Khi thời gian sử dụng máy tính tăng lên, số lượng file lưu trữ trong máy tính nhìn chung sẽ tăng lên, chiếm một lượng lớn dung lượng ổ đĩa trên ổ C, ổ D, v.v. Dung lượng đĩa không đủ có thể gây ra hàng loạt vấn đề như máy tính chạy chậm, không sử dụng được phần mềm bình thường, không tải được file, v.v..
Thêm dung lượng chưa phân bổ vào ổ D (hoặc các phân vùng thiếu bộ nhớ khác) là một cách hiệu quả để tăng dung lượng ổ D. Qua đó, bạn sẽ có thêm dung lượng ổ đĩa để lưu trữ và sắp xếp tập tin. Ngoài ra, bạn có thể di chuyển các tập tin hoặc thư mục lớn được lưu trữ trong ổ C sang ổ D để giải phóng dung lượng ổ C và đảm bảo máy tính hoạt động bình thường.
Bây giờ, bạn có thể tiếp tục đọc để tìm hiểu cách thêm dung lượng chưa phân bổ vào ổ D.
Cách thêm dung lượng chưa phân bổ vào ổ D
Cách 1. Tăng dung lượng ổ D thông qua quản lý đĩa
Windows cung cấp cho bạn một công cụ quản lý phân vùng tích hợp, Disk Management, để sắp xếp các phân vùng đĩa. Bạn có thể sử dụng tiện ích này để thêm không gian chưa phân bổ vào một phân vùng.
Làm cách nào để thêm dung lượng chưa phân bổ vào ổ D bằng Quản lý đĩa? Xem các bước chi tiết bên dưới.
Bước 1. Nhấp chuột phải vào Biểu tượng Windows nút để chọn Quản lý đĩa .
Bước 2. Nhấp chuột phải vào D partiiton nằm ở bên trái của không gian chưa được phân bổ và chọn Mở rộng âm lượng .
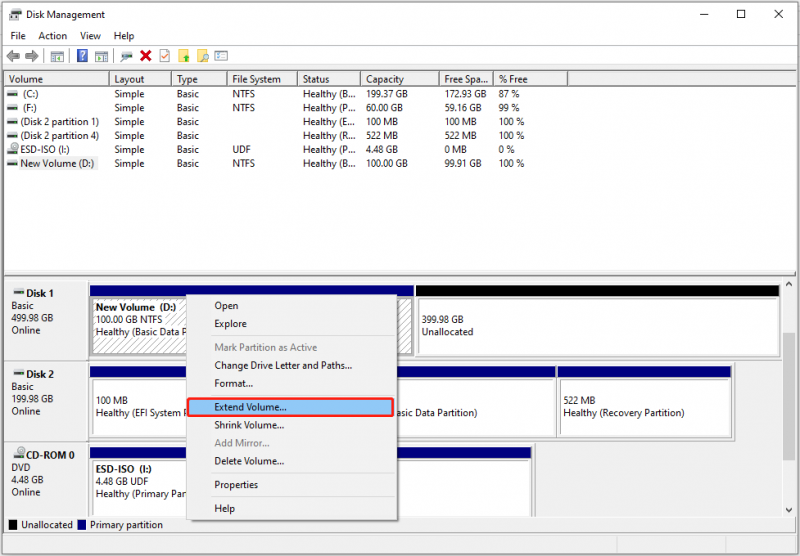 Lời khuyên: Bạn chỉ được phép mở rộng phân vùng với NTFS và RAW hệ thống tập tin trong Quản lý đĩa.
Lời khuyên: Bạn chỉ được phép mở rộng phân vùng với NTFS và RAW hệ thống tập tin trong Quản lý đĩa.Bước 3. Nhấp vào Kế tiếp để tiếp tục.
Bước 4. Điều chỉnh dung lượng bạn muốn thêm vào ổ D từ không gian chưa được phân bổ và nhấp vào Kế tiếp .
Bước 5. Cuối cùng, nhấp vào Hoàn thành .
Cách 2. Hợp nhất không gian chưa phân bổ vào ổ D bằng trình hướng dẫn phân vùng MiniTool
Mặc dù việc tăng dung lượng ổ D bằng Disk Management rất dễ dàng, nhưng bạn có thể gặp phải Mở rộng âm lượng chuyển sang màu xám vấn đề. Đây là một ví dụ thực sự:
Tôi thấy dung lượng đĩa chưa được phân bổ là 13 MB trong Quản lý đĩa. Nhưng khi tôi cố gắng hợp nhất dung lượng với ổ D, tôi thấy tùy chọn Mở rộng âm lượng có màu xám. Tôi đã thấy một số ứng dụng của bên thứ ba có thể được sử dụng để hợp nhất không gian chưa được phân bổ nhưng liệu sử dụng chúng có an toàn không? learn.microsoft.com
Trong tình huống như vậy, MiniTool Disk Wizard rất được khuyến khích. Nó là một công cụ quản lý phân vùng chuyên nghiệp và thân thiện với môi trường, có thể giúp mở rộng/thu nhỏ ổ đĩa, tạo/xóa phân vùng, di chuyển/thay đổi kích thước phân vùng, v.v.
Bây giờ, bạn có thể tải xuống và sử dụng nó một cách an toàn và 100% quản lý phân vùng miễn phí để mở rộng ổ D.
Trình hướng dẫn phân vùng MiniTool miễn phí Bấm chuột để tải xuống 100% Sạch sẽ & An toàn
Bước 1. Khởi chạy Trình hướng dẫn phân vùng MiniTool miễn phí.
Bước 2. Chọn ổ D, sau đó kéo xuống chọn Mở rộng phân vùng từ bảng điều khiển bên trái.
Bước 3. Trong cửa sổ mới, mở danh sách thả xuống của Lấy không gian trống từ và chọn không gian mục tiêu chưa được phân bổ. Sau đó kéo tay cầm để điều chỉnh kích thước mới của ổ D. Sau đó nhấn vào ĐƯỢC RỒI .
Lời khuyên: Trình hướng dẫn phân vùng MiniTool hỗ trợ mở rộng ổ đĩa bằng hệ thống tệp NTFS và FAT32.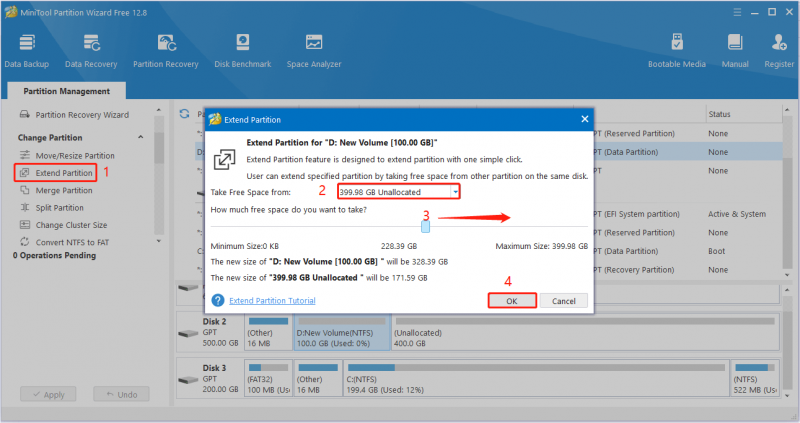
Bước 4. Xem trước hiệu ứng mở rộng đĩa. Nếu nó đáp ứng yêu cầu của bạn, hãy nhấp vào Áp dụng nút nằm ở góc dưới bên trái để áp dụng thay đổi này.
Ngoài ra, bạn có thể sử dụng Di chuyển/Thay đổi kích thước phân vùng tính năng di chuyển không gian chưa phân bổ liền kề sang ổ D.
Cách 3. Mở rộng ổ D bằng CMD
Tiếp theo, chúng tôi sẽ hướng dẫn bạn cách thêm dung lượng chưa phân bổ vào ổ D bằng CMD. Nếu bạn muốn tăng dung lượng ổ D bằng cách sử dụng dòng lệnh, bạn có thể chọn cách này.
Bước 1. Trong hộp tìm kiếm của Windows, gõ cmd . Sau đó nhấp chuột phải Dấu nhắc lệnh từ kết quả phù hợp nhất để chọn Chạy như quản trị viên .
Bước 2. Trong cửa sổ mới, gõ các dòng lệnh sau. Nhớ nhấn Đi vào sau mỗi dòng lệnh.
- phần đĩa
- khối lượng danh sách
- chọn âm lượng * ( * đại diện cho số lượng ổ D)
- mở rộng kích thước=XXXX ( XXXX là viết tắt của kích thước không gian trống mà bạn muốn thêm vào ổ D)
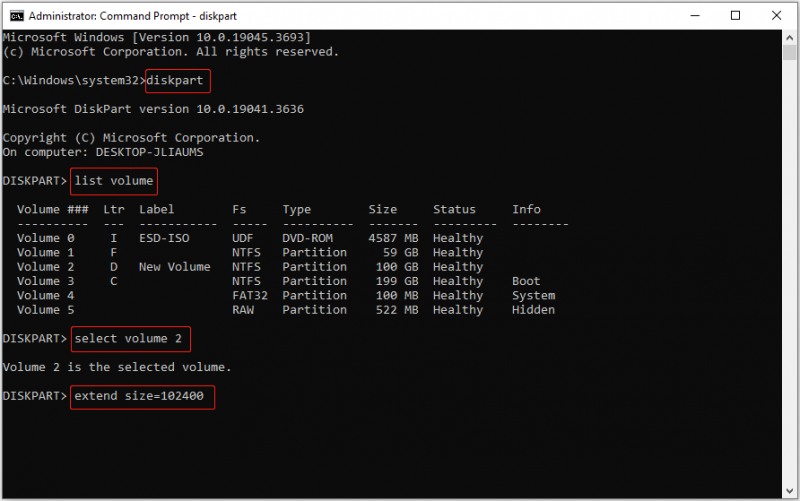
Bước 3. Cuối cùng, gõ lối ra và hãy nhấn Đi vào để đóng cửa sổ Dấu nhắc Lệnh.
Lời khuyên: Nếu các tệp của bạn bị xóa nhầm, bạn có thể sử dụng MiniTool Power Data Recovery để khôi phục tập tin đã xóa . Nó có thể khôi phục nhiều loại tệp, bao gồm tài liệu, ảnh, video, tệp âm thanh, v.v. Hơn nữa, nó hỗ trợ khôi phục dữ liệu từ không gian chưa được phân bổ và định dạng phân vùng.Phục hồi dữ liệu điện MiniTool miễn phí Bấm chuột để tải xuống 100% Sạch sẽ & An toàn
Dòng dưới cùng
Bài đăng này giới thiệu cách thêm dung lượng chưa phân bổ vào ổ D thông qua Quản lý đĩa, Trình hướng dẫn phân vùng MiniTool và CMD. Hy vọng bạn có thể mở rộng ổ D thành công sau khi thực hiện các cách trên.
Nếu bạn có bất kỳ thắc mắc nào về phần mềm MiniTool, vui lòng cho chúng tôi biết bằng cách gửi email đến [email được bảo vệ] .



![[Đã giải quyết] Winver là gì và cách chạy Winver như thế nào?](https://gov-civil-setubal.pt/img/knowledge-base/64/what-s-winver.png)






![QNAP VS Synology: Sự khác biệt là gì và cái nào tốt hơn [Mẹo MiniTool]](https://gov-civil-setubal.pt/img/backup-tips/75/qnap-vs-synology-what-are-differences-which-one-is-better.jpg)





![Làm thế nào để làm cho Windows 10 trông giống macOS? Phương pháp dễ dàng có ở đây! [Tin tức MiniTool]](https://gov-civil-setubal.pt/img/minitool-news-center/82/how-make-windows-10-look-like-macos.jpg)


