Làm cách nào bạn có thể khôi phục Google Sheets đã xóa?
How Can You Recover Deleted Google Sheets
Làm cách nào bạn có thể khôi phục Google Sheets đã xóa? Bạn có thể khôi phục chúng từ Thùng rác hoặc sử dụng công cụ khôi phục tập tin chuyên nghiệp để khôi phục chúng nếu chúng được lưu trên máy tính của bạn. Nếu Google Sheet vẫn tồn tại nhưng chỉ mất nội dung trong đó thì bạn có thể khôi phục nội dung từ lịch sử phiên bản. Phần mềm MiniTool sẽ giới thiệu 3 phương pháp này trong bài viết này.
Bài viết này chia sẻ 3 cách giúp khôi phục Google Sheets đã xóa nếu bạn xóa nhầm.
Bạn có thể khôi phục Google Sheets đã xóa không?
Mất dữ liệu quan trọng trong khi sử dụng Google Drive, chẳng hạn như Google Trang tính chứa đầy thông tin quan trọng, có thể là một trải nghiệm căng thẳng. Tôi có thể khôi phục Google Trang tính đã xóa không? Tất nhiên là có.
Đầu tiên, hãy nói về việc Google Trang tính đã bị xóa sẽ đi đến đâu.
Khi bạn xóa một Trang tính trên Google, trước tiên, tệp sẽ được chuyển vào Thùng rác trong Google Drive của bạn và ở đó trong 30 ngày trừ khi bạn xóa nó vĩnh viễn theo cách thủ công. Trước khi xóa vĩnh viễn, bạn có thể vào Thùng rác để khôi phục nó về vị trí ban đầu.
Tuy nhiên, nếu bạn đã xóa Google Trang tính hơn 30 ngày trước thì bạn sẽ không thể khôi phục Google Trang tính đã xóa từ Thùng rác. Nhưng có một mẹo dành cho bạn. Nếu tệp được tải lên từ máy tính của bạn, bạn có thể sử dụng phần mềm khôi phục dữ liệu chuyên nghiệp để tìm và khôi phục tệp từ ổ đĩa cục bộ của mình.
Một khả năng khác là bạn vừa xóa nội dung trong Google Sheet nhưng file vẫn còn đó. Nếu vậy, bạn có thể khôi phục các tệp bằng lịch sử phiên bản.
Trong bài đăng này, chúng tôi sẽ trình bày chi tiết 3 phương pháp này.
Cách 1. Khôi phục Google Sheets đã xóa khỏi Thùng rác
Phương pháp đầu tiên và đơn giản nhất để khôi phục Google Trang tính đã xóa là kiểm tra Thùng rác. Phương pháp này phù hợp để truy xuất Google Sheets đã bị xóa trong vòng 30 ngày.
Dưới đây là cách khôi phục Google Trang tính bị mất bằng phương pháp này:
Bước 1. Mở Google Drive.
Bước 2. Xác định vị trí Rác tùy chọn trên thanh bên trái.
Bước 3. Tìm Google Sheet đã xóa, nhấp vào menu 3 chấm bên cạnh và chọn Khôi phục .

Google Sheet đã chọn sẽ được khôi phục về vị trí trước đó.
Cách 2. Sử dụng Lịch sử phiên bản Google Drive
Google Trang tính đi kèm với một tính năng mạnh mẽ được gọi là Lịch sử phiên bản , cho phép bạn xem và khôi phục các phiên bản trước của tài liệu, bao gồm cả những phiên bản đã xóa.
Dưới đây là cách khôi phục Google Trang tính đã xóa bằng lịch sử phiên bản:
Bước 1. Mở Google Sheet mà bạn muốn khôi phục.
Bước 2. Điều hướng đến Tệp > Lịch sử phiên bản .
Bước 3. Chọn Xem lịch sử phiên bản từ trình đơn thả xuống.
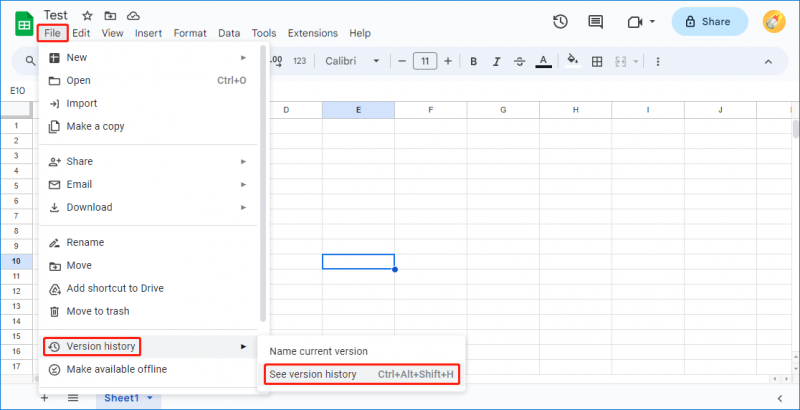
Bước 4. Trong bảng Lịch sử phiên bản ở bên phải, bạn sẽ thấy danh sách các phiên bản. Xác định vị trí phiên bản trước khi trang tính bị xóa và nhấp vào nó.
Bước 5. Bấm vào Khôi phục phiên bản này để khôi phục Google Sheet đã xóa.
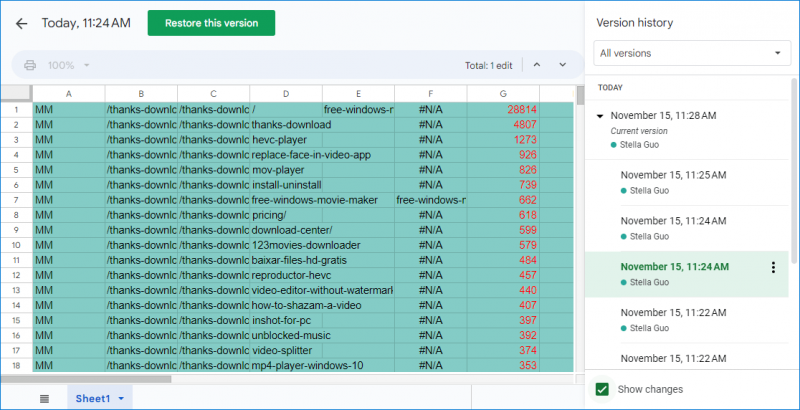
Việc sử dụng lịch sử phiên bản cung cấp cách tiếp cận chi tiết hơn để khôi phục nội dung đã xóa và cho phép bạn quay lại các thời điểm cụ thể.
Cách 3. Sử dụng MiniTool Power Data Recovery
Nếu bạn đã sao lưu Google Trang tính quan trọng vào máy tính, bạn cũng có thể tìm thấy Google Trang tính đã bị xóa khỏi bản sao lưu. Tuy nhiên, nếu đã xóa bản sao lưu, bạn sẽ cần sử dụng phần mềm khôi phục dữ liệu để khôi phục chúng. Bạn co thể thử Phục hồi dữ liệu nguồn MiniTool .
Dưới đây là cách tìm Google Trang tính đã xóa và khôi phục chúng bằng công cụ khôi phục dữ liệu này:
Bước 1. Tải xuống và cài đặt MiniTool Power Data Recovery trên thiết bị của bạn.
Bước 2. Mở phần mềm vào giao diện chính.
Bước 3. Tìm ổ đĩa đã lưu Google Sheets đã xóa, sau đó chọn nó và nhấp vào Quét để bắt đầu quét nó.
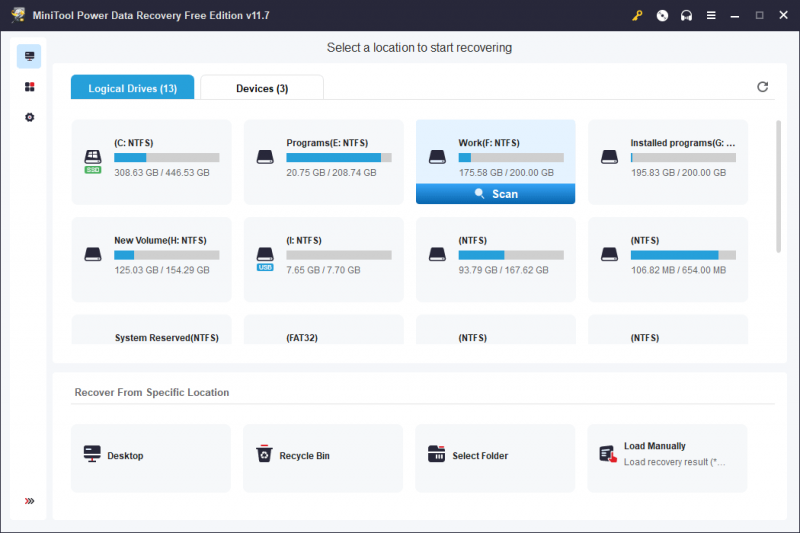
Bước 4. Khi quá trình quét kết thúc, bạn có thể tìm thấy các tệp bạn muốn khôi phục từ kết quả quét, sau đó chọn chúng và nhấp vào Cứu để chọn vị trí thích hợp để lưu chúng.
Dòng dưới cùng
Đây là 3 phương pháp để khôi phục Google Sheets đã xóa. Bạn chỉ có thể chọn một phương pháp phù hợp theo tình hình của bạn.




![YouTube nói lắp! Làm thế nào để giải quyết nó? [Hướng dẫn đầy đủ]](https://gov-civil-setubal.pt/img/blog/30/youtube-stuttering-how-resolve-it.jpg)







![Windows Media Creation Tool Không Đủ Dung lượng Lỗi: Đã được giải quyết [Tin tức về MiniTool]](https://gov-civil-setubal.pt/img/minitool-news-center/80/windows-media-creation-tool-not-enough-space-error.png)

![4 cách hàng đầu để sửa lỗi Blue Yeti không được nhận dạng trên Windows 10 [MiniTool News]](https://gov-civil-setubal.pt/img/minitool-news-center/10/top-4-ways-fix-blue-yeti-not-recognized-windows-10.png)
![Hiển thị kích thước thư mục trong Windows 10 | Sửa kích thước thư mục không hiển thị [Mẹo MiniTool]](https://gov-civil-setubal.pt/img/data-recovery-tips/20/show-folder-size-windows-10-fix-folder-size-not-showing.png)



