Cách hiển thị tệp ẩn Mac Mojave / Catalina / High Sierra [MiniTool News]
How Show Hidden Files Mac Mojave Catalina High Sierra
Tóm lược :
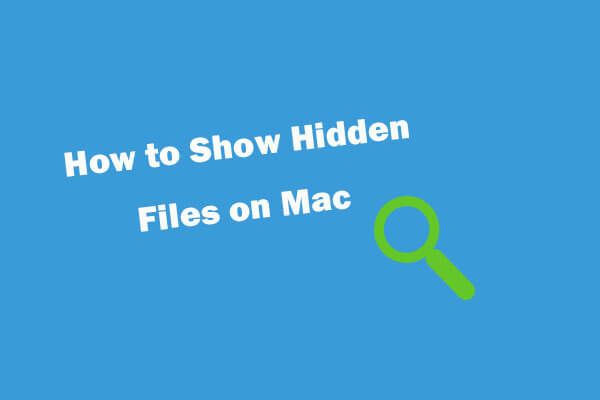
Nếu bạn muốn xem các tệp và thư mục ẩn trên máy tính Mac, bạn có thể kiểm tra 3 cách dưới đây để dễ dàng hiện các tệp và thư mục ẩn trên macOS incl. Mojave / Catalina / High Sierra. Để khôi phục các tệp đã xóa / bị mất / ẩn trên Mac hoặc các thiết bị lưu trữ khác, bạn có thể dùng thử phần mềm khôi phục dữ liệu Mac chuyên nghiệp từ Phần mềm MiniTool .
Giống như hệ điều hành Windows (liên quan: hiển thị các tệp ẩn trên Windows 10 ), macOS cũng ẩn một số tệp và thư mục khỏi người dùng để tránh một số tệp quan trọng bị xóa nhầm hoặc bị hỏng. Nếu bạn cần hiển thị các tệp và thư mục ẩn này trên Mac, bạn có một số cách để thực hiện việc này. Bạn có thể kiểm tra hướng dẫn chi tiết bên dưới. Ngoài ra, nếu bạn cần khôi phục các tệp đã xóa / mất / ẩn trên Mac, bài đăng này cũng đính kèm một hướng dẫn dễ dàng.
Tiền boa: Stellar Data Recovery dành cho Mac - Phần mềm khôi phục dữ liệu Mac chuyên nghiệp cho phép bạn dễ dàng khôi phục các tập tin, ảnh, video, âm thanh, email, ... bị xóa / mất từ máy tính Mac, ổ đĩa ngoài như HDD, SSD, USB, thẻ SD. Crashed Mac cũng được hỗ trợ. Nó cũng bao gồm một tính năng sửa chữa video và sửa chữa ảnh. ( Chọn ấn bản ưa thích )
Cách 1. Hiển thị tệp ẩn trên máy Mac bằng phím tắt
Bạn có thể sử dụng phím tắt để dễ dàng hiển thị các tệp ẩn và ẩn chúng trên Mac. Trong Finder, bạn có thể nhấn Lệnh + Shift +. để hiển thị các tệp ẩn. Nếu bạn muốn ẩn các tệp đó một lần nữa, bạn có thể nhấn lại phím tắt này. Phương pháp này áp dụng cho macOS Sierra trở lên.
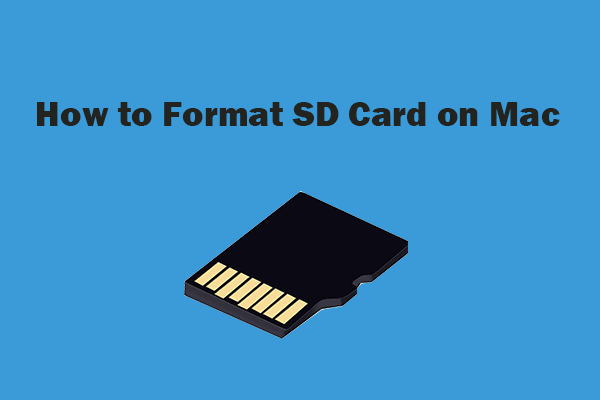 Cách định dạng thẻ SD trên máy Mac mà không mất dữ liệu - 2 cách
Cách định dạng thẻ SD trên máy Mac mà không mất dữ liệu - 2 cách Làm thế nào để định dạng thẻ SD trên máy Mac mà không làm mất dữ liệu? Hướng dẫn này cung cấp 2 cách cùng với hướng dẫn từng bước để định dạng thẻ micro SD trên máy Mac và giữ dữ liệu của bạn.
Đọc thêmCách 2. Hiện tệp trên máy Mac bằng Terminal
Bạn cũng có thể sử dụng các lệnh Terminal để hiển thị các tệp ẩn trong hệ điều hành Mac.
- Bạn có thể mở Terminal từ Launchpad hoặc mở nó từ Finder -> Ứng dụng -> Tiện ích .
- Nhập lệnh sau vào cửa sổ Terminal và nhấn phím Return: mặc định ghi com.apple.finder AppleShowAllFiles CÓ .
- Để ẩn các tệp một lần nữa, bạn có thể nhập mặc định ghi com.apple.finder AppleShowAllFiles NO .
Cách 3. Kiểm tra các tệp ẩn trên Mac bằng Finder
- Bạn có thể mở Finder, giữ máy Alt (Tùy chọn) phím và bấm Đi biểu tượng trên thanh công cụ.
- Nhấp chuột Thư viện trong danh sách thả xuống và bạn có thể thấy nội dung ẩn của ~ / Library.
Ngoài việc sử dụng ba phương pháp trên để hiển thị các tệp ẩn trên Mac Mojave / Catalina / High Sierra, bạn cũng có thể sử dụng phần mềm khôi phục dữ liệu Mac để khôi phục và xem các tệp ẩn trên Mac.
 Cách hiển thị / khôi phục các tệp ẩn trong USB hoặc thẻ SD
Cách hiển thị / khôi phục các tệp ẩn trong USB hoặc thẻ SD Tìm hiểu cách hiển thị tệp / thư mục ẩn trong USB hoặc thẻ SD và cách khôi phục tệp ẩn USB, ổ bút, thẻ nhớ bằng phần mềm khôi phục USB / thẻ SD tốt nhất.
Đọc thêmCách khôi phục tệp đã xóa / bị mất và khôi phục tệp ẩn trên máy Mac
Stellar Data Recovery dành cho Mac , một chương trình khôi phục dữ liệu hàng đầu dành cho macOS 10.7 trở lên, cho phép bạn dễ dàng khôi phục các tệp bị mất, bị xóa hoặc ẩn từ ổ cứng Mac và ổ đĩa ngoài bằng 3 bước đơn giản.
Bạn có thể sử dụng Stellar Mac Data Recovery để khôi phục bất kỳ loại tệp nào trên Mac máy tính, ổ cứng ngoài, ổ flash USB, thẻ SD, thẻ nhớ, SSD, v.v. Nó thậm chí còn hỗ trợ khôi phục dữ liệu từ máy Mac bị hỏng và khôi phục dữ liệu từ ổ cứng bị hỏng hoặc bị định dạng.
Một ưu điểm lớn khác của chương trình khôi phục dữ liệu Mac này là nó cũng bao gồm chức năng sửa chữa video và sửa ảnh. Bạn cũng có thể sử dụng nó để sửa chữa các tệp bị hỏng sau khi khôi phục .
Đi tới MiniTool Tải xuống trung tâm tải xuống và cài đặt Stellar Data Recovery cho Mac 100% sạch và sử dụng nó để khôi phục các tệp đã xóa / bị mất / ẩn trên máy tính Mac của bạn.
Bước 1. Bạn có thể khởi chạy Stellar Data Recovery cho Mac để vào giao diện chính của nó. Sau đó, bạn có thể chọn loại tệp bạn muốn quét và khôi phục, và nhấp vào Kế tiếp .
Bạn có thể chọn Khôi phục mọi thứ, hoặc tùy chỉnh quét để chọn Tài liệu, Video, Ảnh, Âm thanh hoặc Email dựa trên nhu cầu của riêng bạn.
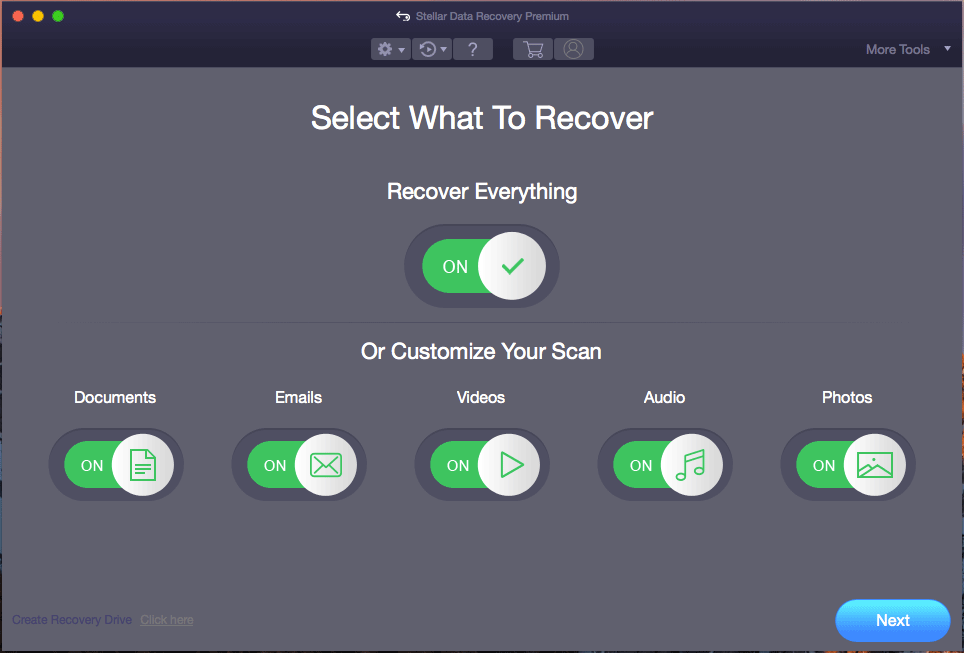
Bước 2. Tiếp theo, bạn có thể chọn ổ cứng hoặc vị trí mà bạn muốn quét các tệp bị mất / bị xóa / ẩn và nhấp vào Quét cái nút. Phần mềm khôi phục dữ liệu thông minh dành cho Mac này sẽ bắt đầu quét tất cả dữ liệu trên ổ đĩa đã chọn.
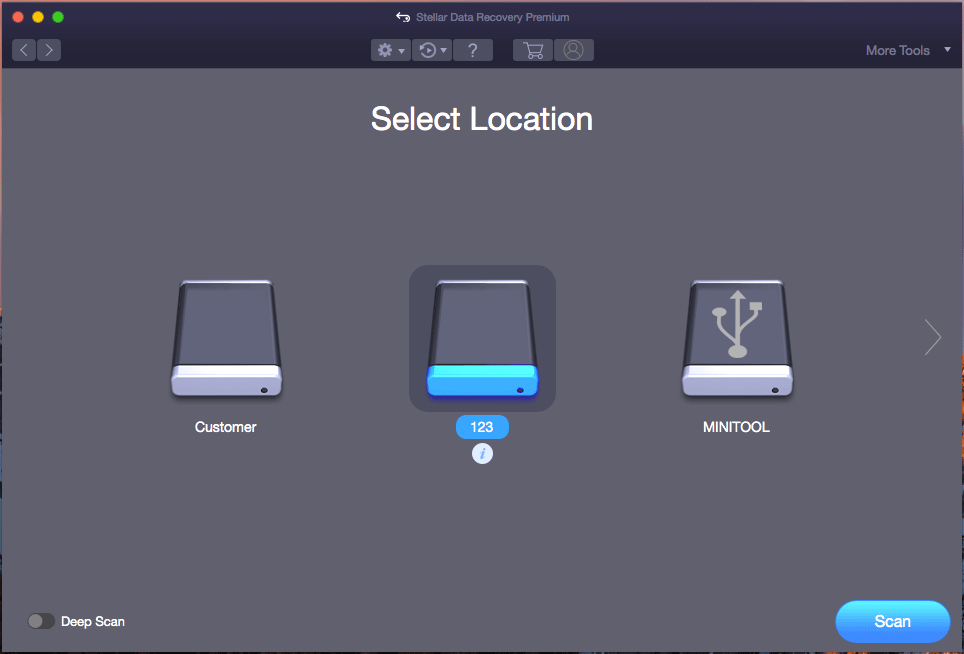
Bước 3. Chờ cho đến khi quá trình quét kết thúc. Bạn có thể xem tất cả các tệp được phát hiện bao gồm. các tệp bị xóa / mất / ẩn được hiển thị trong cửa sổ kết quả quét. Bạn có thể duyệt qua kết quả quét để tìm các tệp cần thiết của mình và nhấp vào Bình phục cái nút. Chọn một điểm đến và nhấp vào Tiết kiệm để lưu các tệp đã khôi phục vào một vị trí mới.
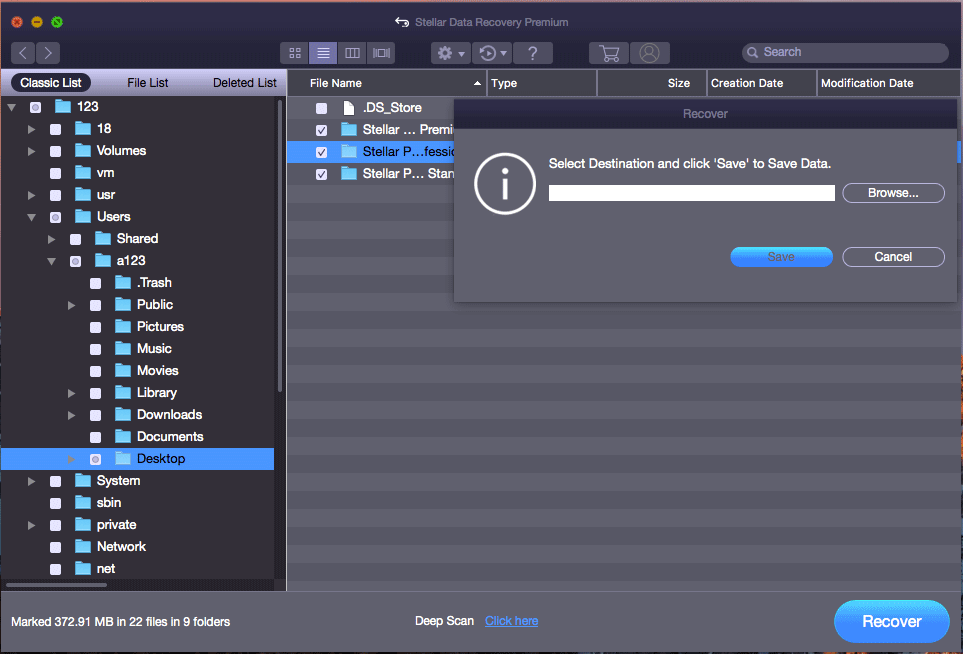
Phần kết luận
Bài đăng này giới thiệu ba cách giúp bạn hiển thị các tệp ẩn trên Mac Mojave / Catalina / High Sierra. Bạn cũng có thể sử dụng phần mềm khôi phục dữ liệu chuyên nghiệp cho Mac để khôi phục các tệp ẩn trên Mac cũng như lấy lại các tệp đã xóa / bị mất trên Mac hoặc các thiết bị lưu trữ khác một cách dễ dàng.

![[Đã giải quyết] Làm cách nào để sao lưu ảnh trên Amazon vào ổ cứng?](https://gov-civil-setubal.pt/img/news/91/resolved-how-to-back-up-amazon-photos-to-a-hard-drive-1.jpg)
![WindowServer trên Mac là gì và cách sửa lỗi CPU cao của WindowServer [Tin tức về MiniTool]](https://gov-civil-setubal.pt/img/minitool-news-center/80/what-is-windowserver-mac-how-fix-windowserver-high-cpu.jpg)
![4 Giải pháp cho Tham chiếu Nguồn Dữ liệu Không Hợp lệ [Tin tức MiniTool]](https://gov-civil-setubal.pt/img/minitool-news-center/74/4-solutions-data-source-reference-is-not-valid.png)
![Đã sửa lỗi - system32 config systemprofile Desktop không khả dụng [Mẹo MiniTool]](https://gov-civil-setubal.pt/img/backup-tips/02/fixed-system32-config-systemprofile-desktop-is-unavailable.png)







![Bạn có thể làm gì nếu thời gian Windows 10 tiếp tục thay đổi? Hãy thử 4 cách! [Tin tức MiniTool]](https://gov-civil-setubal.pt/img/minitool-news-center/99/what-can-you-do-if-windows-10-time-keeps-changing.png)
![Dịch vụ hồ sơ người dùng đăng nhập không thành công | Cách khắc phục [GIẢI PHÁP] [Mẹo MiniTool]](https://gov-civil-setubal.pt/img/backup-tips/36/user-profile-service-failed-logon-how-fix.jpg)





![4 giải pháp hữu ích để khắc phục “Phím tab không hoạt động” trên Windows [Tin tức MiniTool]](https://gov-civil-setubal.pt/img/minitool-news-center/53/4-useful-solutions-fix-tab-key-not-working-windows.jpg)