5 giải pháp - Lỗi thiết bị không sẵn sàng (Windows 10, 8, 7) [Mẹo MiniTool]
5 Solutions Device Is Not Ready Error Windows 10
Tóm lược :
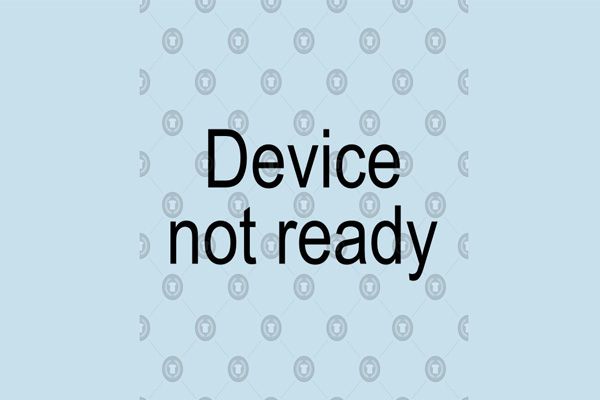
Không mở được ổ cứng? Không thể truy cập ổ đĩa do thông báo lỗi 'Thiết bị không sẵn sàng'? Bạn có thể dùng phần mềm khôi phục tập tin tốt nhất - MiniTool Power Data Recovery để khôi phục dữ liệu bị mất từ ổ cứng không thể truy cập được mà không làm hỏng dữ liệu gốc. Và, bài đăng này liệt kê 5 giải pháp cho lỗi này cũng như 7 giải pháp cho vấn đề 'Thiết bị này không thể khởi động (Mã 10)'.
Điều hướng nhanh:
Thông báo lỗi - Thiết bị chưa sẵn sàng
Bạn đã bao giờ gặp phải ' thiết bị không sẵn sàng ' thông báo lỗi?
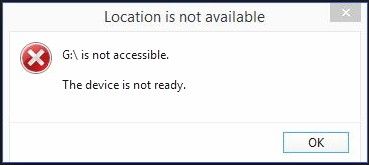
Hãy xem xét một trường hợp thực tế của sự cố từ Cộng đồng Microsoft.
Windows 10 'thiết bị chưa sẵn sàng'
Tôi đã kết nối nhiều ổ đĩa ngoài 2,5 'và 3' với PC của mình qua USB và đối với mỗi ổ đĩa, tôi nhận được thông báo lỗi 'thiết bị chưa sẵn sàng'.
Tôi đã xem xét mọi bài đăng mà tôi có thể tìm thấy liên quan đến vấn đề này và đã thử tất cả các mẹo / câu trả lời được đề xuất - tất cả đều vô ích.
Có ai tìm ra câu trả lời dứt khoát cho vấn đề này không?Cộng đồng Microsoft
Bây giờ, tôi đoán bạn có thể tự hỏi:
'Điều gì có thể là nguyên nhân của lỗi này? Có thể khôi phục dữ liệu từ ổ đĩa không truy cập được không? Làm thế nào để sửa lỗi thiết bị không sẵn sàng trong Windows 10? '
Đề xuất hàng đầu: Bạn có thể đọc bài viết trước của chúng tôi 7 tình huống có lỗi 'Vị trí không có sẵn' để biết thêm thông tin về ổ cứng không truy cập được.
Tại sao bạn nhận được thông báo lỗi thiết bị không sẵn sàng trên USB / HHD?
- Thông báo lỗi này thường bật ra do nhiều lý do, bao gồm:
- Thiết bị lưu trữ không được kết nối tốt.
- Thiết bị lưu trữ bị hỏng.
- Thiết bị lưu trữ không tương thích với máy tính của bạn.
- ...
Sau khi biết nguyên nhân, tôi sẽ hướng dẫn các bạn cách khôi phục dữ liệu từ ổ cứng không truy cập được cũng như cách khắc phục tình trạng không sẵn sàng của ổ cứng gắn trong / ổ cứng ngoài.
CHƯƠNG 1. Khôi phục dữ liệu từ Drive với lỗi 'Thiết bị không sẵn sàng'
Ghi chú: Nếu bạn không quan tâm đến dữ liệu, bạn có thể trực tiếp chuyển sang chương 2.Nếu bạn không thể truy cập ổ cứng, ổ cứng ngoài, ổ USB và các ổ khác do lỗi thiết bị chưa sẵn sàng, bạn nên khôi phục dữ liệu bị mất từ ổ này trước khi xử lý lỗi này vì bất kỳ sai sót nào trong quá trình sửa chữa đều có thể dẫn đến mất dữ liệu vĩnh viễn.
Tuy nhiên, làm thế nào để khôi phục dữ liệu bị mất? Có thể khôi phục dữ liệu bị mất một cách hiệu quả mà không ảnh hưởng đến dữ liệu gốc? MiniTool Power Data Recovery, một phần mềm chuyên nghiệp, chỉ đọc và dễ sử dụng phần mềm khôi phục tập tin được phát triển bởi MiniTool Solution Ltd., được khuyến nghị ở đây.
Phần mềm khôi phục dữ liệu chuyên nghiệp này có thể giúp bạn khôi phục dữ liệu bị mất một cách hiệu quả mà không mang lại bất kỳ thiệt hại nào cho dữ liệu gốc. Bên cạnh đó, phần mềm khôi phục dữ liệu chuyên nghiệp này tương thích với các hệ điều hành khác nhau bao gồm Windows 10, Windows 8, Windows 7 và hơn thế nữa.
Bây giờ, chúng ta hãy xem các bước chi tiết để khôi phục dữ liệu bị mất từ ổ đĩa mà thiết bị chưa sẵn sàng.
Tiền boa: Trước khi khôi phục dữ liệu bị mất từ ổ cứng không thể truy cập được, bạn nên tải xuống phần mềm khôi phục dữ liệu chuyên nghiệp và chỉ đọc này bằng cách nhấp vào nút sau, sau đó cài đặt nó trên máy tính theo lời nhắc. Không cài đặt nó trên ổ đĩa chứa dữ liệu bị mất.Bước 1. Chọn âm lượng mục tiêu.
Khởi chạy MiniTool Power Data Recovery để vào giao diện chính của nó như sau, sau đó chọn mô-đun khôi phục dữ liệu phù hợp để khôi phục dữ liệu bị mất.
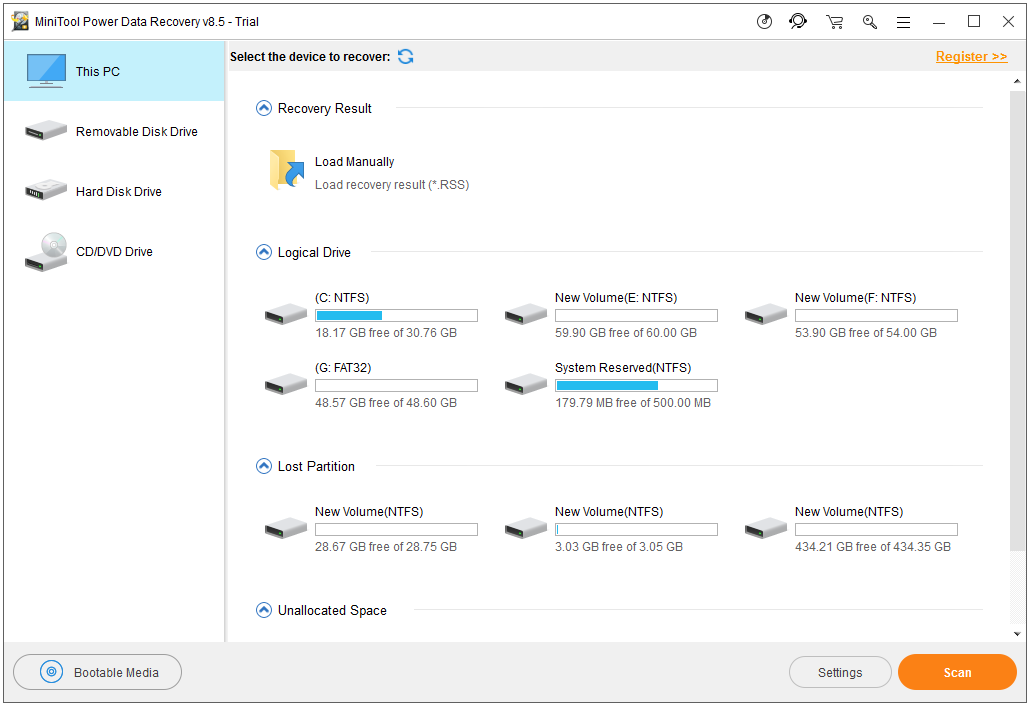
Trong giao diện chính của phần mềm khôi phục dữ liệu chuyên nghiệp này, bạn có thể thấy 4 mô-đun khôi phục dữ liệu khác nhau và mỗi mô-đun tập trung vào các tình huống mất dữ liệu khác nhau.
- PC này phục hồi dữ liệu từ phân vùng RAW đã định dạng, bị hỏng và không làm hỏng dữ liệu gốc. Nói chung, miễn là phân vùng còn tồn tại, bạn có thể khôi phục dữ liệu bị mất bằng cách sử dụng mô-đun khôi phục dữ liệu này. Và, mô-đun khôi phục này được chọn theo mặc định.
- Ổ đĩa cứng có thể khôi phục dữ liệu sau khi mất hoặc xóa phân vùng một cách dễ dàng.
- Ổ đĩa rời được thiết kế để khôi phục ảnh, tệp mp3 / mp4 và video bị mất từ ổ đĩa flash và thẻ nhớ trong trường hợp có bất kỳ sự cố nào xảy ra.
- Ổ CD / DVD phục hồi dữ liệu từ đĩa CD & DVD.
Ở đây, bạn có thể giữ PC này , rồi chọn ổ đĩa mục tiêu mà bạn muốn khôi phục dữ liệu của nó.
Bước 2. Quét âm lượng mục tiêu.
nhấn Quét ở góc dưới bên phải để bắt đầu quét toàn bộ thiết bị. Lưu ý: Trong khi quét, bạn có thể xem trước và lưu các tệp cần thiết. Tuy nhiên, bạn nên đợi cho đến khi quá trình quét toàn bộ kết thúc để có kết quả khôi phục tốt nhất.
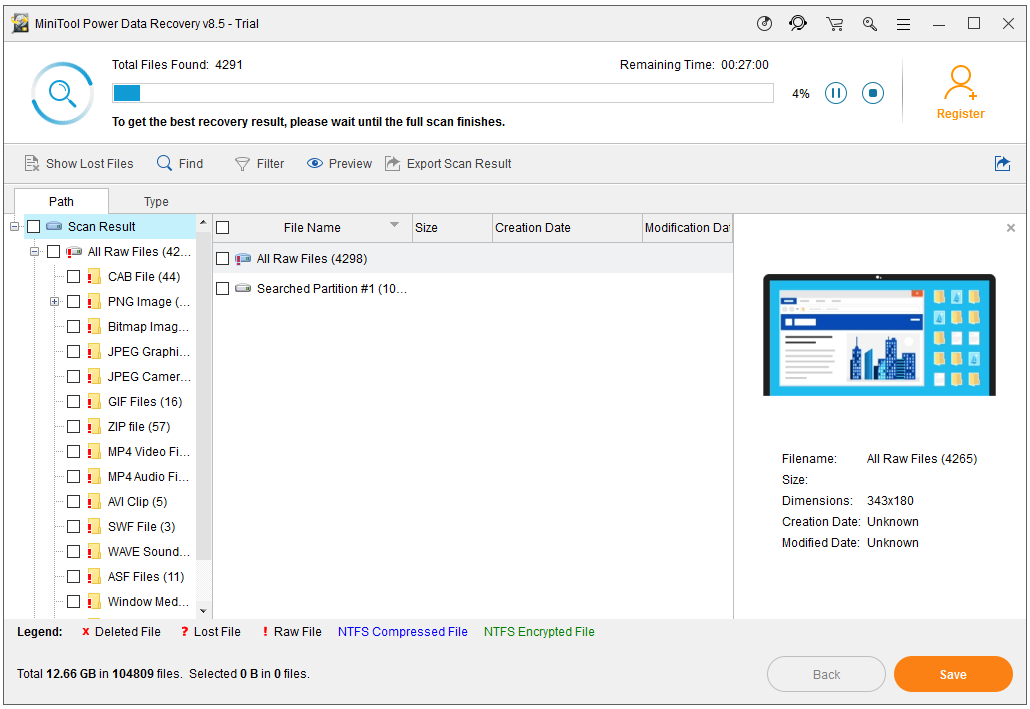
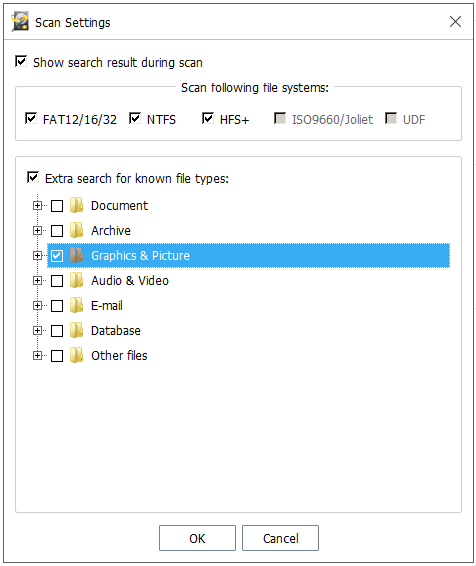
Bước 3. Chọn tất cả các tệp cần thiết và lưu chúng vào một nơi an toàn.
Sau khi quét toàn bộ, tất cả các tệp được tìm thấy sẽ được hiển thị trong chế độ xem dạng cây gọn gàng như hình dưới đây. Bây giờ, hãy chọn tất cả các tệp cần thiết và nhấp vào Tiết kiệm để lưu trữ chúng trên một ổ đĩa khác.

Để lưu tất cả các tệp đã tìm thấy, bạn đã có chọn phiên bản nâng cao của nó . Ví dụ như Personal Deluxe là một lựa chọn tốt. Nó không chỉ có thể khôi phục dữ liệu không giới hạn mà còn có thể giúp khôi phục dữ liệu khi PC không khởi động vì tính năng Snap-in WinPE Bootable Builder của nó. Quan trọng hơn, nó cung cấp dịch vụ nâng cấp miễn phí trọn đời.
Xem! Chỉ trong vòng 3 bước, bạn có thể dễ dàng và nhanh chóng khôi phục dữ liệu bị mất từ ổ đĩa không thể truy cập được. Bây giờ, hãy xem cách khắc phục thiết bị không có ổ cứng ngoài.

![Đã khắc phục: “Sự cố khiến chương trình ngừng hoạt động đúng cách” [Tin tức MiniTool]](https://gov-civil-setubal.pt/img/minitool-news-center/29/fixed-problem-caused-program-stop-working-correctly.png)
![3 cách để khắc phục lỗi không thể kết nối với Nvidia Windows 10/8/7 [MiniTool News]](https://gov-civil-setubal.pt/img/minitool-news-center/76/3-ways-fix-unable-connect-nvidia-error-windows-10-8-7.jpg)

![Cách khắc phục Teleparty Netflix Party không hoạt động? [5 cách đã được chứng minh]](https://gov-civil-setubal.pt/img/news/B3/how-to-fix-teleparty-netflix-party-not-working-5-proven-ways-1.png)

![Windows không thể sửa chữa ổ đĩa - Khắc phục nhanh [Mẹo MiniTool]](https://gov-civil-setubal.pt/img/data-recovery-tips/72/windows-was-unable-repair-drive-quick-fix.png)

![GIẢI QUYẾT: Làm thế nào để khôi phục các tệp nhạc đã xóa trong Android? Dễ thôi! [Mẹo MiniTool]](https://gov-civil-setubal.pt/img/android-file-recovery-tips/38/solved-how-recover-deleted-music-files-android.jpg)
![Các bản sửa lỗi đầy đủ do không có đủ bộ nhớ hoặc dung lượng đĩa [Mẹo MiniTool]](https://gov-civil-setubal.pt/img/data-recovery-tips/76/full-fixes-there-is-not-enough-memory.png)





![Làm thế nào để khắc phục lỗi Windows Update 0x80070057? Hãy thử các phương pháp này [Mẹo MiniTool]](https://gov-civil-setubal.pt/img/backup-tips/79/how-fix-windows-update-error-0x80070057.jpg)



