Cách khôi phục dữ liệu khi PC không khởi động 2020 (Hoạt động 100%) [Mẹo MiniTool]
How Recover Data When Pc Wont Boot 2020
Tóm lược :
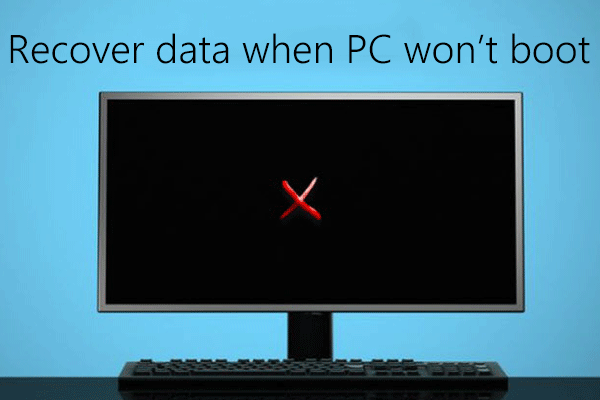
Nếu máy tính không thể khởi động, chúng ta không thể hoàn thành bất kỳ công việc nào. Trong trường hợp này, chúng ta nên làm gì nếu chúng ta có một lượng lớn các tệp quan trọng trong chiếc PC đã chết này? Bây giờ, nếu Windows của bạn không thể khởi động, bạn không cần phải tuyệt vọng. Sau đây, chúng tôi sẽ chỉ cho bạn cách hiệu quả khôi phục dữ liệu khi PC không khởi động bằng cách sử dụng Phần mềm MiniTool .
Điều hướng nhanh:
Phần 1: Cách khôi phục dữ liệu khi PC không khởi động
Bạn sắp mất dữ liệu quan trọng vì máy tính Windows của bạn không khởi động được?
Nói chung, nếu bạn có các tệp sao lưu, bạn có thể dễ dàng và nhanh chóng lấy lại các tệp bị mất khi Windows không khởi động.
Đề xuất hàng đầu: Ngày nay, người dùng có kinh nghiệm thường sao lưu các tệp quan trọng của họ thường xuyên đề phòng bất kỳ sự cố nào có thể xảy ra. Do đó, nếu họ bị mất dữ liệu quan trọng, họ có thể khôi phục chúng từ các tệp sao lưu một cách nhanh chóng và dễ dàng. Và, theo một cuộc khảo sát, ngày càng nhiều người dùng thích sử dụng MiniTool ShadowMaker để sao lưu đĩa và khôi phục máy tính sau khi xảy ra thảm họa, như sự cố hệ thống, hỏng ổ cứng, v.v.
Tuy nhiên, nếu không có tập tin sao lưu thì sao? Trong trường hợp này, bạn có thể thử sử dụng phần mềm khôi phục dữ liệu tệp như MiniTool Power Data Recovery để khôi phục tệp khi Windows không khởi động.
Ghi chú: Nếu bạn không quá lo lắng về phí khôi phục dữ liệu cao hoặc bảo mật dữ liệu, bạn có thể tìm đến các công ty khôi phục dữ liệu để khôi phục các tệp bị mất từ PC không bật.MiniTool Power Data Recovery, một phần mềm khôi phục dữ liệu xanh, chuyên nghiệp và chỉ đọc được phát triển bởi công ty phát triển phần mềm nổi tiếng có trụ sở tại Canada, được giới thiệu tại đây. Bằng cách sử dụng công cụ này, bạn có thể khôi phục dữ liệu bị mất sau khi đĩa khởi động bị lỗi mà không ảnh hưởng đến dữ liệu gốc.
Phương pháp 1:MiniTool Power Data Recovery Boot Disk Khôi phục dữ liệu khi PC không khởi động
Tại đây, để khôi phục các tệp từ ổ cứng ngoài không khởi động được, bạn có thể thử sử dụng MiniTool Power Data Recovery Boot Disk. Công cụ này có thể giúp người dùng khôi phục dữ liệu bị mất một cách hiệu quả và an toàn khi hệ điều hành bị hỏng.
Ghi chú: Đây, chúng tôi lấy Phòng cá nhân ví dụ để chỉ ra cách khôi phục dữ liệu bị mất từ một máy tính đã chết vì chỉ các phiên bản Deluxe trở lên mới cung cấp MiniTool Bootable Media Builder.Đồng hồ đeo tay! Tôi đã sử dụng công cụ này để khôi phục dễ dàng và nhanh chóng các tệp bị mất từ máy tính đã chết.
Tiếp theo, chúng ta hãy xem các bước chi tiết để lấy lại dữ liệu từ ổ cứng bị rơi.
NHÌN!!!
Bước 1: Tạo đĩa có thể khởi động phục hồi dữ liệu nguồn bằng cách sử dụng trình tạo phương tiện có thể khởi động
Cài đặt MiniTool Power Data Recovery Bootable Edition trên máy tính bình thường, sau đó khởi chạy nó để nhận cửa sổ chính.
Bây giờ, hãy nhấp vào Phương tiện có thể khởi động ở góc dưới cùng bên trái, sau đó chọn Phương tiện dựa trên WinPE với trình cắm MiniTool .
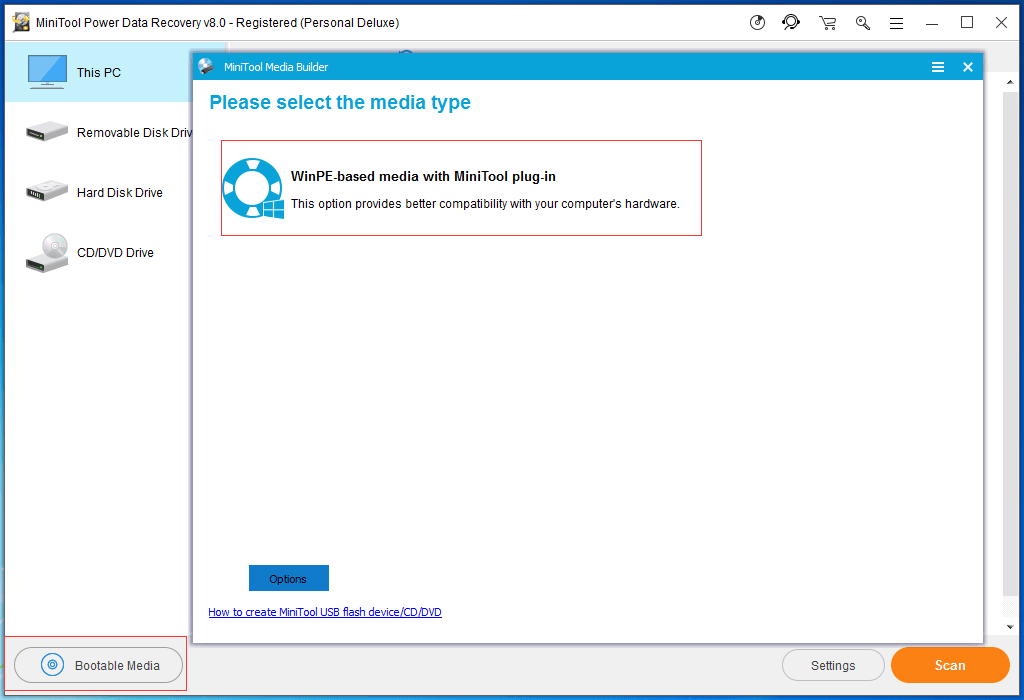
Sau đó, tạo ổ CD / DVD có thể khởi động hoặc ổ USB flash. Lưu ý: vui lòng sao lưu trước tất cả dữ liệu quan trọng trên ổ CD / DVD hoặc USB, vì tất cả dữ liệu của nó sẽ bị xóa.
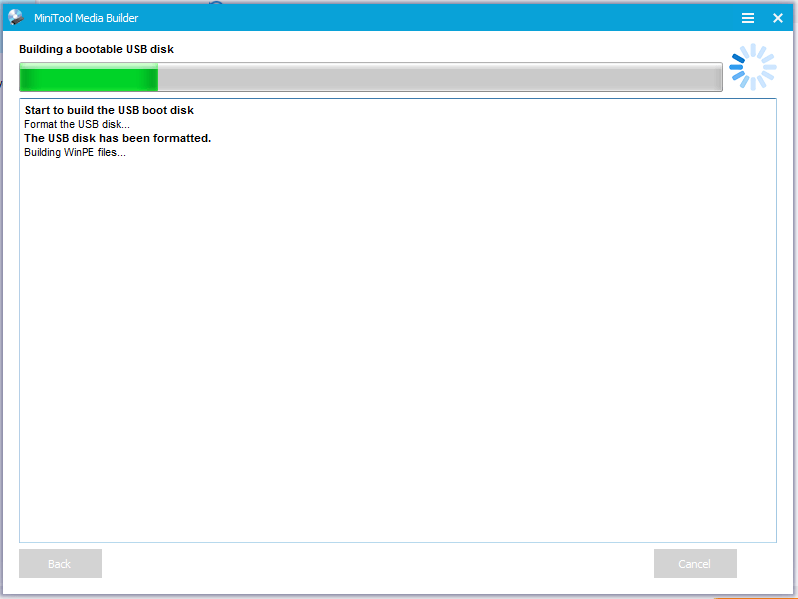
Bước 2: Khởi động PC của bạn từ đĩa có thể khởi động MiniTool đã ghi
Kết nối đĩa có khả năng khởi động MiniTool đã bị đốt cháy với PC bị hỏng không khởi động được, sau đó khởi động máy tính để thử khôi phục dữ liệu.
Vào BIOS rồi thiết lập Đĩa khởi động là thiết bị khởi động đầu tiên và lưu các thay đổi cấu hình.
Nhấp chuột Phục hồi dữ liệu nguồn MiniTool bên trong MiniTool PE Loader giao diện để nhập vào cửa sổ chính của nó.
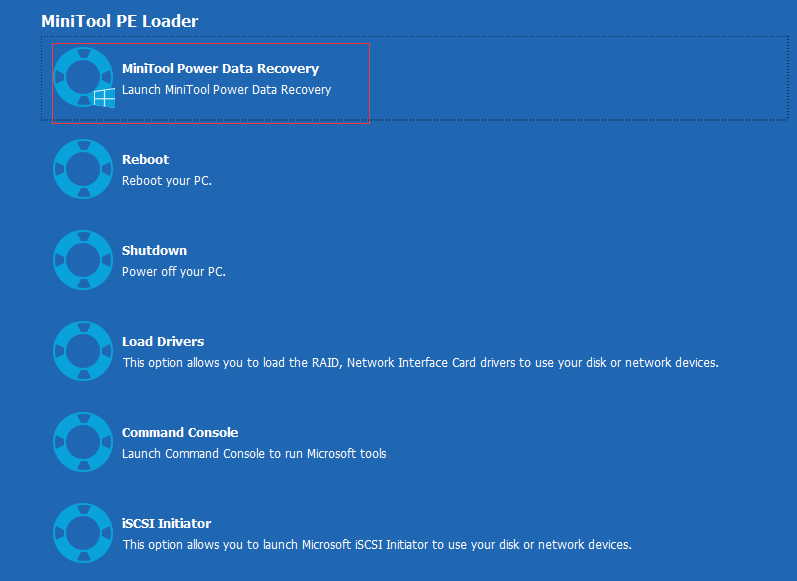
Bước 3: Khôi phục dữ liệu bị mất khi PC không khởi động
Chọn âm lượng / thiết bị mục tiêu.
Trong giao diện chính, bạn có thể thấy Mô-đun PC này được chọn theo mặc định. Bây giờ, bạn có thể chọn ổ cứng đích.
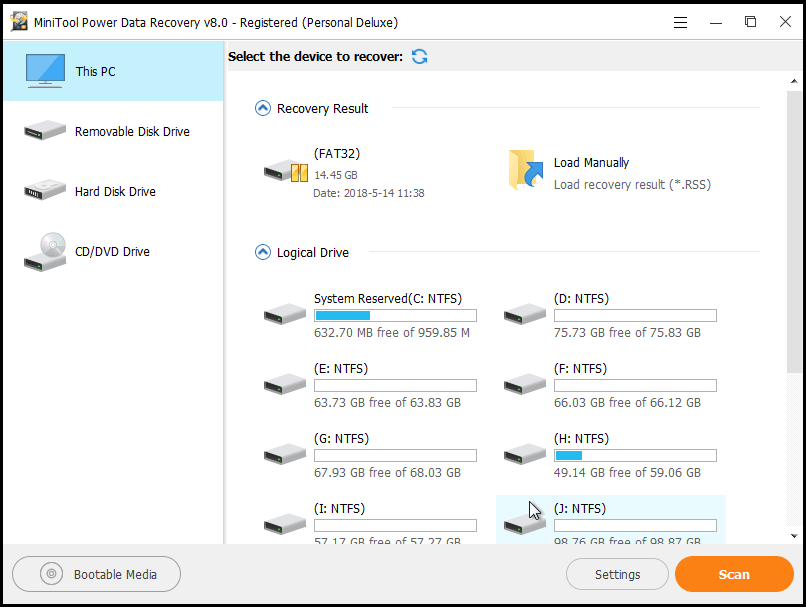
Dưới đây là 4 mô-đun khôi phục dữ liệu và mỗi mô-đun tập trung vào các tình huống mất dữ liệu khác nhau:
PC này tập trung vào việc khôi phục dữ liệu bị mất hoặc bị xóa từ các phân vùng bị hỏng, RAW hoặc bị định dạng.
Ổ đĩa rời được thiết kế để khôi phục ảnh, tệp mp3 / mp4 và video bị mất từ ổ USB flash, thẻ SD và ổ đĩa di động khác.
Ổ đĩa cứng có thể khôi phục tệp sau khi mất hoặc xóa phân vùng.
Ổ CD / DVD giúp khôi phục dữ liệu từ đĩa CD / DVD bị xóa hoặc định dạng.
Ghi chú: Trong cửa sổ này, bạn có thể sử dụng tính năng Cài đặt. Với tính năng này, bạn có thể thực hiện chương trình quét các tệp cần thiết chỉ theo hệ thống tệp và loại tệp.Nhấp vào nút Scan ở góc dưới bên phải để quét ổ đĩa để tìm các tệp cần thiết.
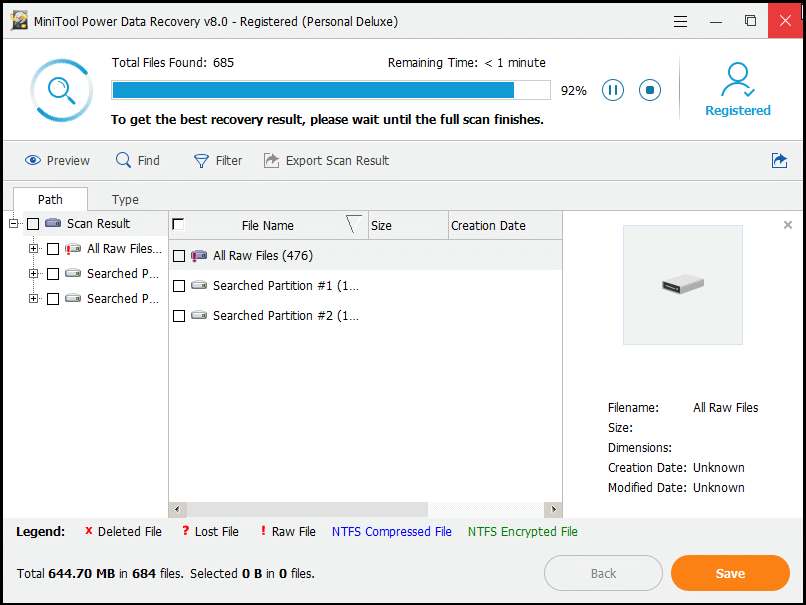
Trong khi quét, bạn có thể dừng quá trình quét nếu bạn đã tìm thấy tệp mình muốn. Tuy nhiên, để có được kết quả khôi phục tốt nhất, bạn nên đợi cho đến khi quá trình quét toàn bộ kết thúc.
Chọn tất cả các tệp cần thiết và lưu chúng vào một nơi an toàn.
Bạn có thể xem trước các tệp ảnh và tệp .text trước khi lưu.
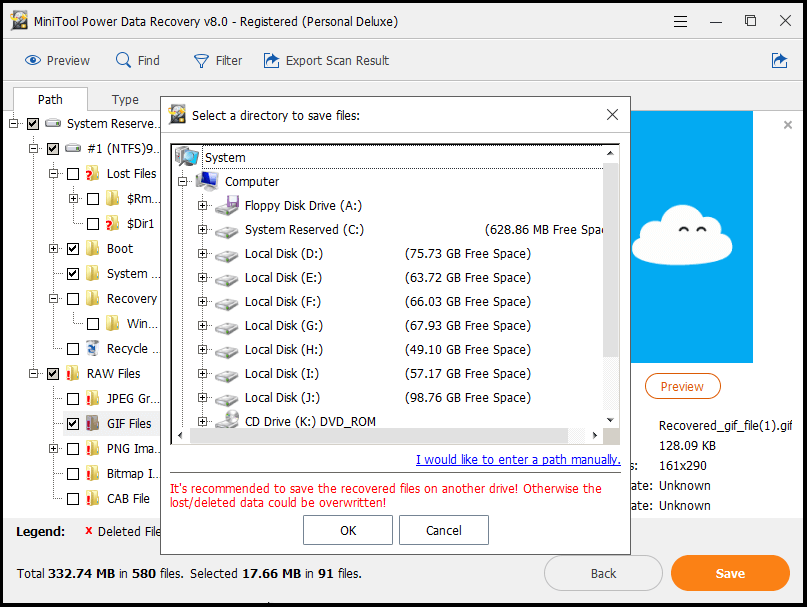
Xem! Với MiniTool Power Data Recovery Boot Disk, bạn có thể lấy dữ liệu từ ổ cứng mà không cần hệ điều hành .
Ở đây, tôi đoán bạn có thể tự hỏi:
'Có cách nào dễ dàng hơn để khôi phục tệp từ một máy tính đã chết không?'
CỦA KHÓA HỌC, CÂU TRẢ LỜI LÀ TÍCH CỰC.
Phương pháp 2:MiniTool Power Data Recovery Khôi phục dữ liệu khi PC không khởi động
Nói chung, nếu bạn không muốn khôi phục các tệp bị mất bằng cách sử dụng Power Data Recovery Bootable Disk, bạn có thể thử cách sau để khôi phục tệp từ ổ cứng ngoài không khởi động được.
Trước khi bạn làm:
- Tháo ổ cứng ban đầu của bạn khỏi PC đã chết, sau đó kết nối nó với một máy tính bình thường khác làm ổ đĩa phụ.
- Tải xuống phần mềm khôi phục dữ liệu mới nhất - MiniTool Power Data Recovery V8.0 và cài đặt trên máy tính. Lưu ý: Không cài đặt nó trên ổ đĩa có chứa dữ liệu bị mất.
Bước 1: Khởi chạy MiniTool Power Data Recovery.
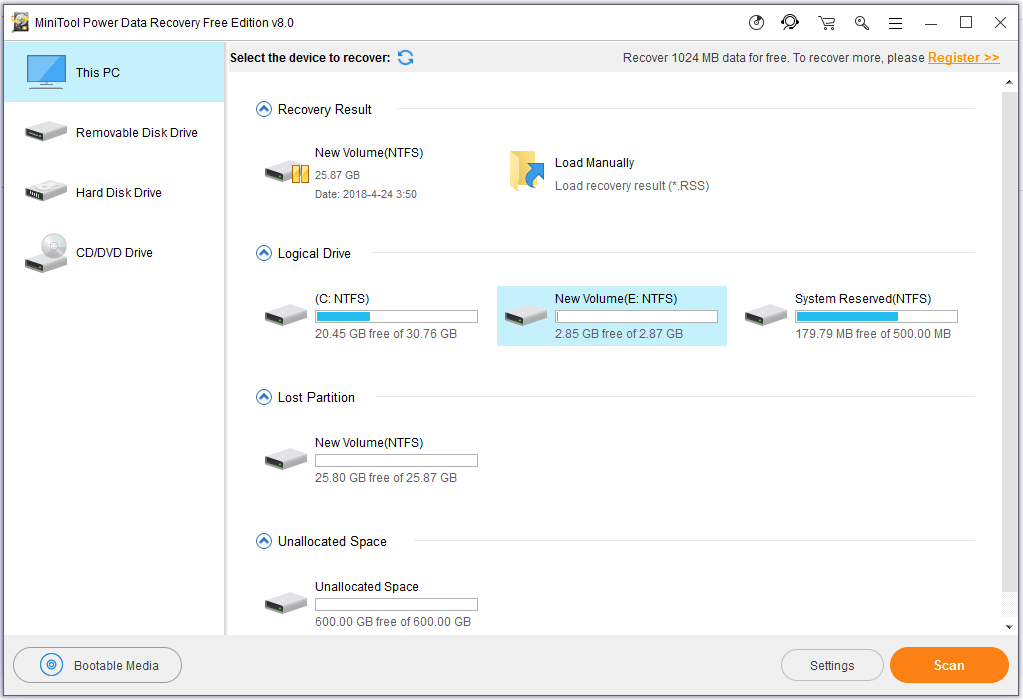
Bước 2: Chọn ổ cứng nơi xuất hiện mất dữ liệu, sau đó bấm vào nút Scan.
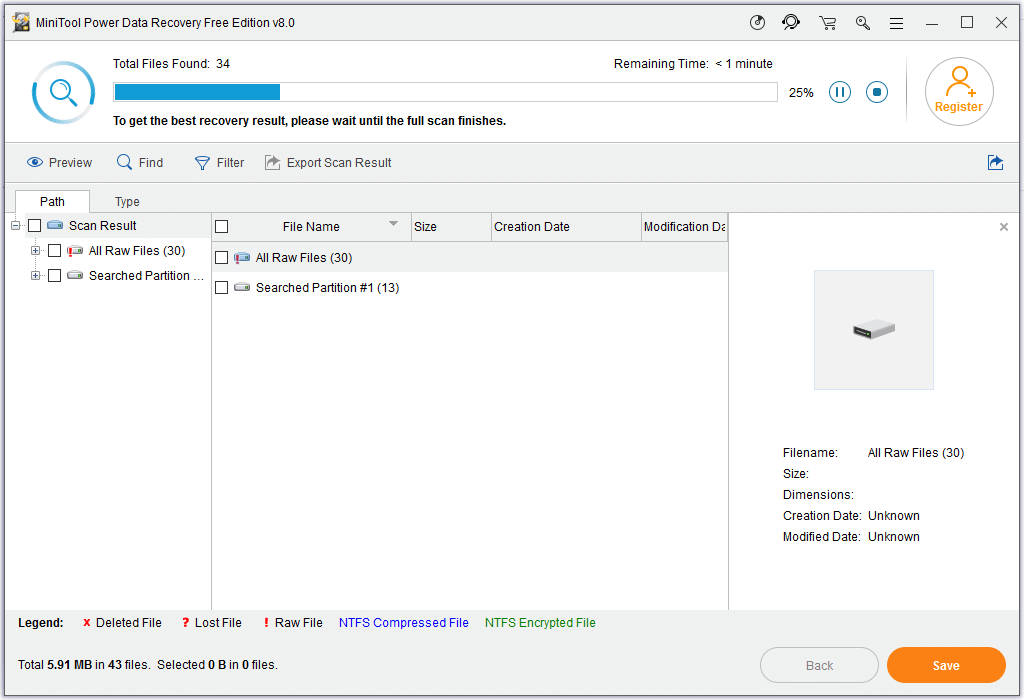
Bước 3: Kiểm tra tất cả các tệp cần thiết, sau đó nhấp vào nút Lưu để lưu trữ chúng vào một nơi an toàn.
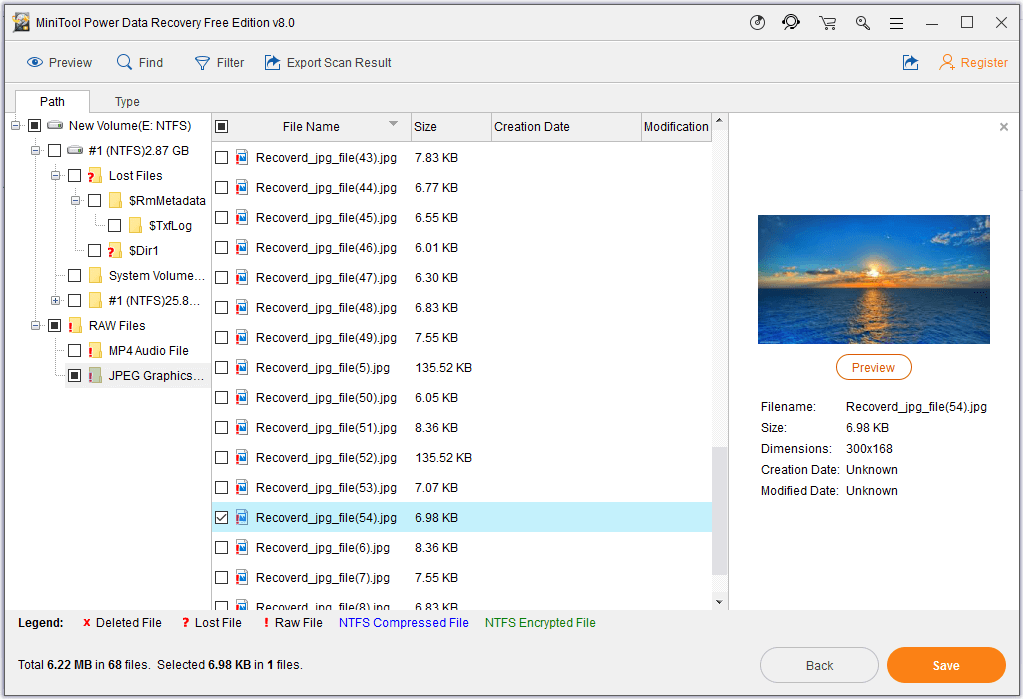
Sau khi tất cả các thao tác được thực hiện, bạn đã khôi phục được dữ liệu bị mất khi PC không khởi động được.
Tiền boa: Bây giờ, chúng ta đã biết cách khôi phục tệp khi Windows không khởi động được. Tuy nhiên, chúng ta nên làm gì nếu Mac OS không khởi động được? Bạn có biết cách khôi phục các tập tin từ máy tính Mac khi nó không khởi động được không?May mắn thay, MiniTool Solution Ltd. đã phát hành MiniTool Mac Data Recovery. Đây là phần mềm khôi phục dữ liệu Mac chuyên nghiệp và chỉ đọc có thể giúp bạn khôi phục hiệu quả các tệp bị mất từ Mac một cách dễ dàng.
Là phần mềm khôi phục dữ liệu tốt nhất cho Mac, MiniTool cung cấp 4 mô-đun khôi phục để khôi phục dữ liệu bị mất một cách dễ dàng và nhanh chóng. Đọc bài đăng này ' Bạn có thể khôi phục dữ liệu từ MacBook chết, điều đó thật ấn tượng 'để biết thêm chi tiết.
![Khắc phục: Không thể liên hệ với Lỗi máy chủ DHCP của bạn - 3 phương pháp hữu ích [Tin tức về MiniTool]](https://gov-civil-setubal.pt/img/minitool-news-center/01/fix-unable-contact-your-dhcp-server-error-3-useful-methods.png)





![[Hướng dẫn đơn giản] Cách khắc phục lỗi Legacy Legacy Crashing trên Windows 10 11](https://gov-civil-setubal.pt/img/news/6B/easy-guide-how-to-fix-hogwarts-legacy-crashing-on-windows-10-11-1.png)





![Cách sử dụng SyncToy Windows 10 để đồng bộ hóa tệp? Đây là chi tiết! [Mẹo MiniTool]](https://gov-civil-setubal.pt/img/backup-tips/44/how-use-synctoy-windows-10.jpg)

![Cách sửa chữa Firefox SEC_ERROR_UNKNOWN_ISSUER một cách dễ dàng [MiniTool News]](https://gov-civil-setubal.pt/img/minitool-news-center/45/how-fix-firefox-sec_error_unknown_issuer-easily.png)




