Đã sửa lỗi - Ứng dụng hệ thống Windows 10 đang bị lỗi trên PC cũ
Fixed Windows 10 System Apps Are Breaking On Old Pcs
Gần đây, một số người dùng Windows 10 đã báo cáo rằng các ứng dụng hệ thống Windows 10 của họ trên PC cũ đang bị lỗi. Tại sao nó xảy ra? Làm thế nào để thoát khỏi vấn đề này và sửa chữa các ứng dụng bị hỏng? Trong hướng dẫn này từ Trang web MiniTool , tất cả các nguyên nhân và giải pháp sẽ được liệt kê.
Các ứng dụng hệ thống Windows 10 đang gặp sự cố trên PC cũ
Microsoft thường xuyên tung ra một số bản cập nhật để mang đến một số tính năng mới, cung cấp một số bản sửa lỗi và hơn thế nữa để cải thiện hiệu suất hệ thống của bạn. Tuy nhiên, một số bạn có thể thấy các ứng dụng hệ thống Windows 10 bị lỗi trên PC cũ sau khi cập nhật.
Sau đó, bạn sẽ không sử dụng được một số ứng dụng nhất định bao gồm Lịch, Máy tính, In 3D, Phim & TV, Ảnh, v.v. Theo Register, một số phần cứng cũ như bộ xử lý Intel Core 2 Duo và Intel Core 2 Quad có thể là thủ phạm chính. Mặc dù lý do chính xác vẫn chưa được khám phá trong tương lai, nhưng chúng tôi không tiếc công sức tìm ra một số giải pháp để sửa chữa các ứng dụng và chương trình bị hỏng này cho bạn.
Gợi ý: Sao lưu dữ liệu thường xuyên bằng MiniTool ShadowMaker
Mặc dù bản cập nhật Windows có thể cải thiện hiệu suất hệ thống của bạn và khắc phục một số sự cố nhưng nó có thể gây ra một số sự cố như máy tính chạy chậm sau khi cập nhật Windows , màn hình đen sau khi cập nhật Windows , và hơn thế nữa. Do đó, bạn có nguy cơ mất dữ liệu của mình trong trường hợp xảy ra những vấn đề này.
Vì vậy, chúng tôi khuyên bạn nên tạo một bản sao lưu theo lịch trình. Khi đã có bản sao lưu dữ liệu quan trọng trong tay, bạn có thể khôi phục dữ liệu của mình một cách dễ dàng sau sự cố hệ thống nghiêm trọng. Nói về sao lưu, miễn phí Phần mềm sao lưu máy tính – MiniTool Shadow rất đáng để thử. Công cụ này được thiết kế để sao lưu tệp, sao lưu hệ thống, sao lưu đĩa và sao lưu phân vùng trên thiết bị Windows. Nhận bản dùng thử miễn phí và tận hưởng.
Bản dùng thử MiniTool ShadowMaker Bấm chuột để tải xuống 100% Sạch sẽ & An toàn
Làm cách nào để sửa chữa các ứng dụng và chương trình bị hỏng trên Windows 10/11?
Cách khắc phục 1: Gỡ cài đặt ứng dụng đã cài đặt gần đây
Một số chương trình của bên thứ ba có thể xung đột với các ứng dụng khác được cài đặt trên máy tính của bạn. Trong trường hợp này, việc gỡ cài đặt các chương trình được cài đặt gần đây có thể có tác dụng. Đây là cách thực hiện:
Bước 1. Nhấn Thắng + TÔI mở Cài đặt Windows .
Bước 2. Trong menu cài đặt, nhấp vào Ứng dụng .
Bước 3. Trong Ứng dụng và tính năng tab, nhấp vào ứng dụng mới cài đặt> nhấn Gỡ cài đặt > xác nhận việc gỡ cài đặt > làm theo hướng dẫn trên màn hình để hoàn tất quy trình.
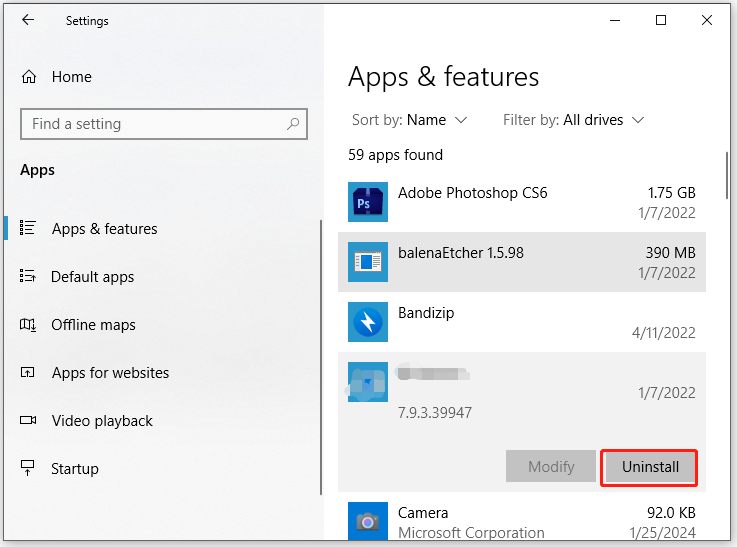
Cách khắc phục 2: Tắt phần mềm chống vi-rút
Mặc dù phần mềm chống vi-rút có thể ngăn hệ điều hành khỏi các cuộc tấn công của phần mềm độc hại hoặc vi-rút, nhưng đôi khi, phần mềm này có thể chặn một quy trình hoặc ứng dụng thông thường, gây ra các ứng dụng bị hỏng. Nếu các ứng dụng hệ thống Windows 10 bị hỏng trên PC cũ do sự can thiệp của phần mềm chống vi-rút, hãy làm theo các bước sau để vô hiệu hóa nó tạm thời :
Bước 1. Nhấn Thắng + TÔI mở Cài đặt Windows .
Bước 2. Đi tới Cập nhật & Bảo mật > Bảo mật Windows > Bảo vệ chống virus và mối đe dọa .
Bước 3. Bấm vào Quản lý cài đặt và sau đó vô hiệu hóa Bảo vệ thời gian thực .
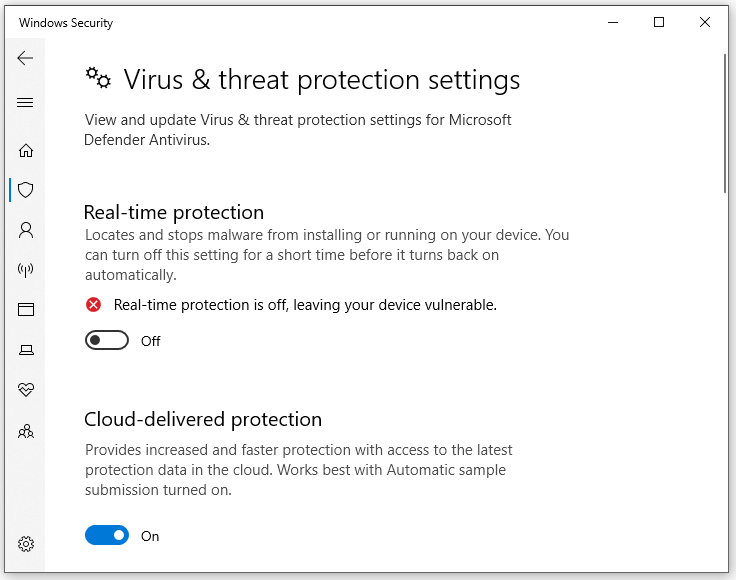
Cách 3: Sửa chữa chương trình theo cách thủ công
Nếu ứng dụng bị hỏng được cài đặt từ Microsoft Store, bạn có thể xem xét việc sửa chữa và đặt lại ứng dụng đó theo cách thủ công trong Chương trình và các tính năng . Làm như vậy:
Bước 1. Nhấn Thắng + R để mở Chạy hộp.
Bước 2. Nhập appwiz.cpl va đanh Đi vào mở Chương trình và các tính năng .
Bước 3. Trong danh sách chương trình, nhấp chuột phải vào ứng dụng bị hỏng và nhấn Thay đổi .
Bước 4. Bấm vào Sửa và chờ quá trình hoàn tất.
Cách khắc phục 4: Cập nhật ứng dụng bị hỏng
Nhiều nhà sản xuất ứng dụng thường xuyên phát hành một số bản cập nhật để khắc phục một số trục trặc và lỗi. Vì vậy, một cách khác để sửa chữa các ứng dụng bị hỏng là cập nhật chúng từ menu Trợ giúp của chương trình, Microsoft Store hoặc trang web chính thức. Điều này sẽ giúp sửa chữa các tập tin bị thiếu hoặc bị lỗi.
Cách khắc phục 5: Thực hiện Khôi phục Hệ thống
Nếu mọi thứ đều thất bại, biện pháp cuối cùng là thực hiện khôi phục hệ thống. Bằng cách đó, nó sẽ hủy các thay đổi lớn được thực hiện đối với hệ thống của bạn và hoàn nguyên về các tệp cũng như cài đặt đã được lưu trong điểm khôi phục. Làm như vậy:
Bước 1. Nhấn Thắng + R để mở Chạy hộp.
Bước 2. Nhập cho buổi đầu tiên > đánh Đi vào > đánh Kế tiếp để bắt đầu Khôi phục hệ thống .
Bước 3. Chọn điểm khôi phục mong muốn và nhấn Kế tiếp .
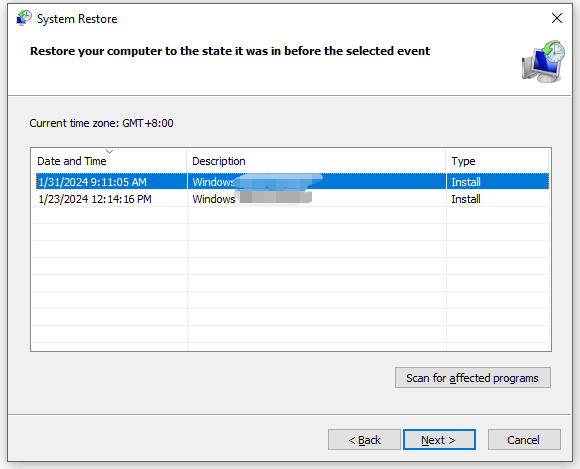
Bước 4. Xác nhận điểm khôi phục của bạn và sau đó nhấn Hoàn thành để bắt đầu quá trình.
Từ cuối cùng
Đó là dấu chấm hết cho việc các ứng dụng hệ thống Windows 10 đang bị hỏng trên một số PC. Chân thành hy vọng rằng bạn có thể chạy máy tính của mình một cách trơn tru và ít gặp sự cố hơn. Chúc một ngày tốt lành!








![Tải xuống Nvidia GeForce Experience cho PC chạy Windows 10 [Tin tức MiniTool]](https://gov-civil-setubal.pt/img/minitool-news-center/12/nvidia-geforce-experience-download.png)

![Làm thế nào để sửa chữa màn hình xanh chết chóc 0x0000007B? Hãy thử 11 phương pháp [Mẹo MiniTool]](https://gov-civil-setubal.pt/img/backup-tips/36/how-fix-blue-screen-death-0x0000007b.png)
![7 cách để Fallout 76 bị ngắt kết nối khỏi máy chủ [Cập nhật năm 2021] [Tin tức về MiniTool]](https://gov-civil-setubal.pt/img/minitool-news-center/51/7-ways-fallout-76-disconnected-from-server.png)
![[Bản cập nhật 2020] Các bản sửa lỗi cho Microsoft Word đã ngừng hoạt động trên PC [Mẹo MiniTool]](https://gov-civil-setubal.pt/img/data-recovery-tips/68/fixes.png)

![Cách dễ dàng cài đặt lại Windows 10 mà không cần CD / USB (3 kỹ năng) [Mẹo MiniTool]](https://gov-civil-setubal.pt/img/backup-tips/27/how-reinstall-windows-10-without-cd-usb-easily.jpg)
![Âm lượng Windows 10 quá thấp? Đã sửa với 6 thủ thuật [MiniTool News]](https://gov-civil-setubal.pt/img/minitool-news-center/90/windows-10-volume-too-low.jpg)



