Làm cách nào để tắt quảng cáo trên Windows 11 từ Menu Bắt đầu và các địa điểm khác?
How To Disable Ads On Windows 11 From Start Menu Other Places
Bạn có thể tìm thấy nhiều quảng cáo gây khó chịu ở nhiều nơi khác nhau trên PC chạy Windows 11, làm gián đoạn trải nghiệm của bạn. Làm cách nào để tắt quảng cáo trên Windows 11? Công cụ nhỏ sẽ cung cấp hướng dẫn đầy đủ cho bạn để xóa quảng cáo khỏi menu Bắt đầu của Windows 11, màn hình khóa, File Explorer, v.v.Windows 11 Có Nhiều Quảng Cáo
Sau khi nâng cấp lên Windows 11, bạn có thể bị tấn công bởi các tin tức thời sự, thông báo biểu ngữ và quảng cáo, đặc biệt là những quảng cáo gây khó chịu có thể xuất hiện ở nhiều nơi khác nhau trong hệ thống. Mục đích của tất cả những điều này là để quảng bá các sản phẩm của Microsoft.
Theo Microsoft, hãng đã bắt đầu đưa quảng cáo lên menu Start của Windows 11 kể từ khi KB5036980 cập nhật. Cụ thể hơn, phần Đề xuất của menu Bắt đầu hiển thị một số ứng dụng của Microsoft Store. Ngoài ra, quảng cáo Game Pass trong trang chủ Cài đặt Windows 11 đã được thêm vào – công ty này gọi phần này là thẻ đề xuất Game Pass mới lần đầu tiên được tìm thấy trong Windows 11 Insider Preview Build 26120.470.
Ngoài những nơi này, bạn có thể nhận thấy một số quảng cáo ở những nơi khác. Những quảng cáo này có thể làm gián đoạn trải nghiệm của bạn và ảnh hưởng đến năng suất cũng như sự thích thú. Vì vậy, bạn nên thực hiện các biện pháp để tắt quảng cáo trên Windows 11 và dưới đây là hướng dẫn từng bước.
Lời khuyên: Nếu bạn muốn xóa quảng cáo Windows 10, hãy tham khảo hướng dẫn này - Cách xóa quảng cáo khỏi Windows 10 – Hướng dẫn cơ bản .Xóa quảng cáo khỏi Windows 11 khỏi Menu Bắt đầu
Bằng cách làm theo hướng dẫn bên dưới, bạn có thể dễ dàng xóa quảng cáo trong menu Bắt đầu của Windows 11, giúp bạn dễ dàng tìm thấy thứ mình cần hơn.
Bước 1: Nhấn Thắng + tôi mở Cài đặt .
Bước 2: Hướng tới Cá nhân hóa > Bắt đầu .
Bước 3: Tắt tính năng chuyển đổi của Hiển thị đề xuất về mẹo, quảng cáo ứng dụng, v.v. .
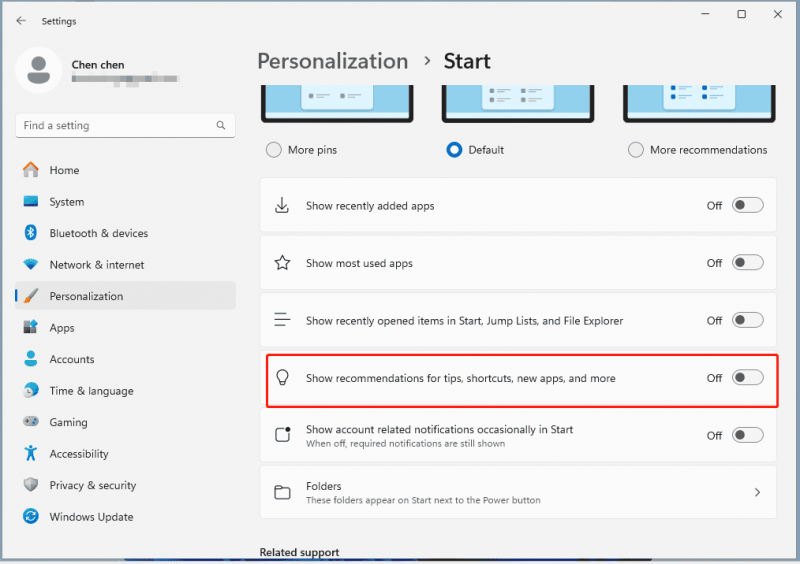
Bước 4: Ngoài ra, bạn có thể tắt các tùy chọn này theo nhu cầu của mình:
- Hiển thị các ứng dụng được thêm gần đây
- Hiển thị các ứng dụng được sử dụng nhiều nhất
- Hiển thị các mục đã mở gần đây trong Bắt đầu, Danh sách Nhảy và File Explorer
- Thỉnh thoảng hiển thị thông báo liên quan đến tài khoản trong phần Bắt đầu
Bước 5: Để xóa quảng cáo ứng dụng, hãy nhấn vào Bắt đầu , chọn ứng dụng không mong muốn, nhấp chuột phải vào ứng dụng đó và nhấp Gỡ cài đặt . Sau đó, đánh Gỡ cài đặt để xác nhận hoạt động.
Tắt quảng cáo trên màn hình khóa Windows 11
Trong trường hợp bạn cần chặn quảng cáo trên màn hình khóa Windows 11, hãy truy cập Cài đặt > Cá nhân hóa > Màn hình khóa . Thứ hai, chọn Hình ảnh hoặc Trình chiếu , và bỏ chọn hộp Nhận thông tin thú vị, mẹo, thủ thuật và nhiều thông tin khác trên màn hình khóa của bạn .
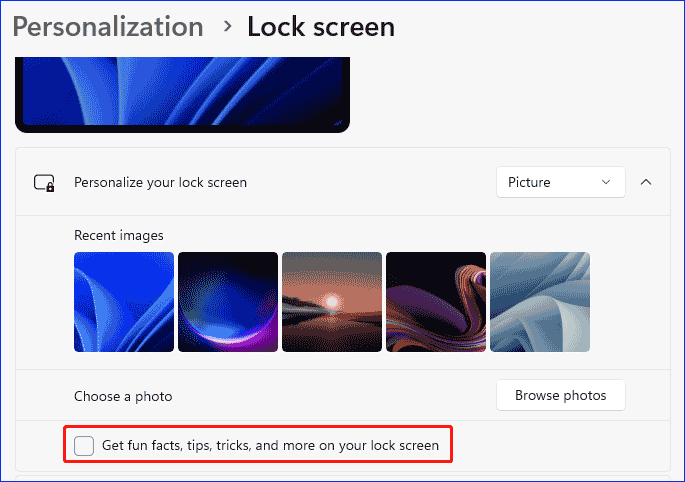
Tắt quảng cáo từ Windows 11 Search
Windows 11 Search cũng hiển thị cho bạn một số đề xuất web có thể được coi là quảng cáo nhằm lôi kéo bạn sử dụng các dịch vụ hoặc chương trình trực tuyến mà bạn không muốn.
Để chặn những quảng cáo này:
Bước 1: Di chuyển đến Cài đặt > Quyền riêng tư và bảo mật .
Bước 2: Đánh Quyền tìm kiếm , cuộn xuống trang này và tắt nút chuyển đổi của Hiển thị nội dung tìm kiếm nổi bật dưới Thêm cài đặt .
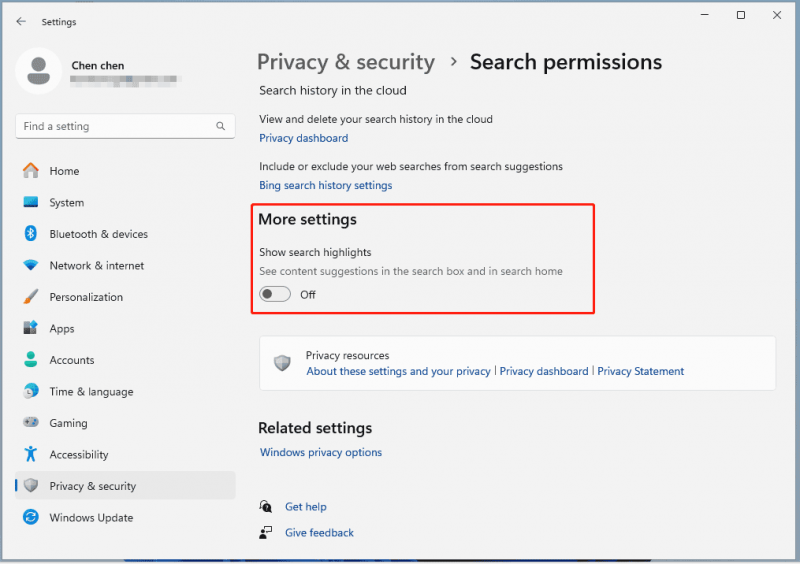
Xóa quảng cáo khỏi Widget Windows 11
Các widget hiển thị tin tức mới nhất, dự báo thời tiết, v.v., tuy nhiên, nó hiển thị quảng cáo cho các dịch vụ & sản phẩm của Microsoft cũng như nội dung được tài trợ. Do đó, hãy tắt quảng cáo trên Widget Windows 11 theo cách này: điều hướng đến Cài đặt > Cá nhân hóa > Thanh tác vụ và vô hiệu hóa Widget cái nút.
Chặn quảng cáo trên Windows 11 File Explorer
File Explorer là một nơi khác nơi bạn có thể xem quảng cáo cho OneDrive và Microsoft 365. Hãy nhấn vào ba chấm để lựa chọn Tùy chọn , đánh Xem , bỏ chọn Hiển thị thông báo của nhà cung cấp đồng bộ hóa và nhấp vào Áp dụng> OK .
Cũng đọc: Cách tắt quảng cáo trong Windows 11 File Explorer một cách dễ dàng
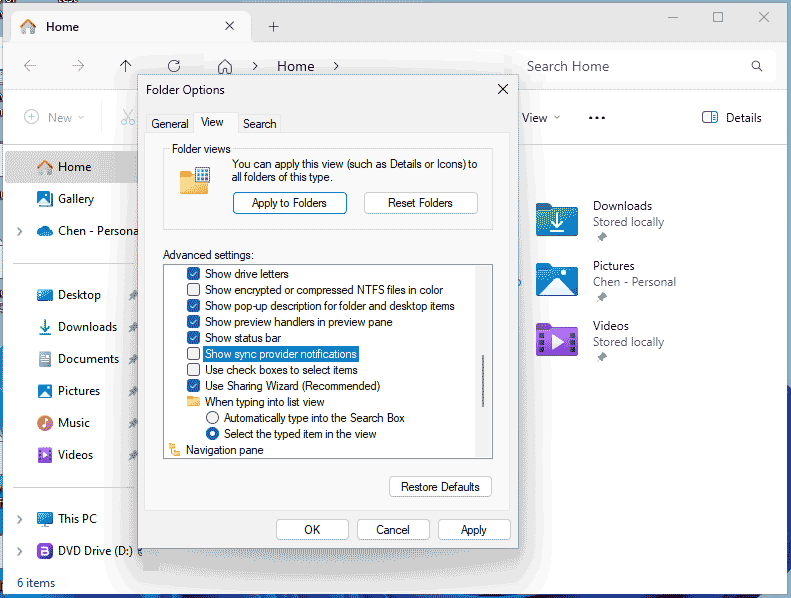
Tắt quảng cáo trên Windows 11 từ những nơi khác
- Chặn quảng cáo thông báo: Đi tới Cài đặt > Hệ thống > Thông báo > Cài đặt bổ sung và bỏ chọn cả ba tùy chọn.
- Tắt cài đặt sử dụng thiết bị: Di chuyển đến Cài đặt > Cá nhân hóa > Sử dụng thiết bị và vô hiệu hóa tất cả các tùy chọn để ngừng nhận các mẹo, quảng cáo và đề xuất được cá nhân hóa trong trải nghiệm của Microsoft.
- Ngăn ứng dụng hiển thị quảng cáo được nhắm mục tiêu: Trong Cài đặt , đi đến Quyền riêng tư và bảo mật > Chung và vô hiệu hóa Cho phép ứng dụng hiển thị quảng cáo được cá nhân hóa cho tôi bằng cách sử dụng ID quảng cáo của tôi .
Phần kết luận
Đây là một quá trình đơn giản để tắt quảng cáo trên Windows 11 vì điều này có thể cải thiện đáng kể trải nghiệm người dùng của bạn. Chỉ cần làm theo những cách đã cho để ngăn chặn quảng cáo làm gián đoạn quy trình làm việc một cách hiệu quả để có một môi trường máy tính sạch sẽ.
Quảng cáo trên PC có thể dẫn đến một số điều tồi tệ, chẳng hạn như một số kẻ tấn công có thể sử dụng quảng cáo để lây nhiễm phần mềm độc hại vào máy tính của bạn. Đây là lý do tại sao bạn cố gắng tìm kiếm một Phần mềm sao lưu máy tính dành cho Windows 11. Để bảo vệ dữ liệu của bạn khỏi vi-rút, phần mềm quảng cáo và phần mềm độc hại khác, MiniTool ShadowMaker rất hữu ích. Nó cho phép bạn tập tin sao lưu , thư mục, hệ thống, đĩa và phân vùng. Nhận nó để dùng thử.
Bản dùng thử MiniTool ShadowMaker Bấm để tải xuống 100% Sạch sẽ & An toàn



![4 giải pháp cho lỗi thư mục của bạn không thể chia sẻ Windows 10 [Tin tức MiniTool]](https://gov-civil-setubal.pt/img/minitool-news-center/97/4-solutions-error-your-folder-can-t-be-shared-windows-10.png)
![Bộ chuyển đổi USB sang HDMI là gì (Định nghĩa và Nguyên tắc hoạt động) [MiniTool Wiki]](https://gov-civil-setubal.pt/img/minitool-wiki-library/85/what-is-usb-hdmi-adapter-definition.jpg)




![Cách ngăn Chrome chặn tải xuống (Hướng dẫn năm 2021) [Tin tức MiniTool]](https://gov-civil-setubal.pt/img/minitool-news-center/15/how-stop-chrome-from-blocking-downloads.png)



![Gặp lỗi Kernel Power 41 trên Windows 10? Đây là phương pháp! [Mẹo MiniTool]](https://gov-civil-setubal.pt/img/backup-tips/28/meet-kernel-power-41-error-windows-10.png)
![Cách kiểm tra phiên bản trình điều khiển Nvidia Windows 10 - 2 cách [MiniTool News]](https://gov-civil-setubal.pt/img/minitool-news-center/41/how-check-nvidia-driver-version-windows-10-2-ways.jpg)


![SanDisk đã giới thiệu ổ USB không dây thế hệ mới [Tin tức về MiniTool]](https://gov-civil-setubal.pt/img/minitool-news-center/55/sandisk-has-introduced-new-generation-wireless-usb-drive.jpg)
