Cách khôi phục dữ liệu từ đĩa cứng mà không cần hệ điều hành - Phân tích & Mẹo [Mẹo MiniTool]
How Recover Data From Hard Disk Without Os Analysis Tips
Tóm lược :
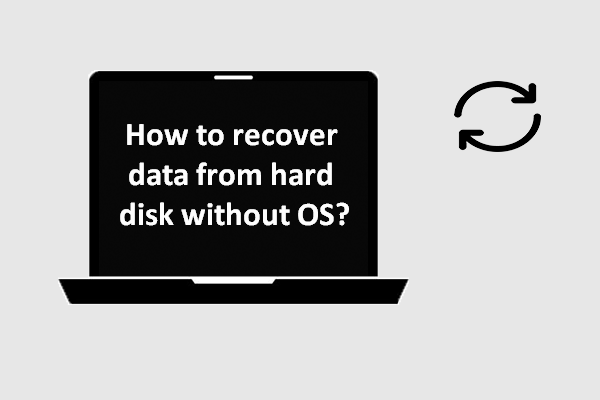
Nếu hệ điều hành trên máy tính bị hỏng, bạn sẽ không thể truy cập vào hệ điều hành đó. Ngoài ra, nếu không có hệ điều hành nào cả, bạn cũng không được phép truy cập vào máy tính và ổ cứng bên trong. Bây giờ, tôi sẽ chỉ cho bạn cách khôi phục dữ liệu từ ổ cứng không khởi động được.
Điều hướng nhanh:
Đĩa cứng sẽ không khởi động
Bạn sẽ nghĩ gì khi nhìn thấy các chủ đề như “ cách khôi phục dữ liệu từ đĩa cứng mà không cần hệ điều hành ”Và“ cách khôi phục dữ liệu từ ổ cứng không khởi động được ”?
Theo nghiên cứu, tôi thấy rằng loại vấn đề này được hầu hết mọi người đưa ra vì họ muốn tìm cách khôi phục dữ liệu từ máy tính bị hỏng cái nào không thể khởi động thành công vì hệ điều hành hiện tại bị hỏng. Bên cạnh đó, một số ít người sẵn sàng biết cách lấy lại dữ liệu từ ổ cứng chưa cài đặt hệ điều hành.
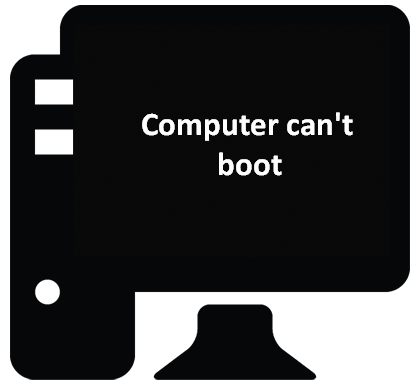
- Khi máy tính với hệ điều hành bị lỗi / bị hỏng không thể khởi động như thường lệ, bạn sẽ mất các mục nhập của chúng vào dữ liệu được lưu trên đĩa cứng bên trong và bạn sẽ nghĩ rằng việc khôi phục các tệp hệ thống sẽ khó hơn ( về cơ bản vì họ không thể vào máy tính mà không có hệ điều hành ).
- Ngược lại, nếu bạn chỉ mất dữ liệu từ đĩa dữ liệu , bạn có thể thực hiện khôi phục tệp ổ cứng trực tiếp trên máy tính.
Vì vậy, tôi sẽ tập trung vào tình hình cũ trong các phần sau.
Điều tôi muốn nói là đừng tuyệt vọng khi bạn không truy cập được máy tính sau sự cố hệ điều hành. Phiên bản có thể khởi động của MiniTool Power Data Recovery có thể giúp bạn xem và khôi phục dữ liệu từ đĩa cứng mà không cần hệ điều hành. Nếu bạn nghi ngờ về điều này, bạn có thể sử dụng Phiên bản dùng thử trước khi nhận được giấy phép cho phiên bản đầy đủ.
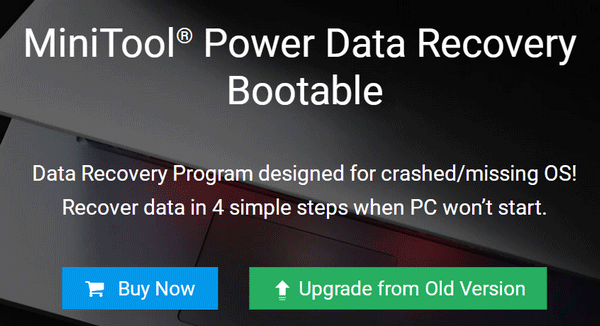
Xin lưu ý rằng WinPE Bootable Builder ( được sử dụng để tạo một phiên bản khởi động ) được xây dựng trong một số phiên bản trả phí của MiniTool Power Data Recovery; bạn cần chọn giấy phép cung cấp WinPE Bootable Builder đính kèm theo nhu cầu của bạn. Bấm vào đây để xem so sánh giấy phép .
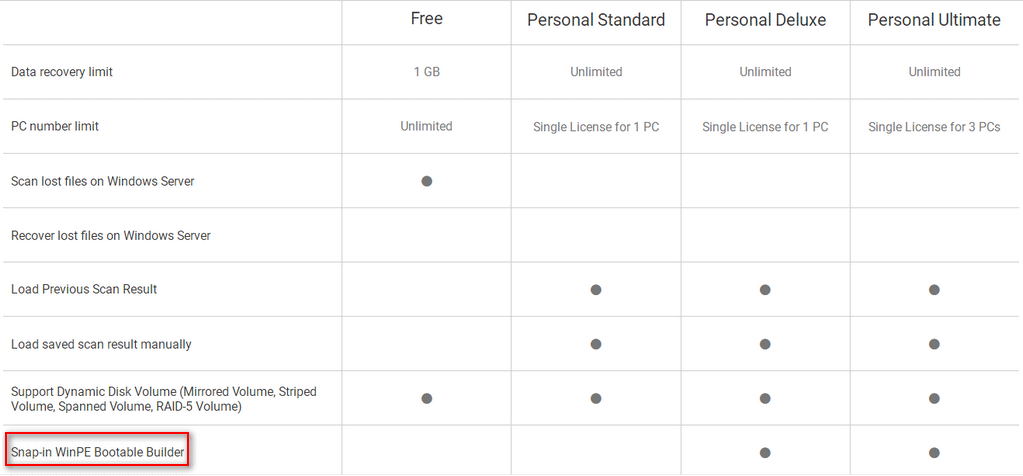
Sau đây, tôi sẽ hướng dẫn bạn cách khôi phục dữ liệu từ ổ cứng bị hỏng và nguyên nhân khiến máy tính của bạn không thể khởi động được.
Mẹo về cách khôi phục dữ liệu từ đĩa cứng mà không cần hệ điều hành
Vì Windows 10 chiếm thị phần lớn nên tôi muốn lấy Windows 10 làm ví dụ để hướng dẫn bạn cách khôi phục dữ liệu từ đĩa cứng mà không cần hệ điều hành. Bất kể bạn muốn khôi phục các tập tin hệ thống, khôi phục dữ liệu cần thiết từ máy tính không có hệ điều hành hoặc sửa chữa hệ điều hành bị lỗi, thông tin sau đây sẽ rất hữu ích.
Khôi phục bằng đĩa khởi động phục hồi dữ liệu nguồn
Nếu bạn muốn biết cách khôi phục tệp từ ổ cứng bị hỏng đầu tiên thay vì sửa chữa hệ thống ngay lập tức, phương pháp này sẽ là lựa chọn tốt nhất của bạn. Trên thực tế, tôi đề nghị tất cả người dùng khôi phục các tệp từ ổ cứng bị hỏng trước khi làm bất cứ điều gì khác để cố gắng sửa chữa hệ thống. Đó là vì bản thân việc sửa chữa hoặc bất kỳ lỗi nào trong quá trình sửa chữa sẽ làm hỏng dữ liệu của bạn và khiến chúng không thể khôi phục được.
Trong nội dung sau, tôi sẽ chỉ tập trung vào cách khôi phục dữ liệu từ ổ cứng không khởi động được. Nếu bạn muốn tạo một CD / DVD hoặc ổ flash USB có thể khởi động, vui lòng đọc các bước được đề cập trong “ Cách tạo đĩa khởi động ”Trong phần 2 của bài viết sau:
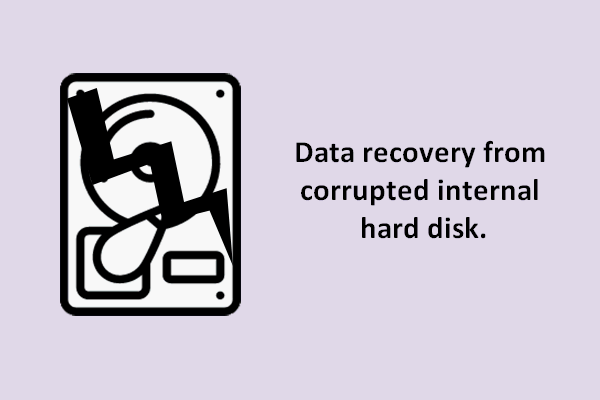 Phục hồi dữ liệu từ đĩa cứng bên trong bị hỏng - Hướng dẫn cơ bản
Phục hồi dữ liệu từ đĩa cứng bên trong bị hỏng - Hướng dẫn cơ bản Nếu bạn gặp khó khăn trong quá trình khôi phục dữ liệu từ đĩa cứng bên trong bị hỏng, các giải pháp và phần mềm được cung cấp ở đây sẽ giúp ích rất nhiều.
Đọc thêmCách khôi phục dữ liệu:
Bước 1 : kết nối đĩa khởi động bạn vừa tạo với máy tính mục tiêu của mình.
Bước 2 : khởi động lại máy tính và nhấn F2 hoặc phím khác ( tùy thuộc vào kiểu máy tính của bạn ) để vào menu BIOS. Thay đổi cài đặt khởi động để làm cho máy tính của bạn khởi động từ đĩa CD / DVD hoặc ổ đĩa flash USB khôi phục này.
Bước 3 : chọn ' Phục hồi dữ liệu nguồn MiniTool ”Khi bạn nhìn thấy cửa sổ sau.
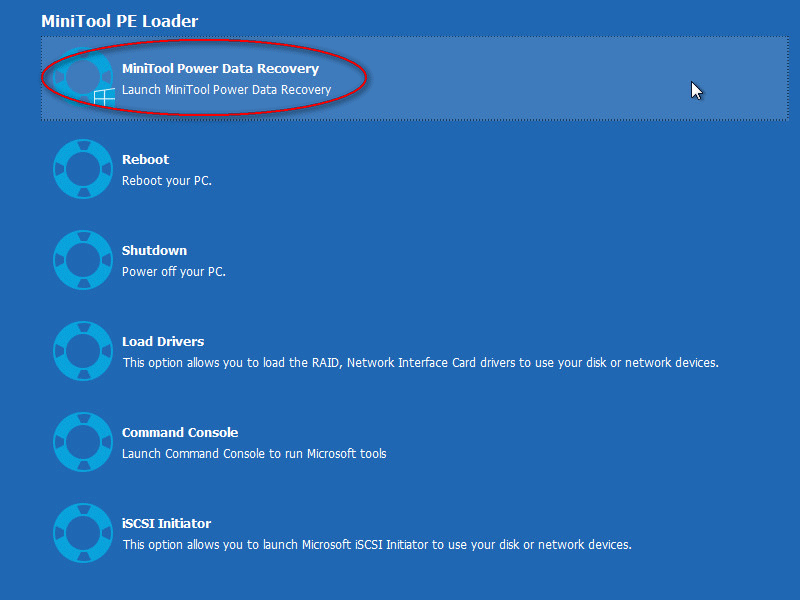
Bước 4 : chọn “ Ổ đĩa cứng ”Từ phía bên trái của giao diện phần mềm. Sau đó, nhấp đúp vào ổ đĩa cứng từ phía bên phải của giao diện phần mềm để quét các tệp trong đó. Sau đó, bạn cần duyệt và kiểm tra các tệp bạn cần từ kết quả quét và nhấp vào nút “ Tiết kiệm ”Để khôi phục chúng.
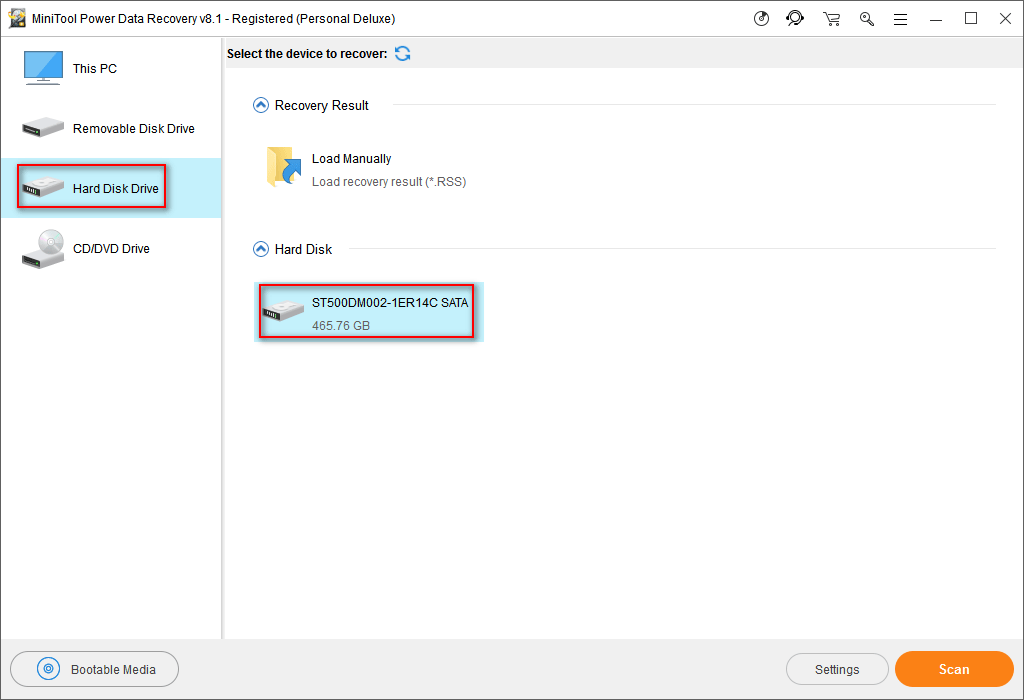
Xin lưu ý rằng bạn sẽ cần khôi phục các tệp đó vào đĩa ngoài ( đĩa cứng / ổ đĩa flash ) tại thời điểm này và bạn phải giữ đĩa kết nối với máy tính của mình cho đến khi tất cả các tệp được khôi phục hoàn toàn.
CẢNH BÁO:
Nếu kết nối giữa máy tính và đĩa ngoài bị ngắt, có thể dẫn đến hư hỏng thứ cấp.


![Các phương thức tới Acrobat Không thể kết nối với Lỗi máy chủ DDE [Tin tức về MiniTool]](https://gov-civil-setubal.pt/img/minitool-news-center/27/methods-acrobat-failed-connect-dde-server-error.png)






![Tải xuống và cài đặt VMware Workstation Player / Pro (15/16/14) [Mẹo MiniTool]](https://gov-civil-setubal.pt/img/news/19/download-and-install-vmware-workstation-player/pro-16/15/14-minitool-tips-1.png)
![10 giải pháp hàng đầu để khắc phục ứng dụng này không thể chạy trên PC của bạn trong Win 10 [Mẹo MiniTool]](https://gov-civil-setubal.pt/img/backup-tips/64/top-10-solutions-fix-this-app-cant-run-your-pc-win-10.jpg)
![850 EVO so với 860 EVO: Sự khác biệt là gì (Tập trung vào 4 khía cạnh) [Tin tức MiniTool]](https://gov-civil-setubal.pt/img/minitool-news-center/37/850-evo-vs-860-evo-what-s-difference.png)
![WD Drive Utilities là gì | Cách khắc phục sự cố về tiện ích ổ đĩa WD [Mẹo MiniTool]](https://gov-civil-setubal.pt/img/backup-tips/97/what-is-wd-drive-utilities-how-fix-wd-drive-utilities-issues.png)
![Cách sửa lỗi không tải được tài liệu PDF trong Chrome [MiniTool News]](https://gov-civil-setubal.pt/img/minitool-news-center/00/how-fix-error-failed-load-pdf-document-chrome.png)

![Cách khắc phục sự cố “Nhấp đúp chuột” trên Windows 10 [MiniTool News]](https://gov-civil-setubal.pt/img/minitool-news-center/89/how-fix-mouse-double-clicks-issue-windows-10.jpg)


![9 cách truy cập tùy chọn khởi động / khởi động nâng cao Windows 10 [MiniTool News]](https://gov-civil-setubal.pt/img/minitool-news-center/83/9-ways-access-advanced-startup-boot-options-windows-10.png)
![[Các định nghĩa khác nhau] Bloatware trên máy tính hoặc điện thoại là gì? [Wiki MiniTool]](https://gov-civil-setubal.pt/img/minitool-wiki-library/58/what-is-bloatware-computer.jpg)