7 phương pháp sửa lỗi cập nhật 0x80080008 trên Win 7/8 / 8.1 / 10 [Mẹo MiniTool]
7 Methods Fix Update Error 0x80080008 Win 7 8 8
Tóm lược :
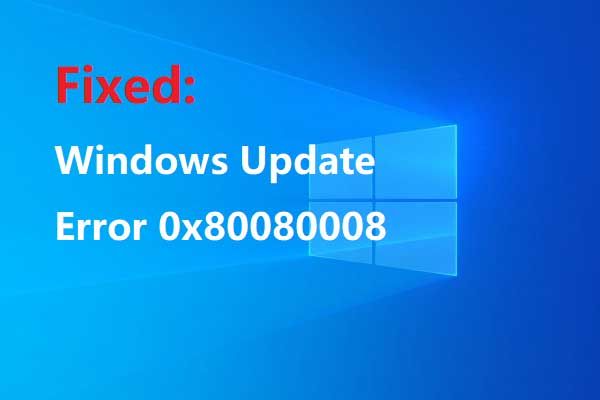
Đôi khi khi nâng cấp Windows sẽ xảy ra một số lỗi khiến bạn không thể nâng cấp thành công. Từ bài đăng này, bạn có thể tìm thấy một số phương pháp hiệu quả cho lỗi nâng cấp Windows 0x80080008. Nếu bạn muốn tìm giải pháp cho các lỗi cập nhật Windows khác, thì bạn có thể truy cập MiniTool trang mạng.
Điều hướng nhanh:
Trong quá trình nâng cấp Windows thường gặp lỗi cập nhật. Và bạn có thể dừng cập nhật bằng một số phương pháp trong các phiên bản cũ của hệ thống Windows, nhưng bạn chỉ có thể hoãn cập nhật trên Windows 10 vì hệ thống sẽ tự động cập nhật.
Các lỗi cập nhật Windows luôn đi kèm với các mã lỗi, và một trong số đó là mã lỗi 0x80080008. Khi mã lỗi xảy ra, thì quá trình cập nhật Windows đang bị kẹt hoặc một số tệp cập nhật Windows không được tải xuống hoặc cài đặt thành công.
Nếu bạn đang tìm kiếm phương pháp để sửa lỗi cập nhật Windows 0x80080008, thì bài đăng này là những gì bạn thực sự cần. Mặc dù tất cả các phương pháp đều tốt nhất cho Windows 10, chúng cũng áp dụng cho Windows 7/8 / 8.1.
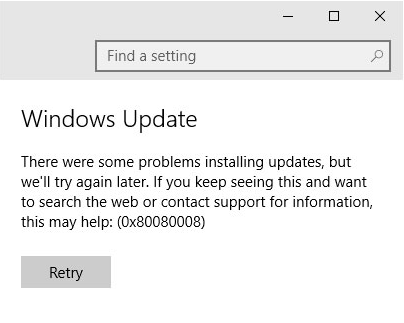
Các biến thể của lỗi cập nhật Windows 0x80080008
Có một số vấn đề tương tự liên quan đến lỗi cập nhật Windows 0x80080008 và bây giờ tôi sẽ liệt kê chúng bên dưới.
- Cập nhật Windows không thành công : Là lỗi cập nhật Windows, nó sẽ làm cho các bản cập nhật ngừng hoạt động, nhưng bạn có thể khắc phục nó bằng cách tắt phần mềm chống vi-rút hoặc tải xuống các bản cập nhật theo cách thủ công.
- 0x80080008 Máy chủ 2016 : Sự cố này được báo cáo bởi một số người dùng Windows Server 2016. Bạn có thể thử các phương pháp được đề cập trong bài đăng này để giải quyết sự cố mặc dù chúng tốt nhất cho Windows 10.
Làm thế nào để khắc phục lỗi Windows Update 0x80080008?
Từ bài đăng này, tôi đã thu thập một số phương pháp hữu ích để sửa lỗi cập nhật Windows 10 0x80080008. Hãy tiếp tục đọc để tìm ra giải pháp.
Phương pháp 1: Tắt phần mềm chống vi-rút của bên thứ ba
Nếu lỗi 0x80080008 xảy ra, thủ phạm có thể là phần mềm chống vi-rút của bên thứ ba. Vì vậy, nếu bạn đã cài đặt một ứng dụng trên máy tính của mình, bạn nên vô hiệu hóa nó để khắc phục lỗi.
Tuy nhiên, nếu cách này không hiệu quả thì bạn có thể thử gỡ cài đặt hoàn toàn phần mềm chống vi-rút của bên thứ ba rồi cập nhật hệ điều hành của mình. Bạn không cần phải lo lắng về sự an toàn của máy tính của mình vì đã có một chương trình chống vi-rút mạnh được tích hợp sẵn trên Windows 10 - Bộ bảo vệ Windows.
Nếu bạn đã gỡ cài đặt phần mềm chống vi-rút của bên thứ ba, bạn không thể cập nhật hệ thống của mình thành công, thì bạn cần thử các phương pháp sau.
Phương pháp 2: Chạy công cụ SFC và DISM
Khi bạn nhận được mã lỗi 0x80080008, đôi khi điều đó có nghĩa là cài đặt của bạn đã xảy ra lỗi. Nếu các tệp hệ thống của bạn bị hỏng hoặc bị hỏng, thì lỗi 0x80080008 sẽ xảy ra.
Chạy công cụ SFC
May mắn thay, bạn có thể sửa các tệp hệ thống bị hỏng bằng cách chạy quét SFC. Làm theo hướng dẫn bên dưới để khắc phục lỗi 0x80080008:
Bước 1 : Kiểu cmd trong hộp tìm kiếm rồi bấm chuột phải vào Dấu nhắc lệnh chọn Chạy như quản trị viên . Nhấp chuột Đúng .
Bước 2 : Kiểu sfc / scannow trong cửa sổ Command Prompt và sau đó nhấn vào Đi vào Chìa khóa.
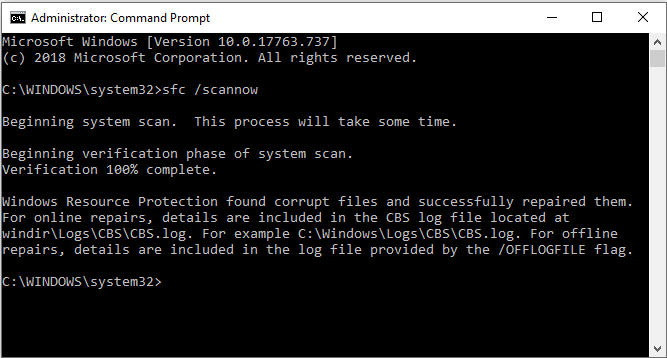
Bước 3 : Chờ Windows phát hiện các tệp hệ thống bị hỏng và sau đó sửa chữa chúng. Quá trình này sẽ mất một thời gian và bạn đừng bao giờ làm gián đoạn nó.
Bước 4 : Hãy thử cập nhật lại hệ điều hành của bạn và kiểm tra xem lỗi vẫn còn.
Ghi chú: Nếu SFC scannow không hoạt động, thì bạn nên đọc bài đăng này - Khắc phục nhanh chóng - SFC Scannow không hoạt động (Tập trung vào 2 trường hợp) .Chạy công cụ DISM
Nếu chạy công cụ SFC không thể khắc phục được lỗi hoặc bạn không thể thực hiện quét SFC, thì bạn có thể thử chạy quét DISM. Làm theo hướng dẫn bên dưới để khắc phục lỗi 0x80080008:
Bước 1 : Mở Dấu nhắc lệnh với tư cách là quản trị viên với cách nêu trên.
Bước 2 : Kiểu DISM.exe / Trực tuyến / Cleanup-image / Restorehealth trong cửa sổ Command Prompt, sau đó nhấn vào Đi vào Chìa khóa.
Bước 3 : Nếu DISM không thể tải tệp trực tuyến, thì bạn có thể sử dụng USB hoặc DVD cài đặt của mình. Chèn phương tiện vào máy tính của bạn và nhập DISM.exe / Trực tuyến / Cleanup-Image / RestoreHealth / Nguồn: C: RepairSourceWindows / LimitAccess Đánh vào Đi vào Chìa khóa.
Ghi chú: Bạn phải thay thế “ C: RepairSourceWindows ”Với đường dẫn của phương tiện cài đặt của bạn.Bước 4 : Khởi động lại để cập nhật hệ thống của bạn và kiểm tra xem lỗi đã được khắc phục chưa.
Phương pháp 3: Khởi động lại cấu phần Windows Update
Nếu lỗi 0x80080008 xảy ra, thì nguyên nhân có thể là do các thành phần Windows Update. Do đó, bạn có thể khắc phục lỗi đơn giản bằng cách khởi động lại các thành phần Windows Update. Đây là hướng dẫn:
Bước 1 : Mở Dấu nhắc lệnh với tư cách là quản trị viên như đã đề cập ở trên.
Bước 2 : Nhập các lệnh sau vào cửa sổ Command Prompt:
net stop wuauserv
net stop cryptSvc
các bit dừng ròng
net stop msiserver
ren C: WindowsSoftwareDistribution SoftwareDistribution.old
ren C: WindowsSystem32catroot2 Catroot2.old
net start wuauserv
net start cryptSvc
bit bắt đầu ròng
net start msiserver
Bước 3 : Sau đó, hãy thử cập nhật hệ thống của bạn một lần nữa để xem lỗi còn tồn tại hay không.
Phương pháp 4: Tải xuống bản cập nhật theo cách thủ công
Nếu mã lỗi 0x80080008 vẫn xảy ra, bạn có thể tải xuống và cài đặt bản cập nhật theo cách thủ công để vượt qua nó một cách dễ dàng. Hướng dẫn chi tiết được hiển thị bên dưới:
Bước 1 : Nhận số KB của bản cập nhật bạn muốn tải xuống. Bạn có thể nhận được điều đó từ cập nhật hệ điều hành Window trên Windows hoặc Lịch sử cập nhật Windows trang mạng.
Bước 2 : Sau khi bạn có số KB của bản cập nhật, hãy chuyển đến Danh mục Microsoft Update trang web và sau đó nhập số KB của bản cập nhật vào trường tìm kiếm.
Bước 3 : Sẽ có một danh sách kết quả xuất hiện, sau đó bạn cần chọn bản cập nhật phù hợp với kiến trúc hệ thống của mình rồi nhấp vào Tải xuống cái nút.
Bước 4 : Sau khi bạn tải xuống bản cập nhật thành công, Tải về nó.
Bạn có thể cập nhật hệ thống của mình lên phiên bản mới nhất và lỗi sẽ được khắc phục sau các bước này, nhưng phương pháp này không giải quyết được vấn đề cốt lõi, vì vậy mã lỗi 0x80080008 sẽ xuất hiện khi bản cập nhật mới được triển khai.
Phương pháp 5: Khởi động lại dịch vụ BITS
BITS là tên viết tắt của Dịch vụ Truyền tải Thông minh Nền, cần thiết cho việc cập nhật Windows. Do đó, nếu dịch vụ BITS bị treo hoặc ngừng hoạt động, bạn không thể hoàn tất quá trình cập nhật. Sau đó, lỗi 0x80080008 xảy ra.
Bạn có thể sửa lỗi bằng cách khởi động lại dịch vụ BITS. Làm theo hướng dẫn dưới đây:
Bước 1 : Nhấn Thắng lợi chìa khóa và R cùng một lúc để mở Chạy cái hộp.
Bước 2 : Kiểu services.msc và sau đó nhấp vào đồng ý để mở Dịch vụ cửa sổ.
Bước 3 : Tìm thấy Dịch vụ truyền tải thông minh trong nền (BITS) trong danh sách và sau đó bấm đúp vào nó để mở Tính chất .
Bước 4 : Nếu Tình trạng dịch vụ được đặt thành Đã dừng lại phía dưới cái chung , nhấp vào Khởi đầu cái nút.
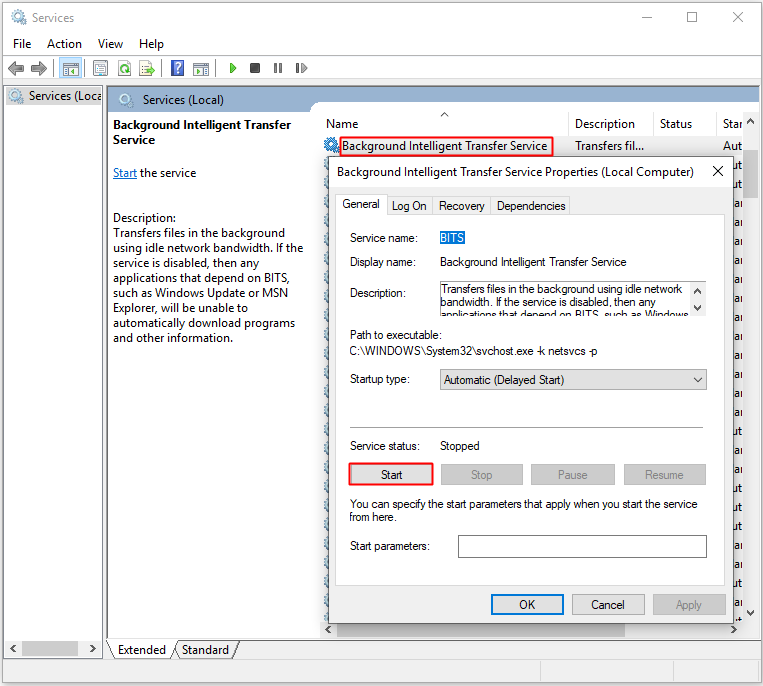
Bước 5 : Đi tới Hồi phục và sau đó đảm bảo rằng Thất bại đầu tiên và Thất bại thứ hai được đặt thành Khởi động lại dịch vụ .
Bước 6 : Nhấp chuột Ứng dụng và đồng ý để lưu các thay đổi.
Bước 7 : Hãy thử cập nhật lại hệ thống của bạn để xem lỗi đã được khắc phục chưa.
Phương pháp 6: Khởi động ở chế độ khởi động an toàn
Trong một số trường hợp, các quy trình nền có thể làm chậm hoặc thậm chí can thiệp vào bản cập nhật, vì vậy bạn có thể điều chỉnh dịch vụ và khởi động của mình để đảm bảo rằng bản cập nhật sẽ không bị can thiệp. Làm theo các bước dưới đây:
Bước 1 : Nhấn Thắng lợi chìa khóa và R cùng một lúc để mở Chạy cái hộp.
Bước 2 : Kiểu msconfig và sau đó nhấp vào đồng ý để mở Cấu hình hệ thông .
Bước 3 : Đi tới Dịch vụ phần, kiểm tra Ẩn tất cả các Dịch vụ của Microsoft tùy chọn và sau đó nhấp vào Vô hiệu hóa tất cả . Nhấp chuột Ứng dụng và đồng ý để lưu các thay đổi.
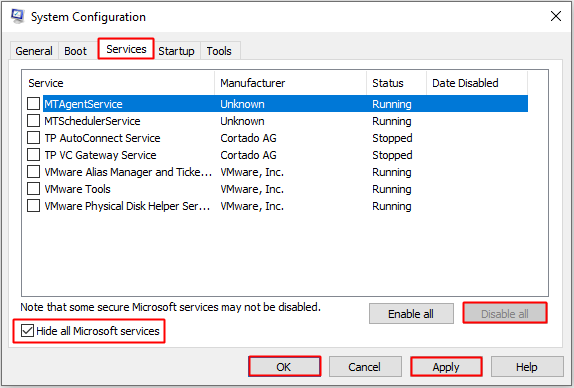
Bước 4 : Đi tới Khởi động và sau đó nhấp vào Mở trình quản lý tác vụ .
Bước 5 : Bên trong Quản lý công việc cửa sổ, nhấp chuột phải vào tất cả Khởi động từng chương trình một để chọn Vô hiệu hóa .
Bước 6 : Khởi động lại máy tính của bạn và thử cập nhật lại hệ thống để kiểm tra xem lỗi đã hết chưa.
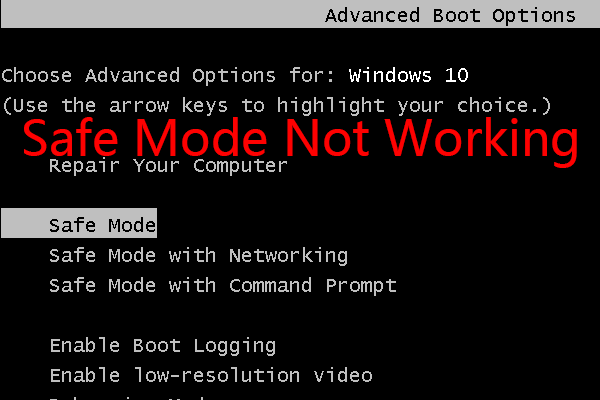 Chế độ an toàn của Windows không hoạt động? Làm thế nào bạn có thể sửa chữa nó một cách hiệu quả?
Chế độ an toàn của Windows không hoạt động? Làm thế nào bạn có thể sửa chữa nó một cách hiệu quả? Bạn đã bao giờ thấy Windows Safe Mode không hoạt động chưa? Bạn có biết làm cách nào để sửa nó không? Bây giờ, bạn có thể đọc bài viết này để có được một số giải pháp khả dụng.
Đọc thêmPhương pháp 7: Thực hiện nâng cấp tại chỗ
Nếu không có phương pháp nào có thể khắc phục được lỗi 0x80080008 thì bạn nên cố gắng thực hiện nâng cấp tại chỗ. Thông qua phương pháp này, bạn có thể nâng cấp lên phiên bản mới nhất của hệ thống mà không có tệp và ứng dụng nào bị ảnh hưởng.
Bây giờ hãy đọc bài đăng này để nhận được hướng dẫn chi tiết - Nâng cấp tại chỗ Windows 10: Hướng dẫn từng bước .
![[Đã giải quyết] Amazon Prime Video không hoạt động đột ngột [Tin tức về MiniTool]](https://gov-civil-setubal.pt/img/minitool-news-center/57/amazon-prime-video-not-working-suddenly.png)


![Đã giải quyết: Không thể mở cửa hàng thông tin Lỗi Outlook [Tin tức MiniTool]](https://gov-civil-setubal.pt/img/minitool-news-center/39/solved-information-store-cannot-be-opened-outlook-error.png)

![Cách mở Trình quản lý Tác vụ trên Windows 10? 10 cách dành cho bạn! [Tin tức MiniTool]](https://gov-civil-setubal.pt/img/minitool-news-center/51/how-open-task-manager-windows-10.png)








![Cách khắc phục - PC / Điện thoại không thể đọc thẻ SD [Mẹo MiniTool]](https://gov-civil-setubal.pt/img/data-recovery-tips/31/how-do-i-fix-sd-card-cannot-be-read-pc-phone.jpg)




