Làm cách nào để phá hủy ổ cứng trên máy tính để bàn của máy tính xách tay? Xem Hướng dẫn!
How To Destroy A Hard Drive On Laptop Desktop See A Guide
Bạn có một ổ cứng vô giá trị chứa nhiều dữ liệu nhạy cảm không? Bạn muốn đảm bảo dữ liệu không bao giờ bị lộ? Bạn có thể chọn hủy nó để tránh rò rỉ dữ liệu. Trong bài đăng này, MiniTool sẽ hướng dẫn bạn cách hủy ổ cứng trên máy tính xách tay/máy tính để bàn.Quan trọng để phá hủy ổ cứng
Ổ cứng trong máy tính xách tay hoặc máy tính để bàn hiện đại có thể lưu trữ nhiều dữ liệu trên đĩa bao gồm thông tin đăng nhập cho email, ứng dụng mạng xã hội, trang web, ngân hàng, v.v., tệp cá nhân, ảnh, v.v. Trước khi bán, tặng hoặc tái chế máy tính của mình, bạn nên xóa dữ liệu nhạy cảm hoặc quý giá khỏi ổ cứng để tránh rò rỉ dữ liệu.
Đôi khi bạn chọn định dạng đĩa nhưng phần mềm khôi phục dữ liệu có thể lấy lại những dữ liệu này. Khi tin tặc lấy được thông tin đăng nhập của ngân hàng, mật khẩu của thẻ tín dụng hoặc thông tin riêng tư cá nhân khác, việc mất tiền, đánh cắp danh tính, v.v. có thể xảy ra. Việc xóa vĩnh viễn là cần thiết và cách tốt nhất là phá hủy ổ cứng của bạn khi cần thiết. Tiếp tục đọc để biết cách phá hủy ổ cứng.
Sao lưu các tệp quan trọng trước khi phá hủy ổ cứng
Trước khi giới thiệu cách phá hủy ổ cứng máy tính vĩnh viễn, chúng ta hãy chú ý đến một điều - sao lưu những bức ảnh quý giá của bạn hoặc các tệp/thư mục cá nhân quan trọng khác vào ổ đĩa ngoài, ổ USB hoặc đám mây. Nếu bạn không làm điều này, bạn sẽ mất dữ liệu mãi mãi.
xét về sao lưu dữ liệu đám mây , thật dễ dàng và bạn có thể đồng bộ một số tệp với OneDrive, Google Drive, Dropbox, v.v. Nếu bạn là người dùng OneDrive, hãy tham khảo bài đăng này – Windows 11 OneDrive Sao lưu và đồng bộ hóa tệp lên đám mây .
Ngoài ra, bạn cũng có thể tạo bản sao lưu cục bộ cho các tệp của mình. Để làm điều này, một phần của chuyên nghiệp phần mềm sao lưu miễn phí là một gợi ý tốt. Ở đây chúng tôi khuyên bạn nên sử dụng MiniTool ShadowMaker. Công cụ sao lưu này cho phép bạn sao lưu tệp, thư mục, đĩa, phân vùng và Windows, đồng bộ hóa tệp & thư mục cũng như sao chép ổ cứng sang ổ cứng khác để sao lưu/nâng cấp ổ đĩa.
Nếu bạn cần sao lưu tập tin tự động hoặc chỉ sao lưu các tệp đã thay đổi , MiniTool ShadowMaker có thể giúp bạn rất nhiều. Bây giờ, đừng ngần ngại tải xuống Phiên bản dùng thử của nó và cài đặt nó trên Windows 10/11/8/7 của bạn để dùng thử.
Dùng thử MiniTool ShadowMaker Bấm chuột để tải xuống 100% Sạch sẽ & An toàn
Bước 1: Kết nối ổ USB hoặc ổ đĩa ngoài với PC của bạn rồi khởi chạy Phiên bản dùng thử MiniTool ShadowMaker.
Bước 2: Để sao lưu các tập tin, hãy vào Hỗ trợ , gõ vào NGUỒN > Thư mục và Tệp , sau đó chọn các mục để sao lưu.
Bước 3: Bấm ĐIỂM ĐẾN để chọn một ổ đĩa để lưu bản sao lưu.
Bước 4: Nhấn vào Sao lưu ngay để bắt đầu sao lưu dữ liệu.
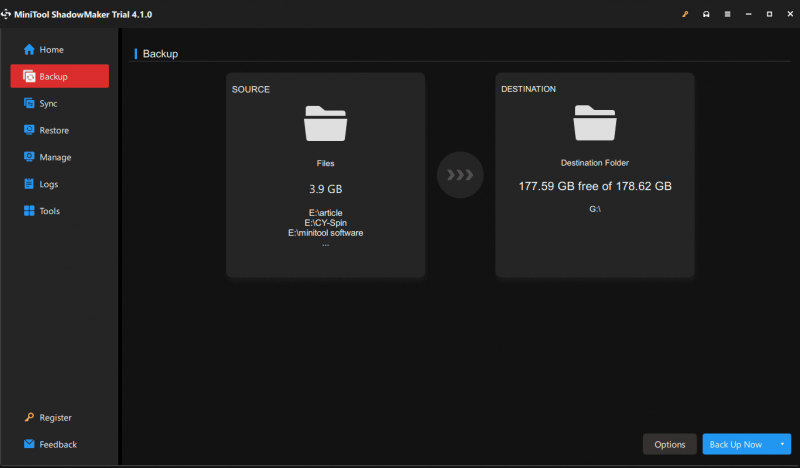
Ngoài ra, bạn có thể đi đến Đồng bộ hóa > NGUỒN để chọn các tập tin để sao lưu, bấm vào ĐIỂM ĐẾN để chọn một ổ đĩa, rồi bấm đồng bộ hóa ngay để sao lưu dữ liệu của bạn đến một vị trí an toàn.
Sau khi sao lưu dữ liệu, bạn có thể thực hiện các biện pháp phá hủy ổ cứng của mình.
Cách phá hủy ổ cứng trên máy tính xách tay / máy tính để bàn
Xóa ổ cứng của bạn
Chạy một công cụ để xóa ổ cứng của bạn là một lựa chọn tốt để phá hủy dữ liệu ổ cứng. Không thể khôi phục dữ liệu đã xóa, vì vậy bạn có thể thử. Để làm điều này, chúng tôi khuyên bạn nên sử dụng quản lý phân vùng miễn phí – Trình hướng dẫn phân vùng MiniTool. Nó cung cấp một tính năng gọi là Wipe Disk để xóa hoàn toàn dữ liệu trên đĩa để không ai có thể thực hiện hành động nào để lấy lại dữ liệu bị mất.
Bây giờ, hãy tải phần mềm này thông qua nút tải xuống và cài đặt nó trên Windows 11/10/8/7 của bạn để dùng thử.
Trình hướng dẫn phân vùng MiniTool miễn phí Bấm chuột để tải xuống 100% Sạch sẽ & An toàn
Bước 1: Khởi chạy MiniTool Partition Wizard và vào giao diện chính của nó.
Bước 2: Nhấp chuột phải vào ổ cứng đích và chọn Lau đĩa .
Bước 3: Chọn một phương pháp xóa trong cửa sổ bật lên và nhấp vào ĐƯỢC RỒI .
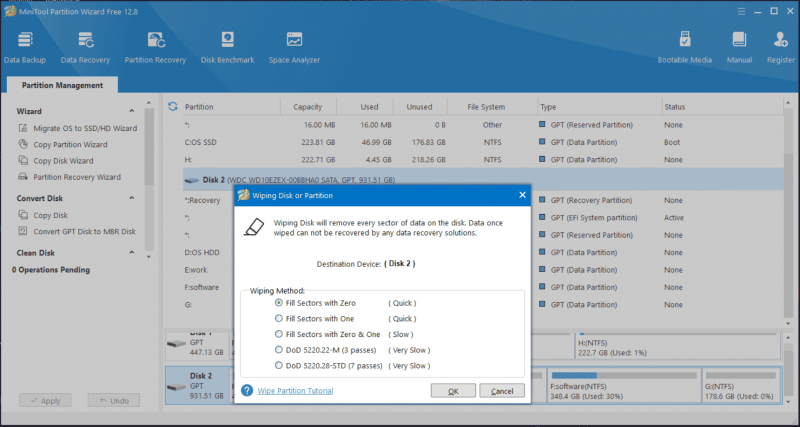
Bước 4: Cuối cùng, bấm vào Áp dụng .
Phá hủy vật lý ổ cứng của bạn
Ngoài cách xóa sạch ổ cứng máy tính, bạn có thể chọn một số cách để làm hỏng ổ đĩa này một cách vật lý. Vì vậy, làm thế nào để phá hủy ổ cứng trên máy tính xách tay hoặc máy tính để bàn thông qua phá hủy vật lý? Tiếp tục đọc.
#1. Làm cách nào để phá hủy ổ cứng máy tính xách tay/đĩa máy tính để bàn thông qua đĩa đĩa bị hỏng?
Nếu định vứt bỏ ổ cứng truyền thống của mình, bạn có thể làm hỏng đĩa đĩa.
Tiến hành mở thùng máy tính, dùng tuốc nơ vít để tháo ổ cứng cũ và tháo lớp vỏ kim loại để lộ các bộ phận bên trong của ổ bao gồm cả đĩa cứng. Đĩa cứng là một đĩa tròn trông giống như đĩa DVD/CD.
Để tiếp cận đĩa, hãy tháo các vít và lấy cần đọc/ghi ra bằng tuốc nơ vít Torx. Tiếp theo, hãy cào đĩa để phá hủy ổ cứng của bạn để dữ liệu trên đĩa không thể truy cập và không thể khôi phục được. Hoặc, bạn có thể dùng búa để đập vỡ đĩa.

Ngoài ra, có thể sử dụng máy khoan hoặc súng bắn đinh để khoan lỗ trên đĩa. Hoặc đặt đĩa vào máy hủy kim loại. Đối với ổ SSD, bạn cũng có thể dùng máy khoan hoặc búa để phá hủy chúng thay vì chỉ có mâm đĩa.
Cảnh báo: Các mảnh của đĩa rất sắc và nguy hiểm, vì vậy hãy cẩn thận để phá hủy ổ cứng máy tính xách tay/máy tính để bàn của bạn.#2. Làm cách nào để phá hủy ổ cứng máy tính thông qua quá trình ghi đĩa?
Bên cạnh đó, bạn có thể phá hủy ổ cứng của mình bằng cách đốt nó. Đây là một thách thức vì cần có nhiệt độ cực cao do đặc tính từ tính, chưa nói đến khói có thể gây hại cho sức khỏe của bạn. Bạn có thể liên hệ với dịch vụ hủy dữ liệu uy tín để được cung cấp dịch vụ hủy dữ liệu an toàn. Bằng cách này, dữ liệu trên đĩa của bạn sẽ bị hỏng trong vòng vài phút.
Bài liên quan: Cách tốt nhất để hủy dữ liệu ổ cứng vĩnh viễn trong Windows 10
bản án
Làm cách nào để phá hủy ổ cứng trên máy tính xách tay hoặc máy tính để bàn? Trước tiên, hãy đảm bảo rằng bạn đã sao lưu dữ liệu quan trọng của mình. Sau đó, xóa đĩa hoặc làm hỏng đĩa để dữ liệu không thể khôi phục được. Hy vọng những cách này có thể giúp ích nhiều cho bạn nếu bạn đang tìm câu trả lời cho “cách hủy ổ cứng laptop, ổ đĩa máy tính để bàn”.


![Màn hình máy tính xách tay chuyển sang màu đen ngẫu nhiên? Khắc phục sự cố màn hình đen! [Mẹo MiniTool]](https://gov-civil-setubal.pt/img/backup-tips/54/laptop-screen-goes-black-randomly.jpg)

![Cách khắc phục sự cố “Nhấp đúp chuột” trên Windows 10 [MiniTool News]](https://gov-civil-setubal.pt/img/minitool-news-center/89/how-fix-mouse-double-clicks-issue-windows-10.jpg)









![Cách xem video YouTube bị chặn - 4 giải pháp [Mẹo MiniTool]](https://gov-civil-setubal.pt/img/blog/32/como-ver-videos-de-youtube-bloqueados-4-soluciones.jpg)




