Làm cách nào để khắc phục “Samsung Data Migration bị kẹt ở 0%, 99% hoặc 100%”?
Lam Cach Nao De Khac Phuc Samsung Data Migration Bi Ket O 0 99 Hoac 100
Samsung cung cấp một tiện ích gọi là Samsung Data Migration cho tất cả người dùng SSD của mình. Tuy nhiên, nhiều người dùng báo cáo rằng họ gặp phải sự cố “Di chuyển dữ liệu của Samsung bị kẹt ở 0%, 99% hoặc 100%” khi sử dụng nó để sao chép SSD. bài đăng này từ MiniTool cung cấp hướng dẫn để bạn khắc phục sự cố.
Samsung cung cấp cho tất cả người dùng SSD của mình một tiện ích có tên Di chuyển dữ liệu Samsung . Nó giúp bạn sao chép dữ liệu được lưu trữ trên thiết bị lưu trữ hiện tại của máy tính sang ổ SSD Samsung mới một cách nhanh chóng và dễ dàng. Tuy nhiên, một số người dùng gặp phải lỗi “Samsung Data Migration Stuck at 0%, 99%, or 100%”.
Sau đây là những lý do có thể dẫn đến lỗi “Samsung Data Migration bị kẹt ở 0%, 99% hoặc 100%”:
- Lỗi ổ cứng.
- Chuyển các tệp hoặc phân vùng lớn sang Samsung SSD.
- Đã xảy ra sự cố với cổng SATA hoặc bộ điều hợp SATA-to-USB.
- Phiên bản Samsung Data Migration chưa được cập nhật.
- Mục tiêu SSD có quá nhiều dữ liệu.
Cũng thấy: Giải pháp sao chép di chuyển dữ liệu của Samsung không thành công (100% HOẠT ĐỘNG)
Sau đó, hãy xem cách khắc phục sự cố “cách khắc phục sự cố Di chuyển dữ liệu Samsung bị kẹt ở 0%, 99% hoặc 100%”.
Di chuyển dữ liệu của Samsung bị kẹt ở 0%, 99% hoặc 100%
Khắc phục 1: Xác minh kết nối cáp của bạn
Do kết nối cáp SATA/USB của bạn, quá trình truyền dữ liệu có thể bị gián đoạn trong quá trình di chuyển dữ liệu. Do đó, để khắc phục sự cố “Di chuyển dữ liệu của Samsung bị kẹt ở 0%, 99% hoặc 100%”, bạn cần xác minh rằng SATA/USB được kết nối đúng cách.
Nếu chúng được kết nối đúng cách và sự cố vẫn tiếp diễn, bạn có thể dễ dàng cắm cáp SATA của HDD vào một cổng bo mạch chủ khác hoặc thử một cáp SATA khác. Nếu vẫn không được thì bạn chuyển ổ USB sang cổng khác.
Khắc phục 2: Kiểm tra ổ cứng và SSD của bạn
Nếu ổ cứng của bạn bị hỏng, quá trình truyền dữ liệu từ ổ cứng bị lỗi có thể bị kẹt và không hoàn tất. Lệnh chkdsk kiểm tra tình trạng của các thiết bị lưu trữ bên trong và bên ngoài được gắn vào máy tính của bạn. Đây là cách để làm điều đó:
Bước 1: Loại hình cmd bên trong Tìm kiếm hộp và chọn Chạy như quản trị viên .
Bước 2: Sau đó, gõ chkdsk /f /x và nhấn đi vào Chìa khóa.
Bước 3: Làm theo lời nhắc trên màn hình để hoàn thành thao tác này. Sau đó, bạn có thể khởi động lại máy tính của mình và xem liệu “Samsung Data Migration bị kẹt ở 0%, 99% hoặc 100%” đã được khắc phục hay chưa.
Khắc phục 3: Kiểm tra dung lượng đĩa mục tiêu của bạn
Một yếu tố khác có thể khiến quá trình truyền của bạn có vẻ bị kẹt là ổ đĩa đích có thể quá đầy để nhận thêm bất kỳ dữ liệu nào. Để đảm bảo an toàn, bạn nên chuyển không quá 75% tổng dung lượng trống của ổ đĩa đích.
Khắc phục 4: Kiểm tra dung lượng dữ liệu của các tệp bạn đang chuyển
Bạn phải chú ý đến kích thước và phân vùng tệp dữ liệu của mình. Nếu Samsung Data Migration của bạn không phản hồi trong quá trình truyền, hãy đảm bảo rằng bạn không di chuyển nhiều tệp hoặc phân vùng lớn cùng một lúc. Truyền dữ liệu lớn có thể gây ra lỗi và trục trặc trong chương trình. Cố gắng chuyển các tệp của bạn thành các đợt nhỏ hơn.
Khắc phục 5: Cập nhật Samsung Data Migration
Samsung đã tung ra bản cập nhật mới cho công cụ di chuyển dữ liệu của mình và bạn phải luôn đảm bảo rằng mình có phiên bản mới nhất. Nếu bạn đang sử dụng phiên bản Samsung Data Migration cũ hơn, đây có thể là lý do gây ra sự cố.
Bạn có thể thử cập nhật Samsung Data Migration lên phiên bản mới nhất để khắc phục sự cố “Samsung Data Migration bị kẹt ở 0%, 99% hoặc 100%”. Các bước thực hiện như sau:
Bước 1: Vào Trang web chính thức của Samsung .
Bước 2: Dưới Di chuyển dữ liệu , lựa chọn Phần mềm Samsung Data Migration dành cho SSD tiêu dùng .
Bước 3: Bấm vào TẢI XUỐNG ở bên phải gói Phần mềm di chuyển dữ liệu mới nhất.

Các lựa chọn thay thế cho Samsung Data Migration
Có một giải pháp tốt hơn cho sự cố “Phần mềm di chuyển dữ liệu của Samsung bị kẹt ở mức 0%, 99% hoặc 100%” – hãy thử các giải pháp thay thế Samsung Data Migration.
Công cụ 1: MiniTool ShadowMaker
Bạn có thể dùng phần mềm sao lưu chuyên nghiệp – MiniTool ShadowMaker để thay thế Samsung Data Migration. Nó hỗ trợ di chuyển dữ liệu với một số nhãn hiệu SSD, không giới hạn ở Samsung. Là một giải pháp thay thế cho Samsung Data Migration, phần mềm Samsung SSD này cung cấp cho bạn Sao chép đĩa tính năng chuyển tất cả nội dung từ ổ cứng cũ sang ổ SSD Samsung mới trong Windows 11/10/8/7 mà không làm mất dữ liệu hoặc làm rối loạn quá trình sao chép.
Chương trình này cũng có thể được sử dụng để sao lưu hệ điều hành, đĩa, phân vùng, tệp và thư mục. Nó cung cấp Phiên bản dùng thử cho phép dùng thử miễn phí 30 ngày cho tất cả các tính năng sao lưu. Nếu bạn muốn sử dụng nó vĩnh viễn, hãy lấy nó Phiên bản chuyên nghiệp . Bây giờ bạn có thể tải xuống và dùng thử MiniTool ShadowMaker.
Bây giờ, hãy xem cách di chuyển SSHD sang SSD từng bước.
Bước 1: Kết nối SSD với máy tính của bạn. Khởi chạy MiniTool ShadowMaker và nhấp vào Tiếp tục dùng thử để tiếp tục sử dụng Phiên bản dùng thử.
Bước 2: Sau khi vào giao diện chính, điều hướng đến Công cụ chuyển hướng. Và sau đó chọn Sao chép đĩa tính năng để tiếp tục.
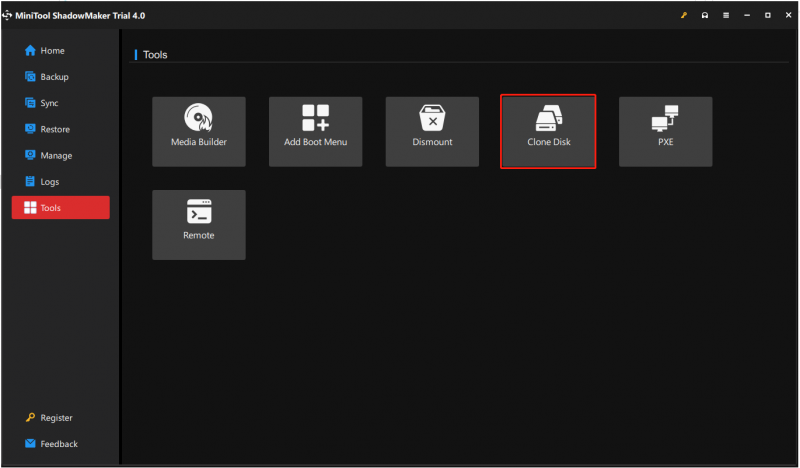
Mẹo: MiniTool ShadowMaker hỗ trợ bạn sao chép đĩa động, nhưng nó chỉ dành cho khối lượng đơn giản .
Bước 3: Tiếp theo, bạn phải chọn ổ đĩa nguồn và ổ đĩa đích để sao chép. Ở đây, bạn có ý định sao chép ổ cứng HDD sang SSD Samsung, do đó, vui lòng đặt ổ cứng HDD làm ổ đĩa nguồn và ổ SSD Samsung làm ổ đĩa đích.
Bước 4: Sau khi bạn đã chọn thành công nguồn và đích sao chép ổ đĩa, hãy nhấp vào ĐƯỢC RỒI để tiếp tục.
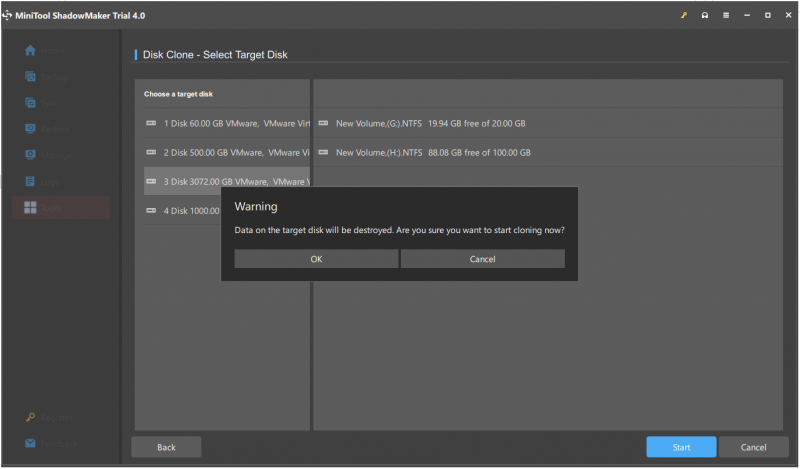
Bước 5: Sau đó, bạn sẽ nhận được một thông báo cảnh báo cho biết tất cả dữ liệu trên đĩa đích sẽ bị hủy trong quá trình nhân bản đĩa quá trình. Sau đó nhấp vào ĐƯỢC RỒI để tiếp tục.
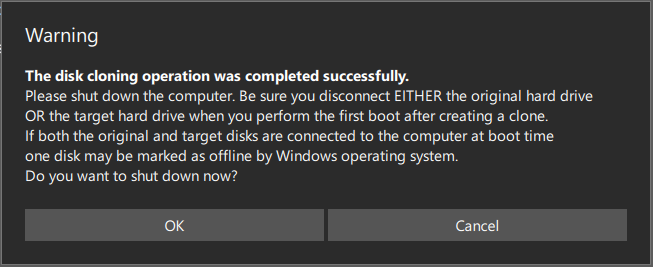
Ghi chú: Nếu có dữ liệu quan trọng trên SSD Samsung mục tiêu, bạn nên sao lưu chúng trước.
Bước 6: Sau đó, nó sẽ bắt đầu sao chép ổ cứng HDD sang SSD và bạn cần đợi vài phút cho đến khi quá trình kết thúc.
Bước 7: Khi quá trình sao chép đĩa kết thúc, bạn sẽ nhận được một thông báo cho bạn biết rằng đĩa nguồn và đĩa đích có cùng chữ ký. Do đó, bạn cần tháo ổ cứng HDD khỏi máy tính và lắp ổ SSD vào PC Samsung.
Công cụ 2: Trình hướng dẫn phân vùng MiniTool
Trong phần trên, chúng tôi hướng dẫn bạn cách sao chép hệ thống từ HDD sang SSD miễn phí bằng MiniTool ShadowMaker. Ngoài MiniTool ShadowMaker, Trình hướng dẫn phân vùng MiniTool cũng là một công cụ tuyệt vời để sao chép ổ cứng. Đây là cách sao chép hệ thống bằng MiniTool Partition Wizard.
Bước 1: Tải xuống và cài đặt MiniTool Partition Wizard. Sau đó, khởi động nó.
Mua ngay
Bước 2: Chọn Chuyển hệ điều hành sang SSD/HD tính năng từ phía bên trái của giao diện người dùng của phần mềm.
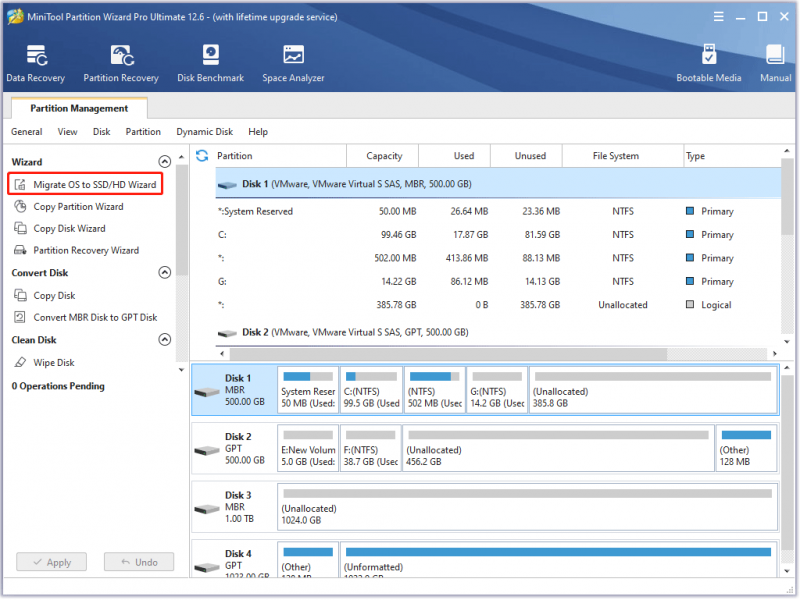
Bước 3: Chọn Lựa chọn A hoặc Lựa chọn B dựa trên nhu cầu của bạn và sau đó nhấp vào Tiếp theo để tiếp tục.
Bước 4: Tìm và chọn ổ SSD của bạn trong danh sách ổ đĩa trên Chọn đĩa đích cửa sổ và nhấp vào Tiếp theo cái nút. Sau đó, nhấp vào Đúng cái nút.
Bước 5: Trên Xem lại các thay đổi cửa sổ, tùy chỉnh các tùy chọn sau và nhấp vào Tiếp theo cái nút.
- Chọn Vừa các phân vùng cho toàn bộ đĩa tùy chọn hoặc Sao chép phân vùng mà không thay đổi kích thước quyền mua.
- Giữ cái Đã kiểm tra căn chỉnh các phân vùng thành 1 MB tùy chọn được kiểm tra, có thể cải thiện hiệu suất của SSD .
- Kiểm tra Sử dụng Bảng phân vùng GUID cho đĩa đích tùy chọn nếu máy tính của bạn hỗ trợ Chế độ khởi động UEFI và SSD có dung lượng hơn 2TB.
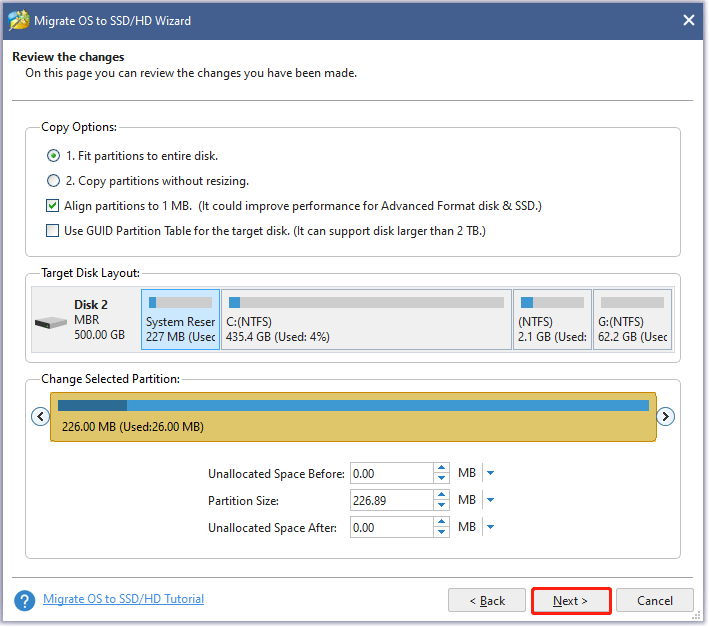
Bước 6: Đọc ghi chú trên cửa sổ hiện tại rồi nhấp vào Kết thúc cái nút.
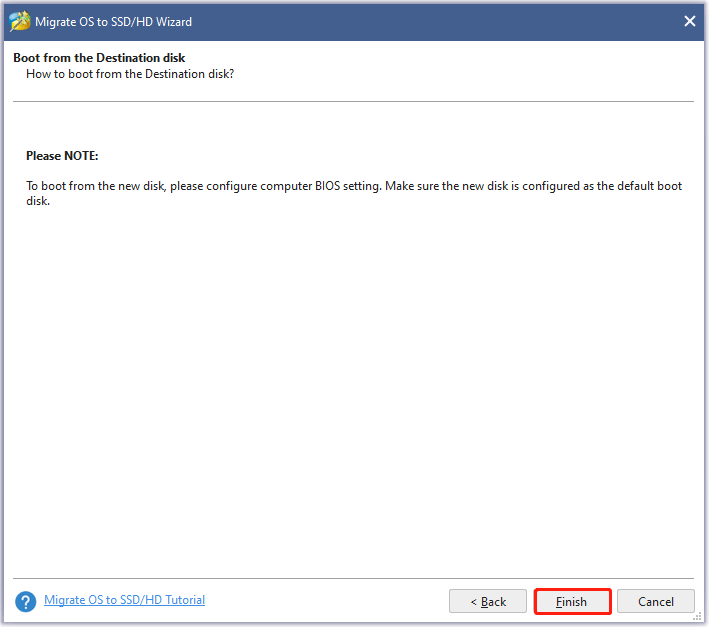
Bước 7: Xem trước thay đổi trên giao diện người dùng. Sau đó, nhấp vào Ứng dụng để bắt đầu di chuyển hệ thống.
Bước 8: Đợi MiniTool Partition Wizard hoàn thành nhiệm vụ.
Đọc thêm: Phần mềm khôi phục dữ liệu
Mặc dù ổ SSD hoạt động tốt hơn rất nhiều so với ổ cứng, nhưng dữ liệu được lưu trữ trên ổ SSD không phải lúc nào cũng an toàn. Ví dụ: bạn đã định dạng nhầm một phân vùng; bạn vô tình xóa một số dữ liệu hoặc phân vùng quan trọng; SSD của bạn bị nhiễm vi-rút hoặc phần mềm độc hại, v.v.
Do đó, nếu dữ liệu SSD của bạn bị mất do nhiều nguyên nhân khác nhau và không có bản sao lưu, hãy bình tĩnh và tìm kiếm sự trợ giúp từ Phục hồi dữ liệu điện MiniTool sớm nhất có thể.
dòng dưới cùng
Bạn có lo lắng về sự cố “Sao chép di chuyển dữ liệu của Samsung không thành công” không? Hãy thoải mái ngay bây giờ! MiniTool ShadowMaker và MiniTool Partition Wizard có thể sao chép ổ cứng cũ/nhỏ sang SSD Samsung một cách dễ dàng và hiệu quả. Chỉ cần tải xuống miễn phí một trong số chúng để dùng thử.
Đối với bất kỳ câu hỏi nào về việc sử dụng phần mềm MiniTool hoặc bất kỳ đề xuất nào cho các sản phẩm của chúng tôi, chúng tôi đánh giá cao điều đó. Vì vậy, hãy cho chúng tôi biết ngay bây giờ bằng cách viết email và gửi đến [email được bảo vệ] hoặc để lại bình luận của bạn trong khu vực bình luận sau. Cảm ơn trước.
Câu hỏi thường gặp về Di chuyển dữ liệu của Samsung bị kẹt ở mức 0%, 99% hoặc 100%
Quá trình di chuyển dữ liệu sẽ mất bao lâu?Tùy thuộc vào khối lượng dữ liệu và sự khác biệt giữa vị trí nguồn và đích, quá trình di chuyển có thể mất từ khoảng 30 phút đến vài tháng và thậm chí nhiều năm. Sự phức tạp của dự án và chi phí của thời gian ngừng hoạt động sẽ xác định chính xác cách mở khóa quy trình.
Tại sao quá trình truyền dữ liệu Samsung của tôi mất quá nhiều thời gian?Một trong những lý do chính khiến Samsung Smart Switch mất nhiều thời gian để chuyển các tệp của bạn là do tổng tải dữ liệu. Nếu có thể, hãy chuyển tệp dần dần hoặc tùy thuộc vào kích thước tệp của chúng. Bạn có thể bắt đầu với các tệp quan trọng nhất trước tiên chẳng hạn như danh bạ và tin nhắn của mình. Sau đó, làm việc trên ảnh của bạn.
Làm cách nào để biết liệu quá trình di chuyển dữ liệu của tôi có thành công hay không?Kiểm tra xem tất cả các thay đổi lược đồ theo hệ thống mới có được cập nhật hay không. Dữ liệu được di chuyển từ ứng dụng cũ sang ứng dụng mới sẽ giữ nguyên giá trị và định dạng trừ khi không được chỉ định để làm như vậy. Để đảm bảo điều này, hãy so sánh các giá trị dữ liệu giữa cơ sở dữ liệu ứng dụng cũ và mới.



![[SOLVED] Máy ảnh cho biết thẻ không thể truy cập - Khắc phục dễ dàng [Mẹo MiniTool]](https://gov-civil-setubal.pt/img/data-recovery-tips/15/camera-says-card-cannot-be-accessed-easy-fix.jpg)

![Tệp trong Windows 10 bị thiếu quyền truy cập nhanh, cách tìm lại [Mẹo MiniTool]](https://gov-civil-setubal.pt/img/data-recovery-tips/21/files-windows-10-quick-access-missing.jpg)
![PC của bạn không thể chiếu sang màn hình khác? Đây là các bản sửa lỗi nhanh! [Tin tức MiniTool]](https://gov-civil-setubal.pt/img/minitool-news-center/90/your-pc-can-t-project-another-screen.jpg)
![[FIX] 10 giải pháp hàng đầu cho video YouTube không khả dụng](https://gov-civil-setubal.pt/img/movie-maker-tips/04/top-10-solutions-youtube-video-is-not-available.jpg)


![2 cách - Cách đặt mức độ ưu tiên cho Windows 10 [Hướng dẫn từng bước] [MiniTool News]](https://gov-civil-setubal.pt/img/minitool-news-center/01/2-ways-how-set-priority-windows-10.png)


![Làm thế nào để xóa tài khoản Reddit? Đây là một cách đơn giản! [Mẹo MiniTool]](https://gov-civil-setubal.pt/img/news/B7/how-to-delete-reddit-account-here-is-a-simple-way-minitool-tips-1.png)

![Tường lửa của Bộ bảo vệ Windows đã chặn một số tính năng của ứng dụng này [MiniTool News]](https://gov-civil-setubal.pt/img/minitool-news-center/88/windows-defender-firewall-has-blocked-some-features-this-app.jpg)



