Làm cách nào để tắt hoặc bật trình xem PDF trên Chrome?
Lam Cach Nao De Tat Hoac Bat Trinh Xem Pdf Tren Chrome
Bạn có thể không muốn mở tệp PDF trong Chrome. Nếu vậy, bạn có thể tắt trình xem PDF của Chrome trên máy tính của mình. Khi muốn mở lại các tệp PDF trong Chrome, bạn có thể bật tính năng này. Trong bài đăng này, Phần mềm MiniTool sẽ chỉ cho bạn cách tắt hoặc bật trình xem PDF trên Chrome.
Trình xem PDF là một công cụ được tích hợp sẵn trong Chrome. Nó được bật theo mặc định trong trình duyệt Chrome của bạn. Tính năng này cho phép bạn mở trực tiếp tệp PDF khi bạn nhấp vào tệp đó trong trình duyệt web của mình. Tuy nhiên, một số người dùng không muốn mở tệp PDF. Họ muốn trực tiếp lưu nó vào máy tính của họ.
Đây là một câu hỏi: làm cách nào để ngăn các tệp PDF mở trong Chrome? Bạn có thể chọn tắt trình xem PDF của Chrome. Sau đây, chúng tôi sẽ giới thiệu cách tắt trình xem PDF của Chrome trên máy tính Windows, Mac và Linux của bạn.
Cách tắt Trình xem PDF trên Chrome?
Bạn có thể tắt trình xem PDF của Chrome trong Cài đặt của trình duyệt web của bạn. Đây là hướng dẫn:
Bước 1: Mở Google Chrome.
Bước 2: Nhấp vào menu 3 chấm ở góc trên cùng bên phải và chọn Cài đặt .
Bước 3: Chọn Quyền riêng tư và bảo mật từ bảng điều khiển bên trái trên trang Cài đặt.
Bước 4: Trên bảng bên phải, nhấp vào Cài đặt Trang web .
Bước 5: Cuộn xuống Cài đặt nội dung bổ sung và mở rộng nó. Sau đó nhấp vào Tài liệu PDF để tiếp tục.

Bước 6: Chọn Tải xuống các tệp PDF trên trang tiếp theo.
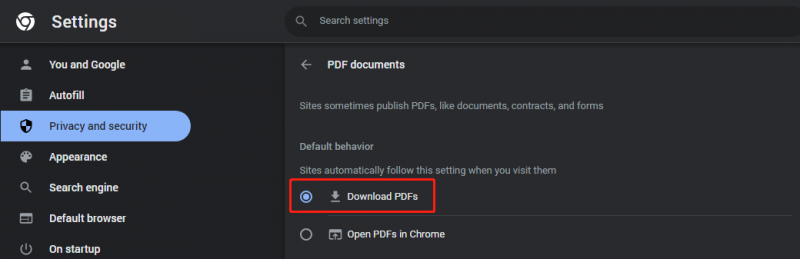
Sau khi bạn tắt trình xem PDF của Chrome, tệp PDF bạn nhấp vào trên trang web sẽ được tải trực tiếp xuống máy tính của bạn.
Cách bật Trình xem PDF trên Chrome?
Khi mở lại tệp PDF trong Chrome, bạn có thể bật lại trình xem PDF trên Chrome. Đây là cách mở tệp PDF trong Chrome:
Bước 1: Mở Google Chrome.
Bước 2: Nhấp vào menu 3 chấm ở góc trên cùng bên phải và chọn Cài đặt .
Bước 3: Chọn Quyền riêng tư và bảo mật từ bảng điều khiển bên trái trên trang Cài đặt.
Bước 4: Trên bảng bên phải, nhấp vào Cài đặt Trang web .
Bước 5: Cuộn xuống Cài đặt nội dung bổ sung và mở rộng nó. Sau đó nhấp vào Tài liệu PDF để tiếp tục.
Bước 6: Chọn Mở tệp PDF trong Chrome trên trang tiếp theo.
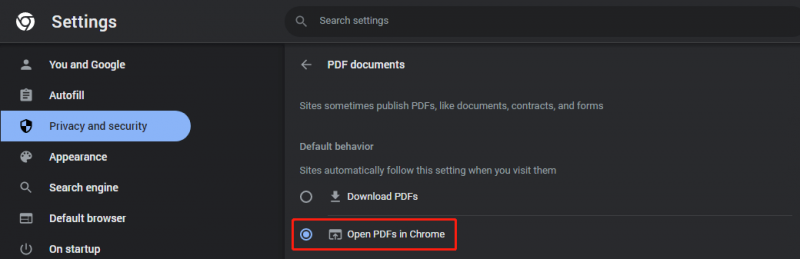
Sau khi bật trình xem PDF trên Chrome, tệp sẽ được mở trực tiếp khi bạn nhấp vào tệp PDF trong Chrome. Bạn có thể xem nó, sau đó quyết định có tải xuống hay không.
Cách mở tệp PDF bằng Chrome?
Bạn không chỉ có thể mở tệp PDF trong Chrome mà còn có thể mở tệp PDF bằng Chrome. Nếu bạn không có trình đọc PDF hoặc bạn không muốn sử dụng trình đọc PDF của mình, bạn có thể chọn mở các tệp PDF của mình bằng Chrome. Thật dễ dàng để làm điều này:
Bạn có thể nhấp chuột phải vào tệp PDF bạn muốn mở, sau đó chuyển đến Mở bằng> Google Chrome . Sau đó, bạn có thể xem tệp PDF của mình trong Chrome.
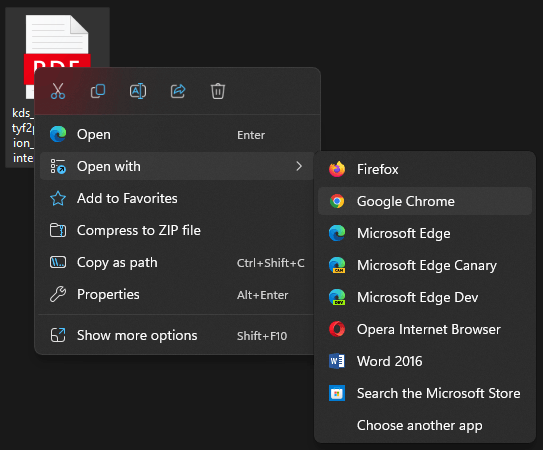
Khôi phục tệp PDF trên Windows
Nếu bạn muốn khôi phục các tệp PDF bị mất hoặc bị xóa trên máy tính Windows của mình, bạn có thể thử MiniTool Power Data Recovery. Đây là một người chuyên nghiệp công cụ khôi phục tập tin .
Với phần mềm này, bạn có thể khôi phục dữ liệu từ nhiều loại thiết bị lưu trữ dữ liệu khác nhau như thẻ nhớ, thẻ SD, ổ đĩa flash USB, SSD, ổ đĩa cứng, v.v.
Kết luận
Nếu bạn muốn tắt trình xem PDF của Chrome để ngừng mở tệp PDF trong Chrome, bạn có thể thử hướng dẫn được đề cập trong bài đăng này để giúp bạn. Nếu bạn muốn bật lại trình xem PDF trên Chrome, đây cũng là hướng dẫn. Nếu bạn có các vấn đề liên quan khác, bạn có thể cho chúng tôi biết trong phần bình luận.
![Cách khắc phục lỗi “Hình ảnh khởi động đã chọn không xác thực” [Tin tức MiniTool]](https://gov-civil-setubal.pt/img/minitool-news-center/58/how-fix-selected-boot-image-did-not-authenticate-error.jpg)
![Kích thước hình thu nhỏ tốt nhất cho YouTube: 6 điều bạn nên biết [Mẹo MiniTool]](https://gov-civil-setubal.pt/img/blog/09/el-mejor-tama-o-de-miniatura-para-youtube.jpg)






![Làm thế nào để Kết nối Bàn phím Không dây với Máy tính Windows / Mac? [Mẹo MiniTool]](https://gov-civil-setubal.pt/img/news/E4/how-to-connect-a-wireless-keyboard-to-a-windows/mac-computer-minitool-tips-1.png)










![2 cách khắc phục vị trí tệp Internet tạm thời đã thay đổi [Tin tức về MiniTool]](https://gov-civil-setubal.pt/img/minitool-news-center/53/2-ways-fix-temporary-internet-files-location-has-changed.png)