4 bản sửa lỗi cho Svchost.exe Sử dụng CPU cao (100%) trong Windows 10 [Tin tức MiniTool]
4 Fixes Svchost Exe High Cpu Usage Windows 10
Tóm lược :
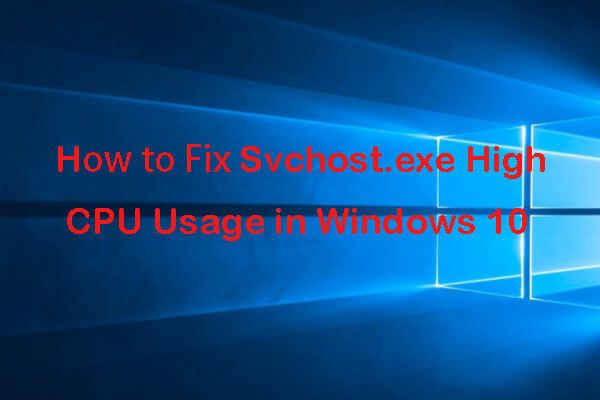
Làm thế nào để sửa lỗi svchost.exe sử dụng CPU cao trên Windows 10? Bài đăng này cung cấp 4 giải pháp để giúp bạn giải quyết lỗi svchost.exe sử dụng CPU cao (100%) trong Windows 10. Nếu máy tính của bạn gặp sự cố, bạn có thể sử dụng Phần mềm MiniTool để khôi phục dữ liệu bị mất miễn phí, sao lưu và khôi phục hệ thống Windows 10, quản lý phân vùng ổ cứng, v.v.
Svchost.exe là viết tắt của Service Host, giúp lưu trữ các dịch vụ Windows. Dịch vụ trong Windows là một chương trình trong hệ điều hành thực hiện một công việc cụ thể và chạy ở chế độ nền sau khi bạn bật nguồn máy tính của mình. Bạn có thể mở Dịch vụ Windows trong Windows 10 để xem, khởi động, dừng và tắt một dịch vụ Windows cụ thể.
Đôi khi bạn có thể thấy rằng Svchost.exe sử dụng không gian đĩa cao , CPU cao và bộ nhớ cao, lên đến 100%, trong Windows 10. Nguyên nhân nào gây ra điều này? Hướng dẫn này cung cấp 4 giải pháp để giúp bạn sửa lỗi sử dụng CPU cao svchost.exe Windows 10.
4 bản sửa lỗi cho Svchost.exe Sử dụng CPU cao trong Windows 10
Kiểm tra các bản sửa lỗi bên dưới để xem liệu chúng có thể giúp bạn giải quyết sự cố sử dụng CPU cao svchost.exe trong Windows 10 hay không.
Khắc phục 1. Chạy Quét chống vi-rút
Nếu máy tính của bạn bị nhiễm vi-rút hoặc phần mềm độc hại, nó có thể gây ra sự cố sử dụng 100% CPU svchost.exe trong Windows 10.
Lời khuyên đầu tiên để giải quyết vấn đề này là chạy quét chống vi-rút cho máy tính của bạn. Bạn có thể mở Bộ bảo vệ Windows hoặc phần mềm chống vi-rút của bên thứ ba đáng tin cậy khác để quét và diệt vi-rút hoặc phần mềm độc hại trong máy tính của bạn.
Khắc phục 2. Tắt các dịch vụ gây ra việc sử dụng CPU cao của Svchost.exe
Bạn có thể tìm thấy các chương trình hoặc dịch vụ svchost.exe có vấn đề có thể gây ra việc sử dụng 100% CPU trong PC Windows 10 của bạn và vô hiệu hóa chúng để khắc phục sự cố này.
Bước 1. Mở Quản lý công việc trong Windows 10. Cách dễ nhất để mở Task Manager trong Windows 10 là nhấn Ctrl + Shift + Esc đồng thời.
Bước 2. Nhấn vào Chi tiết và cuộn xuống để tìm các quy trình svchost.exe trong danh sách. Tìm svchost.exe sử dụng CPU cao, nhấp chuột phải vào nó và chọn Chuyển đến (các) dịch vụ , bạn sẽ đi đến một cửa sổ với các dịch vụ được đánh dấu chạy theo quy trình svchost.exe này.
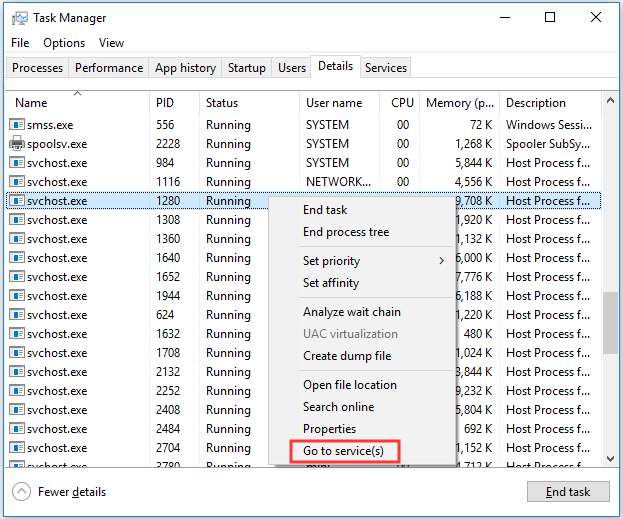
Bước 3. Bạn có thể nhấp chuột phải vào một trong các quy trình và nhấp vào Dừng lại tùy chọn để chấm dứt quá trình này.
Bước 4. Việc dừng dịch vụ trong Trình quản lý tác vụ chỉ có thể tạm thời vô hiệu hóa nó. Sau khi bạn tìm thấy dịch vụ có vấn đề, bạn có thể nhấp vào nó và nhấp vào Dịch vụ mở ở dưới cùng để mở nó trong Dịch vụ cửa sổ. Nhấp chuột phải vào dịch vụ và chọn Tính chất . Bạn có thể chọn Vô hiệu hóa tùy chọn bên cạnh Loại khởi động để ngăn chặn vĩnh viễn nó. Cuối cùng, hãy nhấp vào đồng ý và khởi động lại máy tính Windows 10 của bạn để thay đổi có hiệu lực.
Sau đó, bạn có thể kiểm tra xem vấn đề sử dụng CPU cao svchost.exe đã được khắc phục trong máy tính Windows 10 của bạn hay chưa.
Khắc phục 3. Xóa nhật ký trình xem sự kiện
Một cách khác mà bạn có thể thử để sửa lỗi sử dụng CPU cao svchost.exe của Windows 10 là làm trống các bản ghi Windows Event View.
Bước 1. Mở Trình xem sự kiện trên Windows 10 . Bạn có thể nhấn Windows + R mở Chạy , kiểu eventvwr để mở Windows Event Viewer.
Bước 2. Tiếp theo, bạn có thể nhấp vào Nhật ký Windows và bấm vào Ứng dụng dưới nó. Và bấm vào Xóa nhật ký… để xóa Nhật ký ứng dụng.
Bước 3. Bạn có thể làm theo quy trình tương tự để xóa Hệ thống, Thiết lập và Bảo mật nhật ký. Cuối cùng, khởi động lại máy tính Windows 10 của bạn để thực hiện các thay đổi.
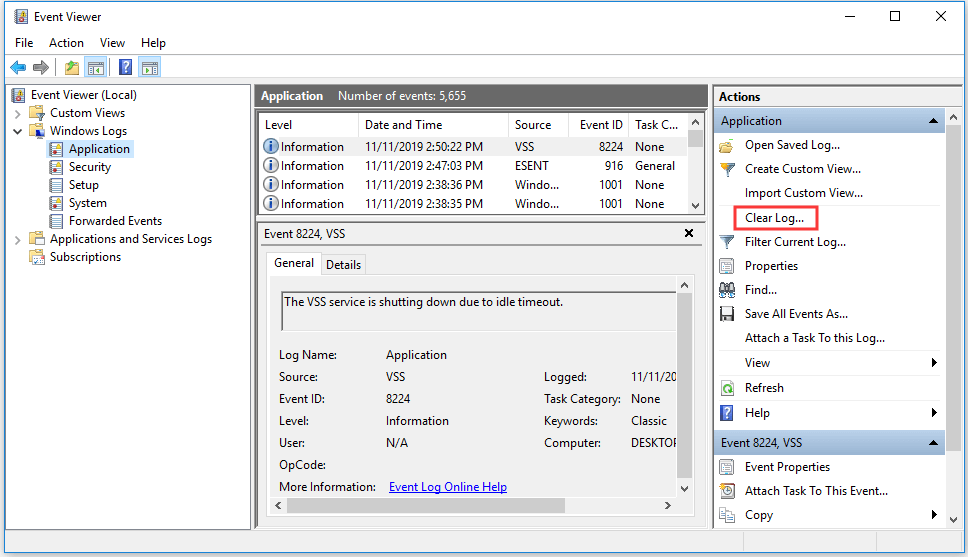
Khắc phục 4. Tắt cập nhật Windows tự động
Khi Windows Update đang kiểm tra các bản cập nhật mới hoặc tải xuống các bản cập nhật mới trong nền, nó có thể gây ra sự cố sử dụng CPU cao svchost.exe trong Windows 10. Bạn có thể thử tắt các bản cập nhật Windows tự động.
Bước 1. Bạn có thể nhấn Windows + R , kiểu services.msc , va đanh Đi vào để mở Dịch vụ Windows.
Bước 2. Tìm thấy cập nhật hệ điều hành Window và nhấp chuột phải vào nó để chọn Tính chất .
Bước 3. Chọn Tàn tật trong Loại khởi động . Nhấp chuột đồng ý và khởi động lại máy tính của bạn.
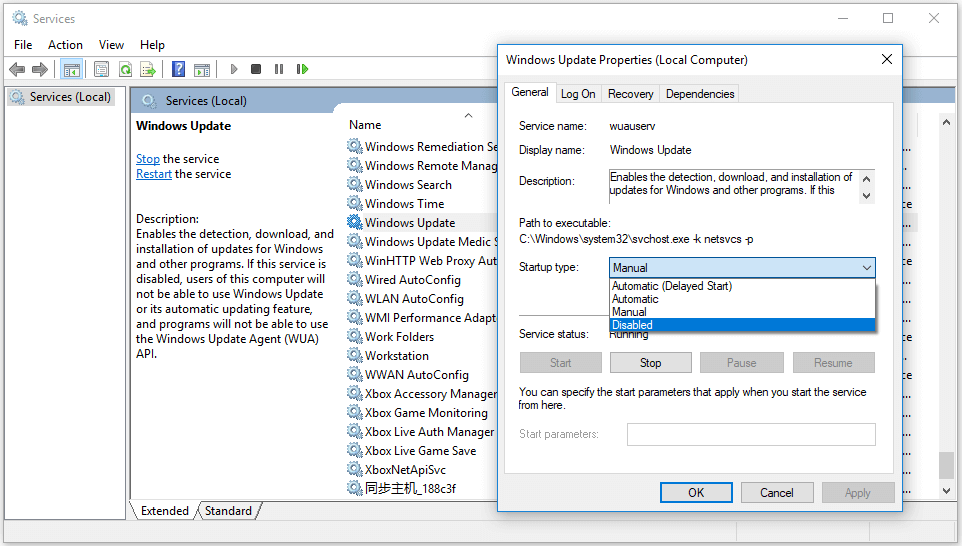
Kết luận
Hy vọng một trong 4 bản sửa lỗi có thể giúp bạn giải quyết tình trạng sử dụng CPU cao svchost.exe trong Windows 10. Nếu máy tính của bạn bị treo hệ thống đột ngột, lỗi màn hình xanh như Lỗi trang dữ liệu nhân hoặc các sự cố khác và bạn bị mất một số tệp quan trọng trong PC của mình, bạn có thể sử dụng Phục hồi dữ liệu nguồn MiniTool để cố gắng khôi phục dữ liệu bị mất.



![[Đã giải quyết] Winver là gì và cách chạy Winver như thế nào?](https://gov-civil-setubal.pt/img/knowledge-base/64/what-s-winver.png)






![Làm thế nào để Đặt lại PS4 của bạn? Đây là 2 hướng dẫn khác nhau [MiniTool News]](https://gov-civil-setubal.pt/img/minitool-news-center/50/how-reset-your-ps4.jpg)
![3 cách hàng đầu để khắc phục OneDrive không được cung cấp cho người dùng này [Tin tức về MiniTool]](https://gov-civil-setubal.pt/img/minitool-news-center/19/top-3-ways-fix-onedrive-is-not-provisioned.png)




![Làm cách nào để thay đổi vị trí cài đặt mặc định trên Windows 10? [Tin tức MiniTool]](https://gov-civil-setubal.pt/img/minitool-news-center/65/how-change-default-installation-location-windows-10.jpg)

![4 cách để sửa lỗi 0xc00d5212 khi phát video AVI [Tin tức về MiniTool]](https://gov-civil-setubal.pt/img/minitool-news-center/30/4-ways-fix-error-0xc00d5212-when-playing-avi-video.png)
