Restore Point Creator Windows 11 10 – Cách tạo và khôi phục
Restore Point Creator Windows 11 10 How To Create Restore
Bạn muốn tạo điểm khôi phục hệ thống để có thể khôi phục hệ thống về trạng thái bình thường trước đó trong trường hợp hệ thống gặp sự cố? Bạn nên sử dụng trình tạo điểm khôi phục nào? Công cụ nhỏ hiển thị ba tùy chọn để bạn lựa chọn.
Giới thiệu về điểm khôi phục
Trong quá trình sử dụng máy tính có thể xảy ra lỗi vì một số lý do. Mặc dù bạn có thể giải quyết vấn đề của mình bằng cách cài đặt lại hệ điều hành Windows nhưng việc này có thể gây rắc rối và tốn thời gian. Điểm khôi phục đề cập đến bản sao lưu các tệp và cài đặt hệ thống của bạn, cho phép bạn dễ dàng khôi phục hệ thống về trạng thái trước đó trong trường hợp hệ thống bị lỗi hoặc không ổn định.
Vì vậy, làm thế nào bạn có thể tạo một điểm khôi phục? Thông thường, người tạo điểm khôi phục chuyên nghiệp có thể trợ giúp và đây là một số công cụ dành cho bạn.
Trình tạo điểm khôi phục hệ thống
Khi tìm kiếm “restore point Creator” trên Google, bạn có thể tìm thấy công cụ có tên Restore Point Creator trên một số liên kết tải xuống. Đây là một ứng dụng nhẹ và dễ sử dụng để tạo và quản lý các điểm khôi phục hệ thống chỉ bằng vài cú nhấp chuột. Lưu ý rằng công cụ này hiện không được hỗ trợ và việc sử dụng nó có thể gặp rủi ro. Nếu bạn nhấn mạnh, hãy làm theo các bước.
Bước 1: Tải xuống miễn phí Restore Point Creator từ liên kết tải xuống trên Uptodown, Updatestar, v.v. Sau đó sử dụng tệp .exe để hoàn tất cài đặt.
Bước 2: Chạy Restore Point Creator trên PC của bạn.
Bước 3: Nhập tên cho điểm khôi phục và nhấn Đi vào để bắt đầu sáng tạo.
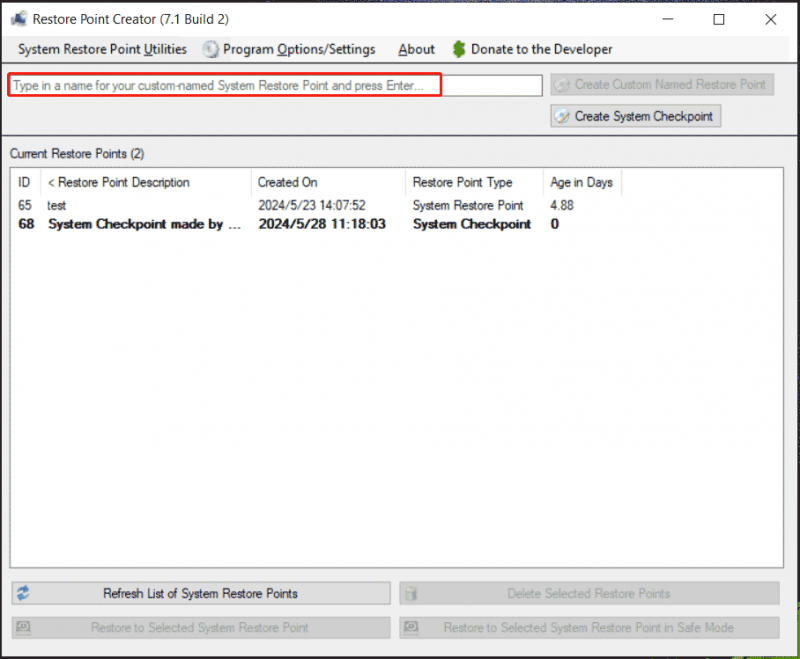
Restore Point Creator Windows 11/10 – Khôi phục hệ thống
Windows đi kèm với một trình tạo điểm khôi phục là System Restore. Công cụ này cho phép bạn tạo các điểm khôi phục theo cách thủ công khi cần. Ngoài ra, nó còn giúp tự động tạo các điểm khôi phục nếu giám sát một số hoạt động như cài đặt ứng dụng, trình điều khiển mới hoặc bản cập nhật Windows. Trong trường hợp hệ thống gặp sự cố, bạn có thể thử khôi phục PC về trạng thái trước đó.
Bước 1: Trước tiên bạn cần kích hoạt System Restore. Để làm điều này, gõ tạo điểm khôi phục bên trong Tìm kiếm hộp và nhấn Đi vào để truy cập Bảo vệ hệ thống chuyển hướng. Sau đó, nhấn Cấu hình , kiểm tra Bật bảo vệ hệ thống và lưu thay đổi.
Bước 2: Nhấn vào Tạo nên , nhập mô tả để giúp bạn xác định điểm khôi phục và nhấn Tạo nên .
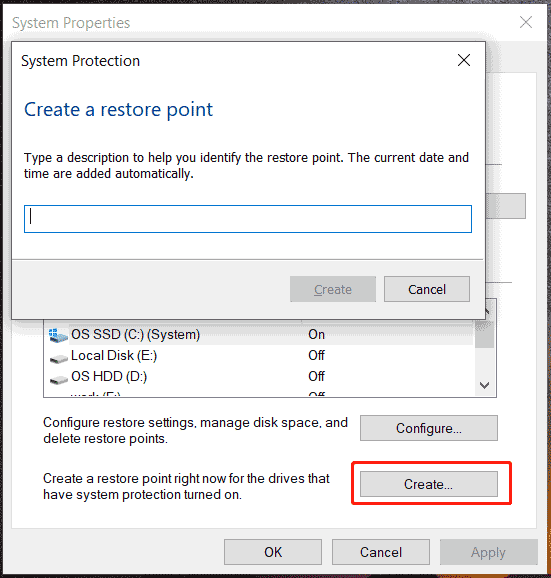
Nếu có sự cố xảy ra với Windows 11/10/8.1/8/7 của bạn, hãy truy cập Bảo vệ hệ thống > Khôi phục hệ thống , chọn điểm khôi phục và hoàn tất quy trình khôi phục theo lời nhắc trên màn hình. Giả sử hệ điều hành Windows không thể khởi động vào máy tính để bàn vì lý do nào đó, bạn cần thực hiện khôi phục hệ thống trong Môi trường khôi phục Win10/11 hoặc Chế độ an toàn.
Để biết thêm thông tin về trình tạo điểm khôi phục này, hãy tham khảo hướng dẫn trước đây của chúng tôi – Khôi phục hệ thống Windows 11/10 là gì và cách bật/tạo/sử dụng .
Đọc thêm: Khôi phục điểm Creator VS Khôi phục hệ thống
Khi đọc đến đây, bạn đã hiểu rõ về hai trình tạo điểm khôi phục – Restore Point Creator và System Restore. Cái trước đến từ bên thứ ba và không được hỗ trợ nữa, điều này có thể dẫn đến rủi ro. System Restore, một tiện ích tích hợp sẵn trong Windows, cho phép bạn tạo các điểm khôi phục và khôi phục hệ thống một cách dễ dàng. Nó rất an toàn và hiệu quả nên được sử dụng rộng rãi và tốt hơn hết bạn nên chạy nó trên Windows 11/10/8/8.1/7.
Một giải pháp thay thế: MiniTool ShadowMaker
Nếu bạn đang tìm kiếm một cách đơn giản và linh hoạt để sao lưu và khôi phục hệ thống thay vì sử dụng trình tạo điểm khôi phục, bạn có thể thử bên thứ ba Phần mềm sao lưu máy tính dành cho Windows 11/10/8.1/8/7 – MiniTool ShadowMaker. Công cụ này giúp tạo hình ảnh hệ thống đề cập đến bản sao chính xác trạng thái Windows hiện tại của bạn, bao gồm các chương trình, cài đặt hệ thống và dữ liệu người dùng.
Bên cạnh việc sao lưu ảnh hệ thống, MiniTool ShadowMaker còn cung cấp giải pháp sao lưu và phục hồi dữ liệu. Nói một cách cụ thể, nó cho phép bạn tập tin sao lưu và các thư mục bao gồm tài liệu, video, hình ảnh, v.v. Tất cả dữ liệu sẽ được nén thành tệp hình ảnh, tiết kiệm dung lượng ổ đĩa.
Nếu định kỳ bạn có nhiều tệp mới được tạo, bạn có thể lên kế hoạch tự động sao lưu chúng hàng ngày, hàng tuần hoặc hàng tháng. Đồng thời, thiết lập sơ đồ sao lưu để đảm bảo các bản sao lưu được cập nhật và đồng thời xóa các bản sao lưu cũ.
Ngoài sao lưu hệ thống/tập tin/thư mục/đĩa/phân vùng (sao lưu hình ảnh), bạn cũng có thể chạy MiniTool ShadowMaker để sao chép SSD sang SSD lớn hơn sử dụng nó Sao chép đĩa tính năng và thực hiện nhân bản theo ngành .
Bây giờ, hãy tải xuống miễn phí giải pháp thay thế cho trình tạo điểm khôi phục Windows để bảo vệ dữ liệu hoàn hảo.
Bản dùng thử MiniTool ShadowMaker Bấm chuột để tải xuống 100% Sạch sẽ & An toàn
Bước 1: Kết nối USB hoặc ổ cứng ngoài với PC của bạn. Sau khi cài đặt MiniTool ShadowMaker, hãy khởi chạy nó và nhấp vào Giữ bản dùng thử .
Bước 2: Vào Hỗ trợ , bạn có thể nhận thấy phần mềm này đã chọn các phân vùng hệ thống cần thiết để Windows chạy. Để tạo hình ảnh hệ thống, bỏ qua bước này. Để sao lưu dữ liệu, hãy chạm vào NGUỒN > Thư mục và tệp , kiểm tra các tập tin hoặc thư mục bạn muốn sao lưu và nhấp vào ĐƯỢC RỒI .
Bước 3: Đánh ĐIỂM ĐẾN để chọn ổ đĩa như ổ cứng ngoài hoặc ổ USB để lưu file ảnh.
Bước 4: Nhấp vào Sao lưu ngay để bắt đầu sao lưu.
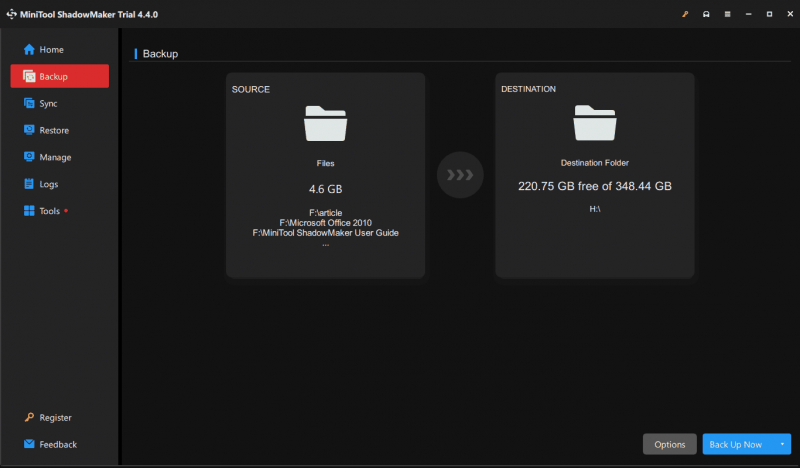
Điểm khôi phục hệ thống VS hình ảnh hệ thống
Bạn có thể thắc mắc về sự khác biệt giữa điểm khôi phục hệ thống và hình ảnh hệ thống.
Nói một cách đơn giản, hình ảnh hệ thống bao gồm mọi thứ của hệ điều hành Windows – hệ thống, ứng dụng, cài đặt, dữ liệu người dùng, v.v. trong khi Khôi phục hệ thống chỉ ảnh hưởng đến các tệp và cài đặt hệ thống. Điểm khôi phục chỉ đề cập đến một điểm cụ thể.
Nghĩa là, bạn chỉ có thể khôi phục các tệp và cài đặt hệ thống về thời điểm trước đó bằng cách sử dụng Khôi phục Hệ thống. Nhưng bạn có thể sử dụng hình ảnh hệ thống để hoàn nguyên toàn bộ hệ thống khi PC gặp lỗi lớn.
Vì vậy, việc chạy MiniTool ShadowMaker để tạo bản sao lưu ảnh cho Windows, toàn bộ đĩa hoặc tệp/thư mục được khuyến khích sử dụng như một biện pháp phòng ngừa để bảo vệ PC của bạn.
Bản dùng thử MiniTool ShadowMaker Bấm chuột để tải xuống 100% Sạch sẽ & An toàn
Từ cuối cùng
Nên sử dụng trình tạo điểm khôi phục nào trong Windows 11/10? System Restore là một lựa chọn tốt để tạo điểm khôi phục và khôi phục PC về trạng thái trước đó. Ngoài ra, bạn cũng có thể chạy một giải pháp thay thế – MiniTool ShadowMaker để dễ dàng tạo image hệ thống hoặc sao lưu dữ liệu ổ đĩa một cách linh hoạt.
![[Đã giải quyết] 11 Giải pháp Khắc phục lỗi Microsoft Excel không mở được](https://gov-civil-setubal.pt/img/news/10/11-solutions-fix-microsoft-excel-won-t-open-issue.png)



![Cách kiểm tra tình trạng pin của máy tính xách tay của bạn [Tin tức MiniTool]](https://gov-civil-setubal.pt/img/minitool-news-center/29/how-check-battery-health-your-laptop.png)

![5 giải pháp hữu ích để đồng bộ hóa tệp giữa nhiều máy tính [Mẹo MiniTool]](https://gov-civil-setubal.pt/img/backup-tips/84/5-useful-solutions-sync-files-among-multiple-computers.jpg)
![eMMC VS HDD: Sự khác biệt và cái nào tốt hơn [Mẹo MiniTool]](https://gov-civil-setubal.pt/img/disk-partition-tips/16/emmc-vs-hdd-what-s-difference-which-is-better.jpg)

![Cách sửa lỗi CD Command không hoạt động trong CMD Windows 10 [MiniTool News]](https://gov-civil-setubal.pt/img/minitool-news-center/00/how-fix-cd-command-not-working-cmd-windows-10.jpg)





![GIẢI QUYẾT! ERR_NETWORK_ACCESS_DENIED Windows 10/11 [Mẹo MiniTool]](https://gov-civil-setubal.pt/img/news/48/solved-err-network-access-denied-windows-10/11-minitool-tips-1.png)

![Dễ dàng khôi phục dữ liệu từ iPhone bị gạch bằng MiniTool [Mẹo MiniTool]](https://gov-civil-setubal.pt/img/ios-file-recovery-tips/31/it-s-easy-recover-data-from-bricked-iphone-with-minitool.jpg)

![Bút Wacom không hoạt động trong Windows 10? Sửa chữa nó một cách dễ dàng ngay bây giờ! [Tin tức MiniTool]](https://gov-civil-setubal.pt/img/minitool-news-center/33/is-wacom-pen-not-working-windows-10.jpg)