Hướng dẫn từng bước về cách khắc phục lỗi Ic64.dll Not Found
A Step By Step Guide On How To Fix Ic64 Dll Not Found Error
Lỗi Ic64.dll có thể tác động tiêu cực đến hiệu suất và chức năng của các ứng dụng bị ảnh hưởng, khiến chúng bị treo hoặc không tải đúng cách. Cách khắc phục lỗi không tìm thấy ic64.dll? Dưới đây chúng tôi cung cấp một số phương pháp trong Công cụ nhỏ để giúp bạn thoát khỏi vấn đề khó chịu này.Ic64.dll Không tìm thấy hoặc thiếu lỗi
Thư viện liên kết động ( DLL ) là một phần thiết yếu của hệ điều hành Windows và chứa mã cũng như dữ liệu có thể được nhiều ứng dụng sử dụng lại. Mặc dù các tệp DLL rất cần thiết để duy trì hoạt động trơn tru của các chương trình phần mềm nhưng đôi khi chúng có thể gây ra sự cố. Một lỗi mà người dùng có thể gặp phải có liên quan đến file ic64.dll.
Đôi khi, bạn có thể nhận được thông báo lỗi cho biết ic64.dll không tìm thấy Windows 10. Lỗi này có thể do mất tập tin , hỏng tập tin , tệp không tương thích, xung đột phần mềm, nhiễm phần mềm độc hại, v.v. Nếu bạn cảm thấy phiền vì vấn đề này, hãy tiếp tục đọc để biết một số phương pháp nâng cao.

Cách khắc phục lỗi không tìm thấy Ic64.dll
Phương pháp 1: Kích hoạt tính năng chống virus của Microsoft Defender
Như đã đề cập ở trên, xung đột phần mềm hoặc nhiễm phần mềm độc hại có thể khiến ic64.dll không tìm thấy. Tính năng Chống Virut của Bộ bảo vệ Microsoft cung cấp tính năng phát hiện bất thường, một lớp bảo vệ chống lại phần mềm độc hại không phù hợp với bất kỳ mẫu xác định trước nào. Phát hiện bất thường sẽ giám sát các sự kiện tạo quá trình hoặc tệp được tải xuống từ Internet. Đây là cách bạn có thể kích hoạt tính năng này.
Bước 1: Click chuột phải vào Bắt đầu nhấn nút và chọn Cài đặt để mở nó.
Bước 2: Bấm vào Cập nhật & Bảo mật > Bảo mật Windows > Bảo vệ chống virus và mối đe dọa .
Bước 3: Trong phần Mối đe dọa hiện tại, nhấp vào Tùy chọn quét .
Bước 4: Chọn Quét ngoại tuyến của Bộ bảo vệ Microsoft và đánh Quét ngay bây giờ .
Quá trình này sẽ mất một thời gian. Chờ cho nó được hoàn thành.
Phương pháp 2: Thực hiện khôi phục hệ thống
Thực hiện Khôi phục Hệ thống để đưa trạng thái PC của bạn về thời điểm trước đó. Cách thực hành này sẽ giải quyết các vấn đề do những thay đổi gần đây gây ra, chẳng hạn như cài đặt phần mềm, cập nhật trình điều khiển hoặc sửa đổi cài đặt hệ thống. Đây là cách bạn có thể làm điều đó.
Bước 1: Nhập Tạo điểm khôi phục vào hộp tìm kiếm và nhấn Đi vào .
Bước 2: Trong tab Bảo vệ hệ thống, nhấp vào Khôi phục hệ thống .
Bước 3: Bấm vào Kế tiếp để vào cửa sổ tiếp theo. Chọn một điểm khôi phục và nhấn Kế tiếp > Hoàn thành .
Khi quá trình hoàn tất, bạn có thể kiểm tra xem lỗi này đã được khắc phục chưa. Nếu nó vẫn tồn tại, hãy chuyển sang phương pháp tiếp theo.
Phương pháp 3: Sửa chữa các tệp hệ thống bị hỏng
Các tập tin hệ thống bị hỏng cũng có thể là một trong những nguyên nhân gây ra lỗi thiếu ic64.dll này. Sửa chữa các tập tin hệ thống bị hỏng sẽ giúp bạn khắc phục vấn đề này. Hơn nữa, cách thực hành này sẽ khắc phục các sự cố khác liên quan đến máy tính của bạn, giúp máy có hiệu suất tốt hơn. Dưới đây là các bước để sửa chữa các tệp hệ thống bằng công cụ DISM và SFC.
Bước 1: Nhập Dấu nhắc lệnh trong hộp tìm kiếm, nhấp chuột phải vào kết quả phù hợp nhất và chọn Chạy với tư cách quản trị viên .
Bước 2: Bấm vào Đúng trong lời nhắc UAC để tiếp tục.
Bước 3: Nhập DISM.exe /Trực tuyến /Dọn dẹp hình ảnh /Khôi phục sức khỏe trong cửa sổ và đánh Đi vào .
Bước 4: Sau khi thực hiện xong hành vi này, gõ sfc /scannow và nhấn Đi vào .
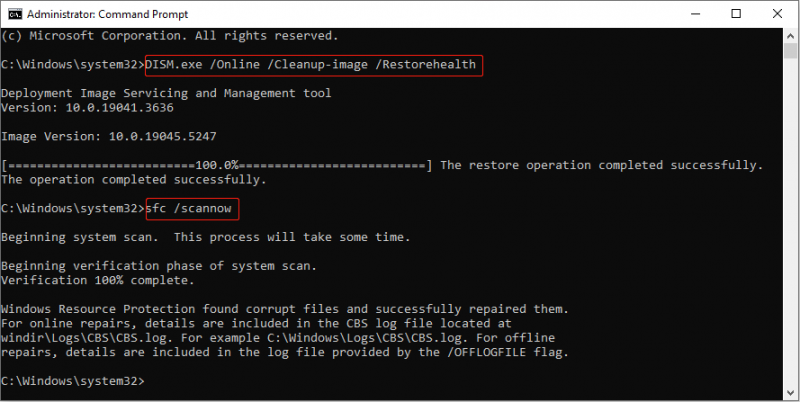
Phương pháp 4: Thực hiện khởi động sạch
Sự can thiệp vào nền cũng có thể gây ra lỗi này. Chạy khởi động sạch trên PC là một quy trình khắc phục sự cố được thiết kế nhằm giúp giải quyết những khó khăn bạn có thể gặp phải khi cài đặt, khởi động hoặc truy cập phần mềm. Quá trình khởi động sạch sẽ vô hiệu hóa mọi phần mềm nền có thể gây cản trở. Đây là cách thực hiện khởi động sạch.
Bước 1: Nhấn nút Thắng + R phím để mở Chạy hộp thoại, gõ msconfig , và nhấn Đi vào .
Bước 2: Chuyển sang Dịch vụ tab, đánh dấu Ẩn tất cả các dịch vụ của Microsoft , và đánh Vô hiệu hóa tất cả .
Bước 3: Vào Khởi động tab và nhấp vào Mở Trình quản lý tác vụ .
Bước 4: Sau khi vào Task Manager, click chuột phải vào từng mục và chọn Vô hiệu hóa , sau đó đóng cửa sổ lại.
Bước 5: Thay đổi thành Khởi động tab, đánh dấu Khởi động an toàn , và bấm vào Áp dụng > ĐƯỢC RỒI .
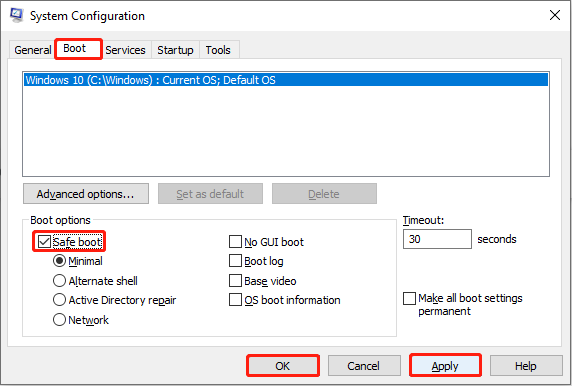 Lời khuyên: Nếu bạn đang phải đối mặt với việc mất tập tin, bạn có thể sử dụng cái này phần mềm khôi phục tập tin miễn phí , MiniTool Power Data Recovery, để thực hiện khôi phục. Cho dù bạn là chuyên gia hay người ngây thơ, bạn đều có thể sử dụng công cụ khôi phục dễ sử dụng này để khôi phục các tệp bị mất của mình một cách dễ dàng và an toàn. Hơn nữa, nó mạnh mẽ đến mức bạn có thể truy xuất tất cả các loại tệp từ nhiều thiết bị lưu trữ khác nhau. Hơn nữa, nó hoạt động tốt trên nhiều loại phục hồi dữ liệu khác nhau trên Windows, chẳng hạn như khôi phục do vô tình xóa, phục hồi bị nhiễm virus , v.v. Nhân tiện, nó hỗ trợ khôi phục 1 GB tệp miễn phí. Hãy tải về và cài đặt nó trên máy tính của bạn để dùng thử.
Lời khuyên: Nếu bạn đang phải đối mặt với việc mất tập tin, bạn có thể sử dụng cái này phần mềm khôi phục tập tin miễn phí , MiniTool Power Data Recovery, để thực hiện khôi phục. Cho dù bạn là chuyên gia hay người ngây thơ, bạn đều có thể sử dụng công cụ khôi phục dễ sử dụng này để khôi phục các tệp bị mất của mình một cách dễ dàng và an toàn. Hơn nữa, nó mạnh mẽ đến mức bạn có thể truy xuất tất cả các loại tệp từ nhiều thiết bị lưu trữ khác nhau. Hơn nữa, nó hoạt động tốt trên nhiều loại phục hồi dữ liệu khác nhau trên Windows, chẳng hạn như khôi phục do vô tình xóa, phục hồi bị nhiễm virus , v.v. Nhân tiện, nó hỗ trợ khôi phục 1 GB tệp miễn phí. Hãy tải về và cài đặt nó trên máy tính của bạn để dùng thử.Phục hồi dữ liệu điện MiniTool miễn phí Bấm để tải xuống 100% Sạch sẽ & An toàn
Gói mọi thứ lên
Bây giờ bạn phải hiểu rõ hơn về cách sửa lỗi ic64.dll not Found. Bạn có thể chọn sửa chữa các tệp hệ thống bị hỏng, thực hiện khôi phục hệ thống hoặc khởi động sạch, v.v. Sau khi thử những phương pháp này, tôi tin rằng lỗi này có thể được giải quyết thành công.






![[4 Cách] Làm cách nào để chạy chương trình 32 Bit trên Windows 10/11 64 Bit?](https://gov-civil-setubal.pt/img/news/07/how-run-32-bit-programs-64-bit-windows-10-11.png)

![Cách khôi phục tệp bị hỏng một cách hiệu quả để giảm thiểu mất mát [Mẹo MiniTool]](https://gov-civil-setubal.pt/img/data-recovery-tips/01/how-recover-corrupted-files-efficiently-minimize-losses.jpg)
![Cách sửa lỗi SSL_ERROR_BAD_CERT_DOMAIN? Hãy thử các phương pháp này [Tin tức MiniTool]](https://gov-civil-setubal.pt/img/minitool-news-center/31/how-fix-ssl_error_bad_cert_domain.jpg)
![Tôi phải làm gì nếu bàn phím của tôi không gõ được? Hãy thử các giải pháp này! [Tin tức MiniTool]](https://gov-civil-setubal.pt/img/minitool-news-center/50/what-do-i-do-if-my-keyboard-won-t-type.jpg)
![Cách chạy CHKDSK trên Ổ cứng / USB gắn ngoài - 3 bước [Tin tức về MiniTool]](https://gov-civil-setubal.pt/img/minitool-news-center/84/how-run-chkdsk-external-hard-usb-drive-3-steps.png)

![Làm thế nào để khắc phục lỗi Windows Update 0x80248007? Đây là 3 phương pháp [Tin tức MiniTool]](https://gov-civil-setubal.pt/img/minitool-news-center/13/how-fix-windows-update-error-0x80248007.png)
![Khôi phục nhanh tập tin sau khi khôi phục hệ thống Windows 10/8/7 [Mẹo MiniTool]](https://gov-civil-setubal.pt/img/data-recovery-tips/98/quick-recover-files-after-system-restore-windows-10-8-7.jpg)


![Nếu cổng USB của bạn không hoạt động, các giải pháp này có sẵn [Mẹo MiniTool]](https://gov-civil-setubal.pt/img/data-recovery-tips/83/if-your-usb-port-not-working.jpg)

