Ổ cứng của bạn có phát ra tiếng ồn không? Đây là những gì bạn nên làm! [Mẹo MiniTool]
Is Your Hard Drive Making Noise
Tóm lược :
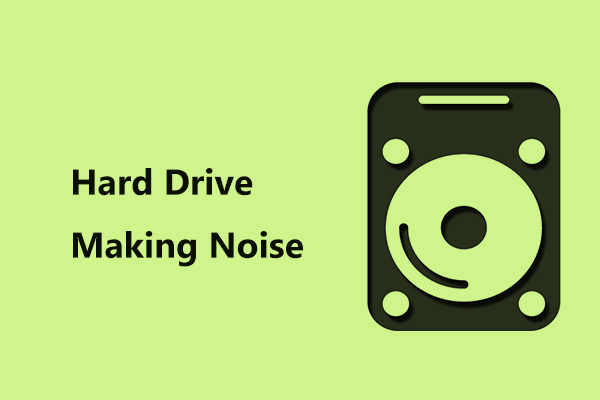
Khi sử dụng máy tính, bạn có thể thấy một số tiếng ồn bắt đầu phát ra từ ổ cứng của mình, chẳng hạn như ù, mài, cào, kêu, lách cách, ... Bạn nên làm gì khi ổ cứng phát ra tiếng ồn? Bây giờ, hãy làm theo các hướng dẫn được đề cập trong bài đăng này từ MiniTool . Ngoài ra, một số thông tin về ổ cứng ồn ào cũng được giới thiệu.
Điều hướng nhanh:
Ổ cứng phát ra tiếng ồn
Đối với ổ cứng, nó có các bộ phận chuyển động. Khi chúng di chuyển, chúng có thể tạo ra âm thanh. Nói một cách khác, giống như động cơ ô tô, đĩa cứng của bạn có thể ồn ào nhưng vẫn khỏe mạnh. Tình trạng này là bình thường và âm thanh ổ cứng thông thường mà bạn mong đợi sẽ nghe thấy là tiếng vo ve nhỏ hoặc tiếng vù vù yên tĩnh khi khởi động nó hoặc truy cập dữ liệu.
Tiền boa: Ổ cứng bên trong hoặc bên ngoài có thể tạo ra một số tiếng ồn nhưng bạn sẽ không nghe thấy tiếng ồn từ SSD vì chúng không có các bộ phận chuyển động như ổ cứng truyền thống. Bạn muốn tìm hiểu thêm thông tin về HDD và SSD? Bài này - SSD VS HDD: Sự khác biệt là gì? Bạn nên sử dụng cái nào trong PC là những gì bạn cần.
Tuy nhiên, một số tiếng ồn cho thấy có điều gì đó không ổn nghiêm trọng, chẳng hạn như tiếng nhấp chuột lặp đi lặp lại, tiếng vo ve / vo ve rất đáng chú ý, tiếng mài, rung, tiếng kêu, tiếng rít hoặc tiếng cào.
Trong phần sau, chúng tôi sẽ giúp bạn xác định xem ổ cứng có thực sự bị lỗi hay không. Nếu có, bạn nên làm gì trước khi hết dữ liệu quý giá cũng được giới thiệu ở đây.
Ổ cứng phát ra tiếng ồn: Phải làm gì?
Xác định xem tiếng ồn có thực sự đến từ ổ cứng của bạn không
Như đã nói ở trên, ổ cứng phát ra tiếng ồn là điều bình thường. Âm thanh luôn ở mức thấp và tương đối không bị phô. Vì vậy, điều đầu tiên bạn nên làm là đảm bảo nguồn thực sự của tiếng ồn đến từ ổ cứng của bạn chứ không phải một thành phần phần cứng khác.
Chỉ cần tắt nguồn máy tính, rút cáp nguồn và cáp dữ liệu khỏi ổ cứng và khởi động máy tính. Nếu bạn vẫn nghe thấy tiếng ồn, rõ ràng là ổ cứng của bạn không có vấn đề về âm thanh. Nếu hết tiếng ồn sau khi cắm cáp nguồn nhưng vẫn quay trở lại nếu bạn gắn cáp dữ liệu vào đĩa, thì cần phải thay cáp dữ liệu.
Nếu điều này không thể giúp bạn biết liệu ổ cứng của bạn có đang phát ra tiếng ồn hay không, hãy thử một số tình huống khác để xác định thực sự nguồn.
Vấn đề về vít
Âm thanh lạch cạch thường phát ra từ một số ốc vít bị lỏng. Nếu bạn nghe thấy tiếng lạch cạch, hãy tắt PC và siết chặt tất cả các vít. Nếu bạn nghe thấy tiếng lạch cạch xung quanh bên trong, có thể một con vít bị bung ra bên trong. Chỉ cần tháo vít vi phạm và sử dụng một cái mới.
Máy tính tạo ra tiếng ồn ù - Đôi khi sự cố về quạt
Máy tính có các bộ phận khác như quạt, ổ đĩa hoặc những thứ khác có thể tạo ra tiếng ồn.
Nếu PC của bạn đang hoạt động cho một tác vụ cụ thể như trò chơi điện tử gây tốn bộ nhớ, bạn có thể thấy quạt chạy nhanh hơn để giữ mát phần cứng.
Nếu bạn nghe thấy âm thanh lạ như tiếng vo ve, có lẽ có điều gì đó cản trở hoạt động bình thường của quạt hoặc các cánh quạt va vào nhau. Chỉ cần mở máy tính của bạn, quét sạch bụi và kiểm tra cánh quạt.
CD / DVD phát ra tiếng ồn
Ổ đĩa CD-ROM và DVD cũng có thể tạo ra tiếng ồn khi nó được truy cập. Thông thường, tiếng ồn của ổ đĩa phải là tiếng xoáy nhẹ hoặc tiếng quay tròn chỉ được tạo ra khi truy cập vào ổ đĩa. Chỉ cần loại bỏ đĩa CD / DVD để khắc phục tiếng ồn.
Sau một số lần kiểm tra, nếu bạn chắc chắn rằng những tiếng ồn như vo ve lớn, mài, cào, kêu hoặc rung đến từ ổ cứng của bạn, bây giờ hãy làm theo các mẹo sau.
Điều gì đó cần làm nếu bạn đảm bảo ổ cứng phát ra tiếng ồn
Hãy cho biết tiếng ồn bất thường của ổ cứng khi đọc hoặc không hoạt động trở lại:
- Ổ cứng phát ra tiếng ồn
- Ổ cứng mài ồn
- Ổ cứng kêu rít
- Rung ổ cứng
- Tiếng xước đĩa từ ổ cứng hoặc tiếng ồn cào ổ cứng
Nếu bạn nghe thấy tiếng ồn, hãy hành động ngay!
Tiền boa: Ngoài ra, bạn có thể thấy tình trạng - ổ cứng của bạn phát ra tiếng bíp hoặc tiếng nhấp chuột. Nếu có, hãy tham khảo bài đăng này - [SOLVED] Ổ cứng Seagate kêu bíp? Đây là những gì bạn nên làm!Tùy chọn 1: Chạy phần mềm chẩn đoán đĩa hoặc CHKDSK
Trên thực tế, nhiều phần mềm chẩn đoán ổ cứng có sẵn trên Internet. Bạn nên sử dụng cái nào để kiểm tra đĩa cứng của mình? Bạn có thể sử dụng một trong 10 danh sách hàng đầu, ví dụ: HD Tune, Seagate SeaTool, HDDScan, HDD Regenerator, v.v.
Khi chạy chương trình chẩn đoán, bạn nên đóng tất cả các chương trình khác và ngắt kết nối bất kỳ thiết bị nào khác để kết quả chính xác.
Ghi chú: Một số phần mềm sửa chữa có thể hiển thị cho bạn tình trạng đĩa và đánh dấu các vùng ổ cứng bị lỗi là 'xấu' để ngăn máy tính sử dụng chúng trong tương lai. Nhưng nó sẽ không khắc phục được ổ cứng bị lỗi. Sau đó, bạn có thể thực hiện các biện pháp bảo vệ dữ liệu sau khi biết rõ ràng vấn đề sức khỏe của đĩa.Hoặc bạn có thể sử dụng công cụ tích hợp sẵn của Windows - CHKDSK . Trong cửa sổ Command Prompt, nhập chkdsk x: / r (x có nghĩa là ký tự ổ đĩa hoặc ổ cứng bị lỗi) để xác định vị trí các thành phần xấu và khôi phục thông tin có thể đọc được.
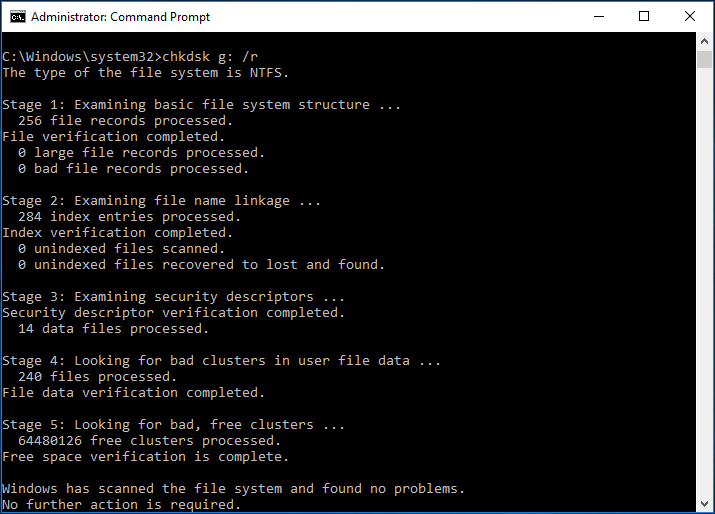
 Phải làm gì nếu tôi tìm thấy các vùng bị lỗi trên ổ cứng trong Windows 10/8/7?
Phải làm gì nếu tôi tìm thấy các vùng bị lỗi trên ổ cứng trong Windows 10/8/7? Bạn đã bao giờ gặp vấn đề bad sector trên ổ cứng chưa? Bạn có thể làm gì nếu ổ cứng của bạn bị bad block? Bài đăng này sẽ cho bạn thấy.
Đọc thêmĐôi khi phần mềm chẩn đoán không thể hữu ích cho việc sửa lỗi ổ cứng, nhưng đôi khi chương trình có thể ngăn chặn tiếng ồn của ổ cứng nhưng trường hợp này chỉ là tạm thời vì ổ cứng có thể tiếp tục bị lỗi cho đến khi nó hoàn toàn vô dụng.
Để giữ an toàn cho dữ liệu ổ đĩa của bạn, hãy sao lưu đầy đủ và thay thế ổ cứng cho dù bạn gặp phải trường hợp nào.
Tùy chọn 2: Sao lưu dữ liệu PC của bạn trong trường hợp ổ cứng phát ra tiếng ồn
Một trong những cách tốt nhất để sao lưu dữ liệu của bạn là sử dụng dịch vụ sao lưu trực tuyến như Google Drive, OneDrive, Dropbox, v.v.
Tiền boa: Bài trước của chúng tôi - Google Drive VS Dropbox: Đâu là lựa chọn lưu trữ tệp tốt nhất của bạn rất hữu ích cho bạn.Bằng cách này, các tệp của bạn được lưu giữ trên đám mây và ít bị phá hủy hoặc bị mất hơn. Thông tin về cách sao lưu dữ liệu lên đám mây có thể được tìm thấy từ Internet, vì vậy, chúng tôi sẽ không mô tả nhiều.
Ngoài ra, một phương pháp sao lưu khác là sử dụng phần mềm sao lưu miễn phí . Đây là một phương pháp nhanh chóng để sao lưu PC. Khi nhận được một ổ cứng ồn ào, bạn có thể thử MiniTool ShadowMaker để sao lưu các tệp quan trọng của mình thông qua các phương pháp chụp ảnh hoặc đồng bộ hóa vào bất kỳ bộ nhớ ngoài hoặc phương tiện di động nào.
Bên cạnh đó, bạn có thể sử dụng nó để sao chép ổ cứng bị lỗi sang ổ cứng đang hoạt động sau khi che chắn các thành phần xấu do CHKDSK tìm thấy.
Ngay bây giờ, hãy tải xuống MiniTool ShadowMaker Trial Edition bằng nút sau và cài đặt nó vào máy tính Windows 10/8/7 của bạn để dùng thử miễn phí 30 ngày. Để sử dụng tất cả các tính năng mọi lúc, hãy nâng cấp lên Pro hoặc nâng cao qua Cửa hàng đồ chơi mini .
Sau đó, hãy xem cách sao lưu dữ liệu đĩa thông qua sao chép đĩa.
Bước 1: Chạy MiniTool ShadowMaker.
Bước 2: Nhấp vào Công cụ trong thanh điều hướng và sau đó chọn Sao chép đĩa từ một số tiện ích.
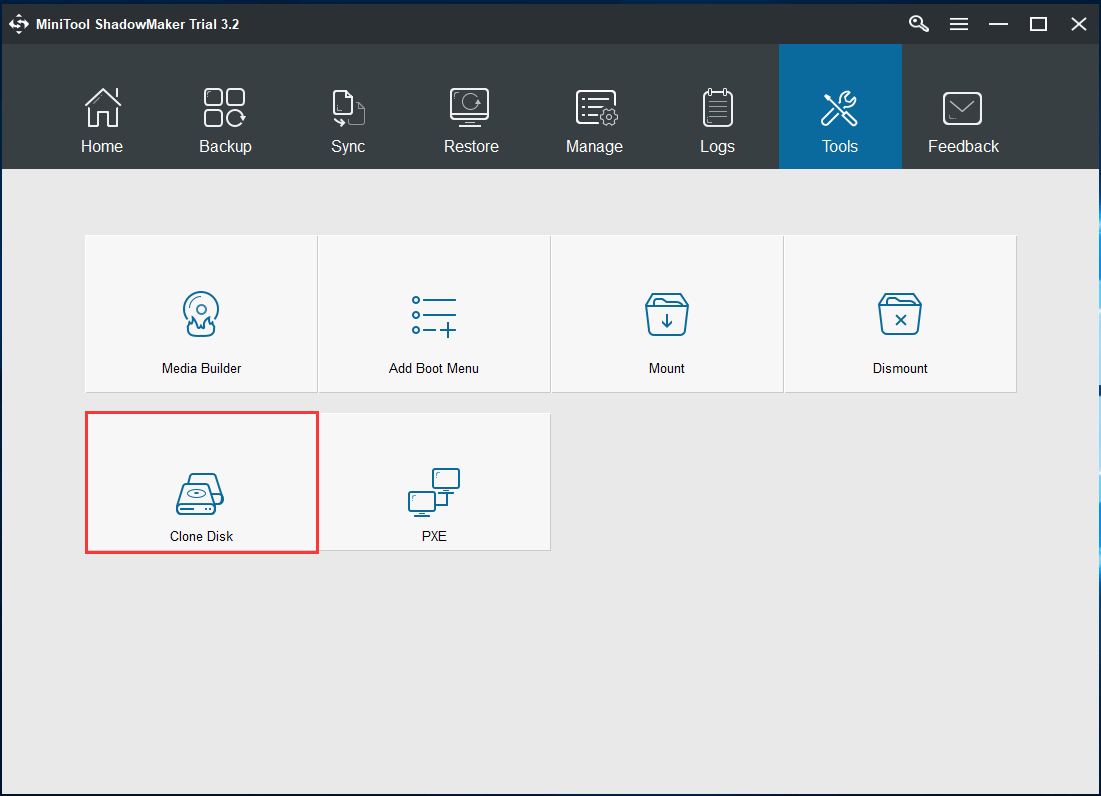
Bước 3: Chọn đĩa nguồn (ổ cứng bị lỗi) và đĩa đích (ổ cứng mới). Sau đó nhấp vào đồng ý để bắt đầu quá trình nhân bản.
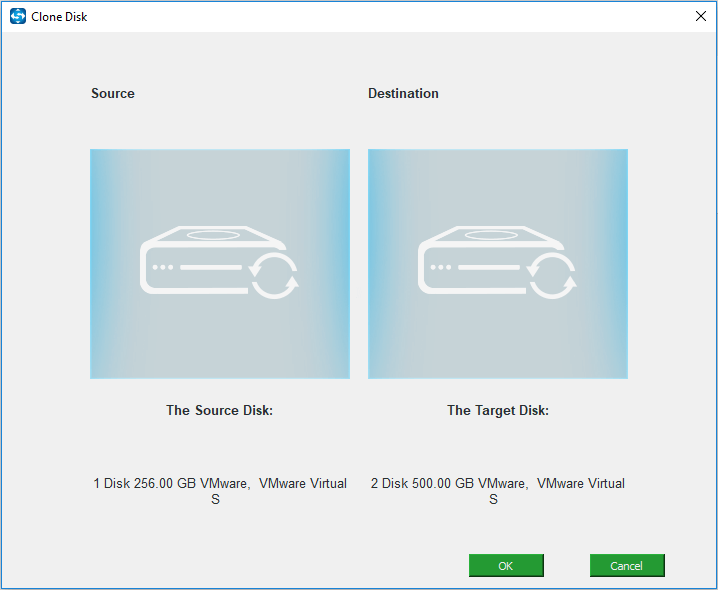
1. Ổ cứng đích phải có đủ dung lượng đĩa để chứa tất cả nội dung của đĩa nguồn. Bài này - Các chương trình MiniTool Giúp sao chép ổ cứng sang SSD nhỏ hơn rất hữu ích cho bạn.
2. Bạn không nên lưu trữ dữ liệu quan trọng vào đĩa đích vì quá trình nhân bản có thể phá hủy tất cả dữ liệu của đĩa đó.
Bước 4: Quá trình sao chép sẽ mất một khoảng thời gian và bạn có thể chọn hộp Tắt máy tính khi hoạt động hoàn tất .
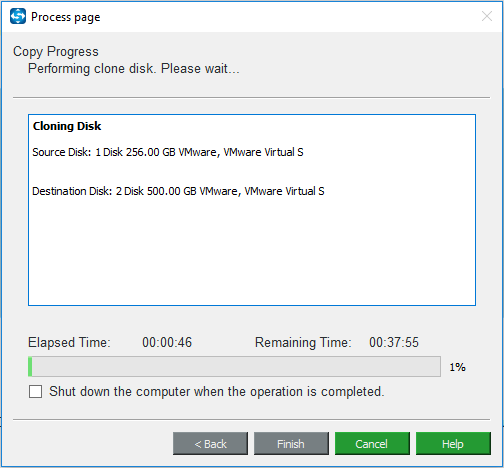
Bước 5: Sau khi hoàn tất quá trình sao chép đĩa, bạn nên đảm bảo máy tính đã được tắt nguồn, sau đó tháo ổ cứng bị lỗi và đặt đĩa đã nhân bản về vị trí ban đầu. Sau đó, bạn có thể khởi động lại máy tính của mình từ đĩa mới.
Ghi chú:1. Nếu PC của bạn không khởi động được từ ổ cứng nhân bản, bạn nên làm gì? Tham khảo bài này - Ổ đĩa nhân bản sẽ không khởi động | Cách làm cho ổ đĩa nhân bản có thể khởi động để có giải pháp!
2. Ngoài ra, bạn có thể chỉ sao lưu các tệp quan trọng của bạn vào ổ cứng ngoài thay vì sao chép đĩa, thay thế đĩa xấu và sau đó cài đặt một hệ thống mới vào ổ cứng mới.
MiniTool ShadowMaker có thể sao lưu dữ liệu PC của bạn một cách dễ dàng khi bạn gặp phải trường hợp này - ổ cứng phát ra tiếng ồn, như ù, kêu, xước, kêu hoặc rung. Bây giờ, hãy tải phần mềm sao lưu này để giữ an toàn cho dữ liệu. Ngoài ra, bạn có thể chia sẻ nó với bạn bè của mình trên Twitter.





![Cách sử dụng, kiểm soát và sửa lỗi thanh tìm kiếm trong Windows 10 [MiniTool News]](https://gov-civil-setubal.pt/img/minitool-news-center/31/how-use-control-fix-search-bar-windows-10.png)


![Làm thế nào bạn có thể sửa lỗi Gửi đến người nhận thư không hoạt động? [Tin tức MiniTool]](https://gov-civil-setubal.pt/img/minitool-news-center/88/how-can-you-fix-send-mail-recipient-not-working.png)



![Cách khắc phục VPN không kết nối trên Windows 10 - 6 cách [MiniTool News]](https://gov-civil-setubal.pt/img/minitool-news-center/54/how-fix-vpn-not-connecting-windows-10-6-ways.jpg)
![Cách tắt tăng tốc phần cứng trên Windows 10 [MiniTool News]](https://gov-civil-setubal.pt/img/minitool-news-center/37/how-disable-hardware-acceleration-windows-10.jpg)
![Làm thế nào để bỏ chặn hoặc chặn ai đó trong bất hòa [Tin tức MiniTool]](https://gov-civil-setubal.pt/img/minitool-news-center/81/how-unblock-block-someone-discord.png)


![Điều gì đang chiếm dung lượng trên ổ cứng của bạn và cách giải phóng dung lượng [Mẹo MiniTool]](https://gov-civil-setubal.pt/img/disk-partition-tips/50/whats-taking-up-space-your-hard-drive-how-free-up-space.jpg)
![Đã sửa lỗi - Cách kiểm tra trình điều khiển bo mạch chủ trong Trình quản lý thiết bị [Tin tức MiniTool]](https://gov-civil-setubal.pt/img/minitool-news-center/93/fixed-how-check-motherboard-drivers-device-manager.png)
