Khi nào Windows Server 2019 hết hạn sử dụng? Phải làm gì?
When Is Windows Server 2019 End Of Life What To Do
Khi nào Windows Server 2019 hết hạn sử dụng (EOL)? Nếu đang chạy hệ điều hành này, bạn nên biết EOL của nó để có thể thực hiện hành động nhằm giữ nguyên dữ liệu. Bài đăng này từ Công cụ nhỏ bao gồm ngày tháng và cách nâng cấp lên phiên bản mới cũng như cách sao lưu dữ liệu để đảm bảo an toàn.Là một trong những hệ điều hành Server, Windows Server 2019 dựa trên codebase phiên bản Windows 1809, được phát hành lại vào ngày 13 tháng 11 năm 2018. Server 2019 có ba phiên bản – Datacenter, Essentials và Standard, cùng với Kênh dịch vụ dài hạn (LTSC) phiên bản. Giống như các hệ thống Windows khác, sự hỗ trợ dành cho hệ điều hành này của Microsoft đang dần kết thúc. Tiếp theo, hãy cùng xem thông tin chi tiết về thời điểm kết thúc vòng đời của Server 2019.
Windows Server 2019 EOL
Khi nào Server 2019 kết thúc vòng đời? Microsoft cung cấp hai hỗ trợ cho hệ điều hành này, đó là hỗ trợ chính và hỗ trợ mở rộng. Hiện tại, hỗ trợ chính đã kết thúc (vào ngày 9 tháng 1 năm 2024). Đối với hỗ trợ kéo dài thời gian hết hạn sử dụng của Windows Server 2019, đó là vào ngày 9 tháng 1 năm 2029.
Sau khi đạt đến Server 2019 EOL, Microsoft không còn cung cấp hỗ trợ mở rộng nữa. Trước ngày 09/01/2029, hệ thống chỉ nhận được các bản cập nhật bảo mật.
Lời khuyên: Windows Server 2016 cũng sẽ kết thúc hỗ trợ. Ngày kết thúc là ngày nào? Để tìm chi tiết, hãy tham khảo hướng dẫn này - Khi nào Windows Server 2016 hết hạn sử dụng? Cách nâng cấp .Bạn Có Nên Nâng Cấp Lên Server 2022
Hiện tại, các công ty vẫn sử dụng Windows Server 2019 không cần nâng cấp lên phiên bản mới. Nhưng sau ngày 9 tháng 1 năm 2029, bạn không thể nhận được bản cập nhật và hỗ trợ chính thức để sửa các lỗi mới và bạn có thể gặp nguy cơ bị tấn công mạng gia tăng. Để tận hưởng các tính năng và cải tiến mới trong các phiên bản mới như Máy chủ 2022 , hãy xem xét nâng cấp.
Trên nền tảng Windows Server 2019, Server 2022 mang đến nhiều đổi mới về 3 chủ đề chính, bao gồm nền tảng ứng dụng, bảo mật và tích hợp & quản lý Azure hybrid.
Vậy thì làm cách nào để nâng cấp Windows Server 2019 lên 2022 sau khi biết Server 2019 đã hết tuổi thọ? Chuyển sang phần tiếp theo để biết chi tiết.
Cách nâng cấp lên Windows Server 2022 từ Server 2019
Tập tin sao lưu
Trong quá trình nâng cấp, bạn có thể gặp phải một số lỗi hoặc sự cố cập nhật tiềm ẩn. Để giữ an toàn cho dữ liệu của bạn, hãy cân nhắc việc chạy một công cụ sao lưu đáng tin cậy như Công cụ tạo bóng MiniTool để tạo bản sao lưu cho các tập tin và thư mục quan trọng.
Phần mềm sao lưu này tương thích với Windows Server 2008/2012/2016/2019/2022, cho phép bạn dễ dàng sao lưu các tệp, thư mục, đĩa, phân vùng và hệ thống. Để sao lưu dữ liệu quan trọng của bạn trước khi nâng cấp sau khi Windows Server 2019 hết hạn sử dụng, hãy tải xuống và cài đặt MiniTool ShadowMaker.
Bản dùng thử MiniTool ShadowMaker Bấm chuột để tải xuống 100% Sạch sẽ & An toàn
Bước 1: Khởi chạy MiniTool ShadowMaker trong Windows Server 2019.
Bước 2: Theo Hỗ trợ tab, đi tới NGUỒN > Thư mục và tệp , chọn các tập tin bạn muốn sao lưu và đi tới ĐIỂM ĐẾN để chọn đường dẫn lưu file backup.
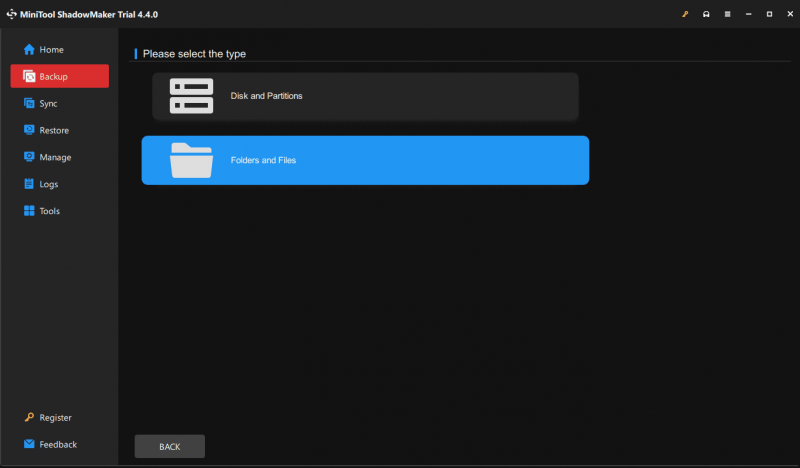
Bước 3: Chạm vào Sao lưu ngay .
Nâng cấp lên Máy chủ 2022
Để nâng cấp Windows Server 2019 lên 2022, bạn có thể thực hiện nâng cấp tại chỗ bằng các bước sau:
Bước 1: Tải xuống Windows Server 2022 ISO .
Bước 2: Click chuột phải vào file này để chọn Gắn kết .
Bước 3: Click đúp vào file setup để mở Windows Server Setup.
Bước 4: Trên giao diện tiếp theo chọn phiên bản.
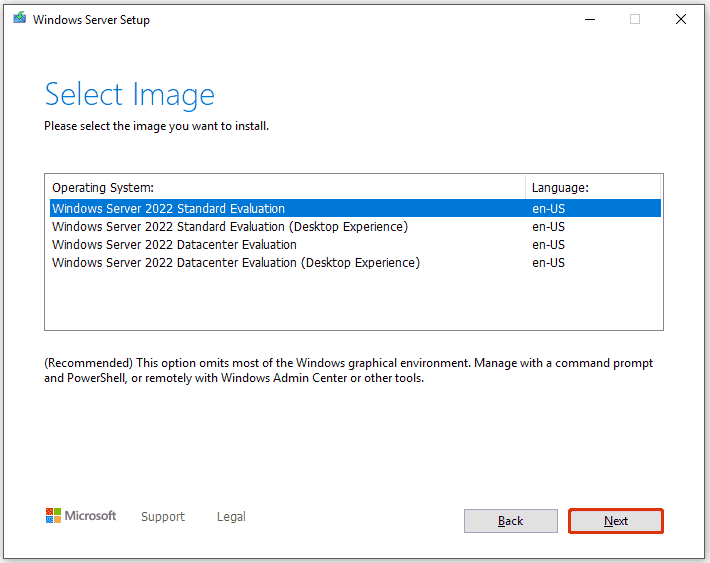
Bước 5: Kết thúc quá trình nâng cấp theo hướng dẫn trên màn hình.
Từ cuối cùng
Windows Server 2019 ngừng hoạt động có nghĩa là Windows sẽ không nhận được các bản cập nhật Windows và bạn nên thực hiện một số biện pháp để tránh mất dữ liệu có thể xảy ra – sao lưu các tệp quan trọng của mình rồi nâng cấp lên Server 2022 hoặc nâng cao. Hy vọng hướng dẫn này sẽ giúp ích rất nhiều.


![Các phương thức tới Acrobat Không thể kết nối với Lỗi máy chủ DDE [Tin tức về MiniTool]](https://gov-civil-setubal.pt/img/minitool-news-center/27/methods-acrobat-failed-connect-dde-server-error.png)






![Tải xuống và cài đặt VMware Workstation Player / Pro (15/16/14) [Mẹo MiniTool]](https://gov-civil-setubal.pt/img/news/19/download-and-install-vmware-workstation-player/pro-16/15/14-minitool-tips-1.png)
![8 Giải pháp: Ứng dụng không thể khởi động chính xác [Mẹo MiniTool]](https://gov-civil-setubal.pt/img/backup-tips/65/8-solutions-application-was-unable-start-correctly.png)
![Phải làm gì nếu Màn hình Acer thông báo đầu vào không được hỗ trợ? [Tin tức MiniTool]](https://gov-civil-setubal.pt/img/minitool-news-center/13/what-do-if-acer-monitor-says-input-not-supported.png)


![8 giải pháp hữu ích để sửa lỗi Windows 10 không tắt [Mẹo MiniTool]](https://gov-civil-setubal.pt/img/backup-tips/98/8-useful-solutions-fix-windows-10-won-t-shut-down.jpg)




