4 Giải pháp cho Dịch vụ Trung tâm Bảo mật Windows Không thể Khởi động [Mẹo MiniTool]
4 Solutions Windows Security Center Service Can T Be Started
Tóm lược :
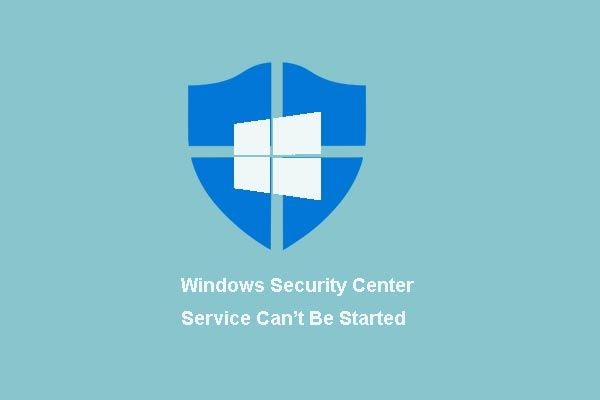
Bạn đã bao giờ gặp rắc rối với vấn đề không thể khởi động dịch vụ Trung tâm bảo mật của Windows khi bạn cố gắng bật dịch vụ Trung tâm bảo mật trong Trung tâm hành động chưa? Bài đăng này sẽ chỉ cho bạn 4 giải pháp để giải quyết vấn đề này. Sau khi giải quyết nó, hãy thử sử dụng Phần mềm MiniTool để giữ an toàn cho PC.
Điều hướng nhanh:
Không thể khởi động dịch vụ trung tâm bảo mật của Windows
Các Trung tâm bảo vệ của Windows là một chương trình rất hữu ích có thể thông báo cho bạn khi có mối đe dọa đối với máy tính của bạn. Tuy nhiên, một số người dùng nói rằng họ nhận được thông báo lỗi Không thể khởi động dịch vụ Trung tâm bảo mật Windows khi họ muốn bật Trung tâm bảo mật Windows trong Windows 7.
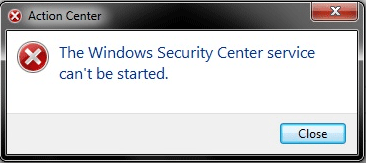
Tôi liên tục nhận được thông báo sau trong Trung tâm hành động: Bật dịch vụ Trung tâm bảo mật Windows (Quan trọng). Khi tôi nhấp vào thông báo này, tôi gặp lỗi 'Không thể khởi động dịch vụ Trung tâm Bảo mật Windows.'từ Sevenforums
Bạn có biết điều gì có thể đã gây ra sự cố không thể khởi động dịch vụ Trung tâm bảo mật của Windows không? Bạn có biết làm thế nào để giải quyết vấn đề này?
Trên thực tế, sự cố không thể khởi động dịch vụ Trung tâm bảo mật có thể do những lý do sau.
- Trung tâm bảo mật không được định cấu hình để khởi động chính xác.
- 'Đăng nhập người dùng' cho Trung tâm Bảo mật được định cấu hình không chính xác.
- Nhiễm phần mềm độc hại đang ngăn dịch vụ khởi động hoặc vô hiệu hóa dịch vụ sau khi khởi động.
Rõ ràng, có những lý do khác cũng có thể làm phát sinh sự cố dịch vụ Windows Security Center tự động bị vô hiệu hóa. Bất kể lý do là gì, điều quan trọng là làm thế nào để khắc phục sự cố thiếu dịch vụ Trung tâm Bảo mật Windows. Và ở đây, bài đăng này sẽ hiển thị 4 phương pháp và bạn có thể thử sử dụng chúng để khắc phục sự cố này.
Làm cách nào để khắc phục sự cố không thể khởi động dịch vụ trung tâm bảo mật Windows?
- Bật Trung tâm bảo mật.
- Cố gắng sửa chữa kho lưu trữ WMI.
- Kiểm tra xem dịch vụ có đang chạy dưới dạng dịch vụ cục bộ hay không.
- Chạy trình kiểm tra tệp hệ thống
4 Giải pháp cho Dịch vụ Trung tâm Bảo mật Windows Không thể Khởi động
Trong phần này, 4 giải pháp sẽ được giới thiệu và bạn có thể thử sử dụng một trong số chúng để giải quyết vấn đề không thể khởi động dịch vụ Windows Security Center.
Giải pháp 1. Bật Trung tâm bảo mật
Như chúng tôi đã đề cập ở phần trên, cấu hình không chính xác của dịch vụ Trung tâm bảo mật sẽ khiến nó không thể khởi động. Vì vậy, nếu bạn gặp sự cố này, bạn có thể thử kiểm tra xem dịch vụ Trung tâm bảo mật có được định cấu hình chính xác hay không.
Và ở đây, chúng tôi sẽ hướng dẫn bạn cách bật dịch vụ Trung tâm bảo mật từng bước.
Bước 1: Nhấn các cửa sổ Chìa khóa và R cùng nhau để khởi chạy Chạy hộp thoại, loại services.msc trong hộp và nhấp vào đồng ý hoặc đánh Đi vào để tiếp tục.
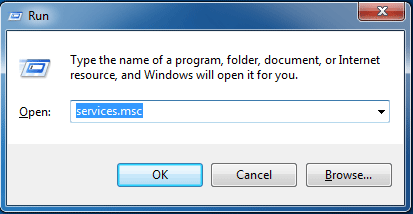
Bước 2: Trong cửa sổ bật lên Dịch vụ cửa sổ, tìm hiểu Trung tâm bảo vệ và nhấp đúp vào nó để tiếp tục.
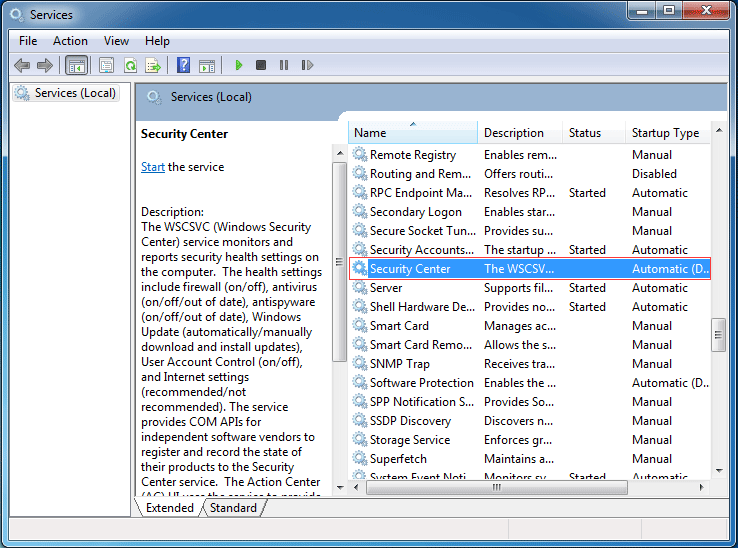
Bước 3: Tiếp theo, trên chung tab, thay đổi Loại khởi động đến Tự động (Bắt đầu bị Trễ) và thay đổi Tình trạng dịch vụ để bắt đầu bằng cách nhấp vào Khởi đầu cái nút. Sau đó nhấp vào đồng ý để tiếp tục.
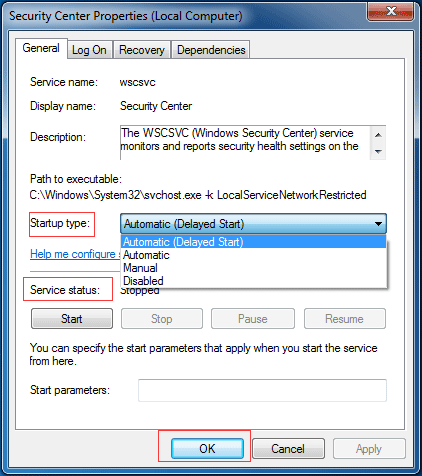
Bước 4: Bây giờ, bạn có thể khởi động lại máy tính của mình và kiểm tra xem vấn đề dịch vụ Trung tâm bảo mật Windows không thể khởi động có được giải quyết hay không.
Bước 5: Nếu dịch vụ Trung tâm bảo hành của Windows không thể khởi động, bạn cần nhập Dịch vụ cửa sổ lại bằng cách sử dụng cùng một phương pháp của Bước 1. Sau đó tìm hiểu Gọi thủ tục từ xa (RPC) và Hướng dẫn quản trị window các dịch vụ. Thay đổi Loại khởi động và Tình trạng dịch vụ đến Tự động và Đã bắt đầu .
Khi tất cả các bước hoàn tất, hãy thử kiểm tra xem vấn đề không thể khởi động dịch vụ Trung tâm Bảo mật Windows đã được giải quyết hay chưa.
Giải pháp 2. Cố gắng sửa chữa kho lưu trữ WMI
Nếu phương pháp đầu tiên không hiệu quả, bạn có thể thử phương pháp thứ hai để giải quyết vấn đề tự động tắt dịch vụ Trung tâm bảo mật Windows - sửa chữa kho lưu trữ WMI. Chúng tôi sẽ chỉ cho bạn phương pháp hoạt động một cách chi tiết.
Bước 1: Nhập cmd trong hộp tìm kiếm của Windows 7 và nhấp chuột phải vào nó để chọn Chạy như quản trị viên để tiếp tục.
Bước 2: Nhập lệnh sau winmgmt / verifyrepository trong cửa sổ bật lên và nhấn Đi vào để kiểm tra Kho lưu trữ WMI.
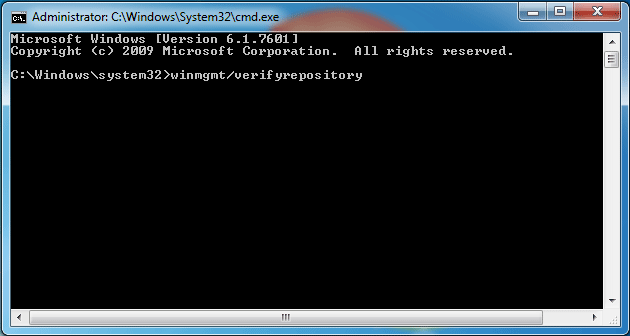
Bước 3: Sau đó, nếu bạn nhận được thông báo ‘ Kho lưu trữ WMI nhất quán ' , có nghĩa là lỗi không thể khởi động dịch vụ Trung tâm bảo mật Windows không phải do hệ thống lưu trữ WMI gây ra. Do đó, bạn cần thử các phương pháp khác để giải quyết vấn đề.

Bước 5: Tuy nhiên, nếu bạn nhận được thông báo ‘ Kho lưu trữ WMI không nhất quán ' sau khi gõ lệnh, có nghĩa là bạn cần sửa chữa kho lưu trữ WMI. Để làm như vậy, vui lòng nhập lệnh winmgmt / cứu hộ trong cửa sổ bật lên và nhấn Đi vào để tiếp tục.
Bước 6: Sau đó, bạn sẽ nhận được thông báo ‘ Kho lưu trữ WMI đã được trục vớt '. Sau đó, thoát khỏi cửa sổ và khởi động lại máy tính của bạn để kiểm tra xem vấn đề dịch vụ Trung tâm Bảo mật Windows không thể tự động được giải quyết hay không.
Giải pháp 3. Kiểm tra xem dịch vụ có đang chạy như một dịch vụ cục bộ hay không
Sự cố không thể khởi động dịch vụ Trung tâm bảo mật của Windows có thể xảy ra khi Dịch vụ bảo mật không được định cấu hình để chạy trong tài khoản Dịch vụ cục bộ. Do đó, để khắc phục sự cố không thể khởi động dịch vụ Windows Security Center của Windows 7, hãy đảm bảo rằng dịch vụ đang chạy trong dịch vụ Cục bộ. '
Các phương pháp hoạt động chi tiết như sau.
Bước 1: Nhấn các cửa sổ chìa khóa và R chìa khóa cùng nhau để khởi chạy Chạy hộp thoại, loại services.msc trong hộp và nhấp vào đồng ý hoặc đánh Đi vào để tiếp tục.
Bước 2: Trong cửa sổ bật lên, hãy tìm hiểu Trung tâm bảo vệ và nhấp đúp vào nó.
Bước 3: Trong cửa sổ bật lên, hãy chuyển đến Đăng nhập chuyển hướng. Sau đó chọn Tài khoản này tùy chọn và nhấp vào Duyệt qua để tiếp tục.
Bước 4: Nhập Dịch vụ địa phương trong hộp và nhấp vào đồng ý để tiếp tục.
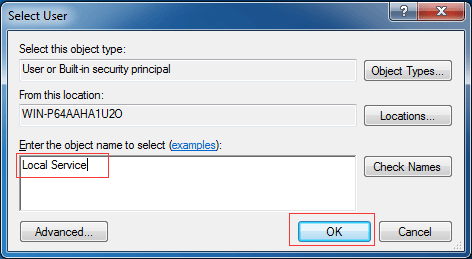
Bước 5: Sau đó nhập mật khẩu, xác nhận mật khẩu và nhấp vào đồng ý để tiếp tục.
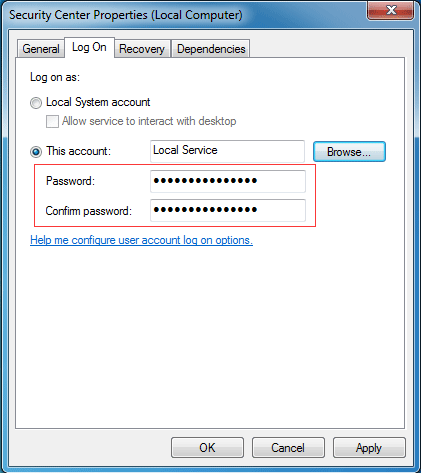
Bước 6: Lặp lại tất cả các bước trên cho một dịch vụ khác được gọi là Hướng dẫn quản trị window .
Khi bạn đã hoàn thành tất cả các bước, hãy thử khởi động lại máy tính để kiểm tra xem sự cố thiếu dịch vụ Trung tâm bảo mật có được giải quyết hay không.
Giải pháp 4. Chạy trình kiểm tra tệp hệ thống
Nếu bạn gặp sự cố Không thể khởi động dịch vụ Trung tâm bảo mật của Windows, bạn có thể thử chạy Trình kiểm tra tệp hệ thống để kiểm tra xem tệp hệ thống Windows có bị hỏng hay không và cố gắng khôi phục các tệp bị hỏng. Chúng tôi sẽ hướng dẫn bạn cách chạy Trình kiểm tra tệp hệ thống một cách chi tiết.
Đề xuất hàng đầu: Khắc phục nhanh chóng - SFC Scannow không hoạt động (Tập trung vào 2 trường hợp)
Bước 1: Nhập cmd trong hộp tìm kiếm của Windows 7 và nhấp chuột phải vào nó để chọn Chạy như quản trị viên để tiếp tục.
Bước 2: Sau đó gõ lệnh sfc / scannow va đanh Đi vào để tiếp tục.
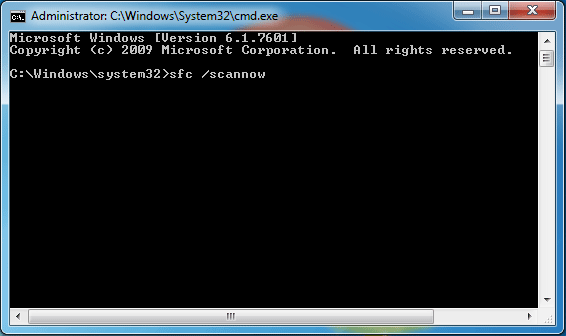
Bước 3: Khi quá trình kết thúc, bạn có thể thoát khỏi cửa sổ và khởi động lại máy tính của mình để kiểm tra xem lỗi không thể khởi động dịch vụ Windows Security Center có được giải quyết hay không.





![Windows không có cấu hình mạng cho thiết bị này: Đã giải quyết [Tin tức về MiniTool]](https://gov-civil-setubal.pt/img/minitool-news-center/18/windows-doesnt-have-network-profile.png)



![Cách sử dụng, kiểm soát và sửa lỗi thanh tìm kiếm trong Windows 10 [MiniTool News]](https://gov-civil-setubal.pt/img/minitool-news-center/31/how-use-control-fix-search-bar-windows-10.png)


![Trình trợ giúp liên kết tệp là gì và cách xóa nó? [Tin tức MiniTool]](https://gov-civil-setubal.pt/img/minitool-news-center/25/what-is-file-association-helper.jpg)


![[Hướng dẫn nhanh] Ctrl X Ý nghĩa & Cách sử dụng trong Windows?](https://gov-civil-setubal.pt/img/news/31/ctrl-x-meaning-how-use-it-windows.png)

![Thiết bị và Máy in Không tải? Đây là các giải pháp [Tin tức MiniTool]](https://gov-civil-setubal.pt/img/minitool-news-center/26/devices-printers-not-loading.png)

