Xem tệp trong Windows mà không cần mở chúng: Nhiều phương pháp
View Files In Windows Without Opening Them Multiple Methods
Bạn được phép xem các tập tin trong Windows mà không cần mở chúng. Tuy nhiên, bạn có biết cách thực hiện việc này trong Windows 10 và 11 không? Bạn có thể xem trước tệp bằng cách bật tính năng Khung xem trước, sử dụng PowerToys Peek hoặc sử dụng phần mềm của bên thứ ba. Bây giờ, hãy khám phá những cách này trong blog này.
Làm cách nào để xem tệp trong Windows mà không cần mở chúng?
Bạn phải lưu rất nhiều tập tin trên máy tính Windows. Các tệp như vậy bao gồm tài liệu Word, bảng tính Excel, bản trình bày PowerPoint, PDF, ảnh, hình ảnh, video, tệp nhạc, tệp âm thanh, v.v. Bạn có thể muốn tìm một tệp cụ thể mà không cần mở nó nếu có quá nhiều tệp. Ở đây có một câu hỏi: làm thế nào để xem một tập tin trong Windows mà không cần mở nó? Phần mềm MiniTool sẽ giới thiệu một số cách trong bài viết này.
Cách 1. Kích hoạt tính năng Preview Pane để xem tệp trong Windows mà không cần mở chúng
Có thể bạn không nhận thấy rằng File Explorer có tính năng tích hợp sẵn, Khung xem trước , để cho phép bạn xem trước một tập tin mà không cần mở nó. Tuy nhiên, tính năng này không được chọn theo mặc định. Vì vậy, bạn cần kích hoạt nó nếu muốn xem trước các tập tin trong File Explorer.
Bước 1. Nhấn Windows + E để mở File Explorer.
Bước 2. Chuyển sang Xem tab từ trình đơn trên cùng. Sau đó chọn Khung xem trước bên trong bánh mì phần.
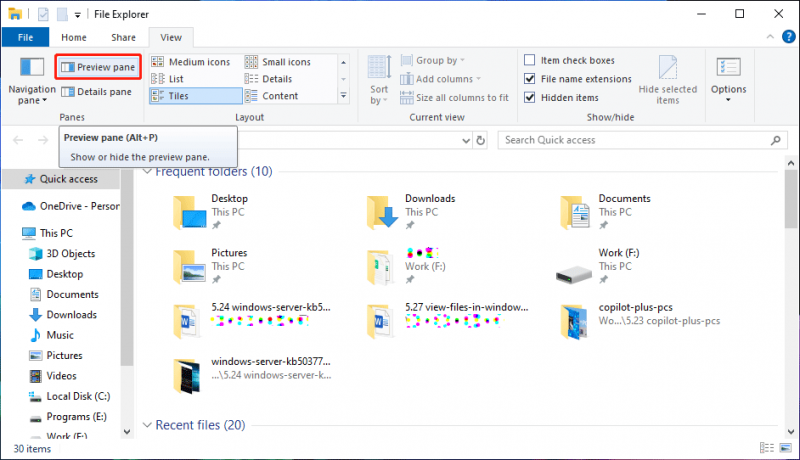
Tính năng này có thể giúp bạn xem trước một tập tin trong khi chọn nó.
Xem trước hình ảnh mà không cần mở nó:
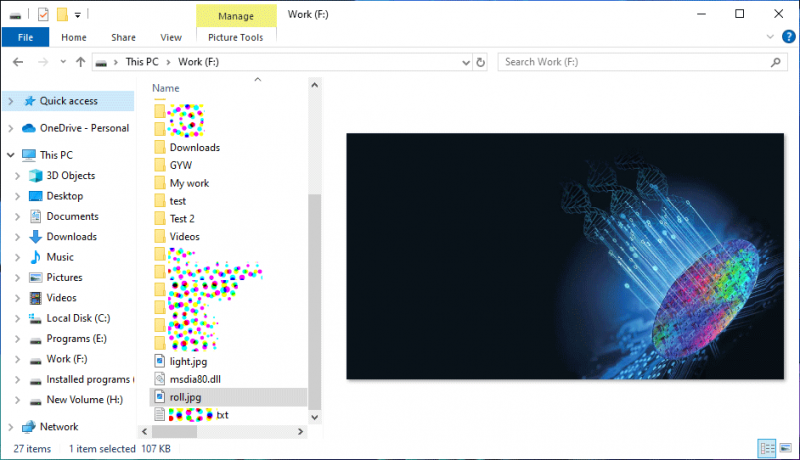
Xem trước video mà không cần mở nó:
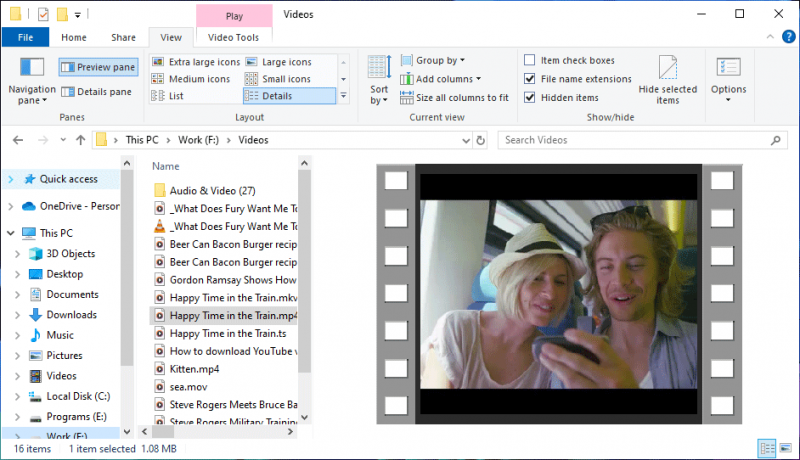
Xem tài liệu Word mà không cần mở nó:
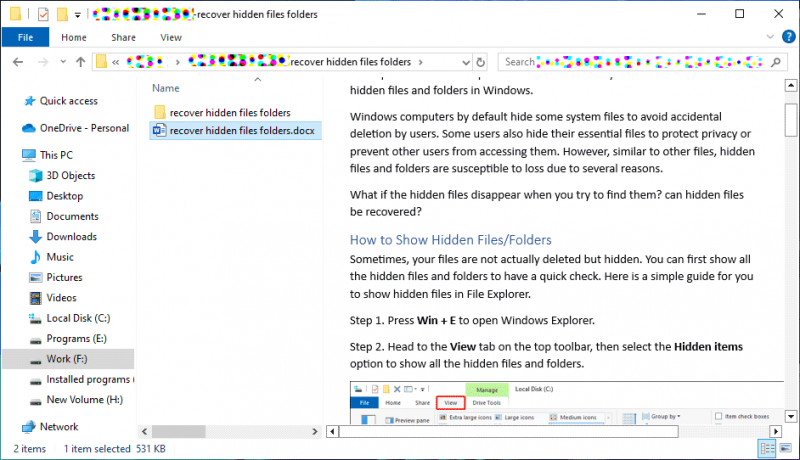
Xem tệp PDF mà không cần mở nó:
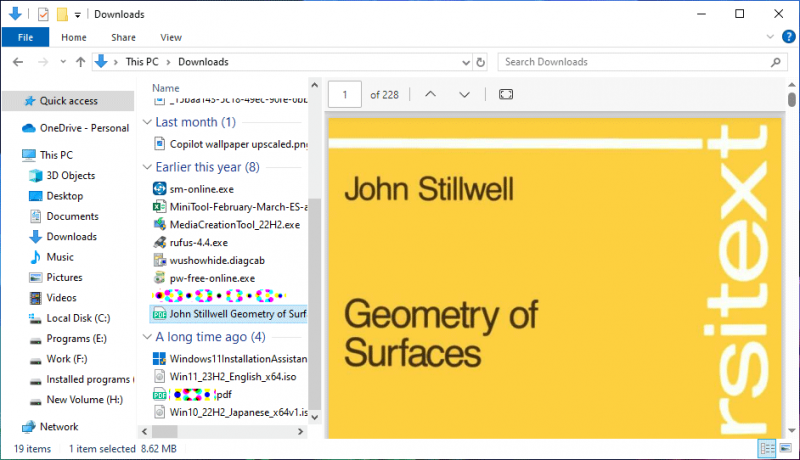
Xem trước tệp Excel mà không cần mở nó:
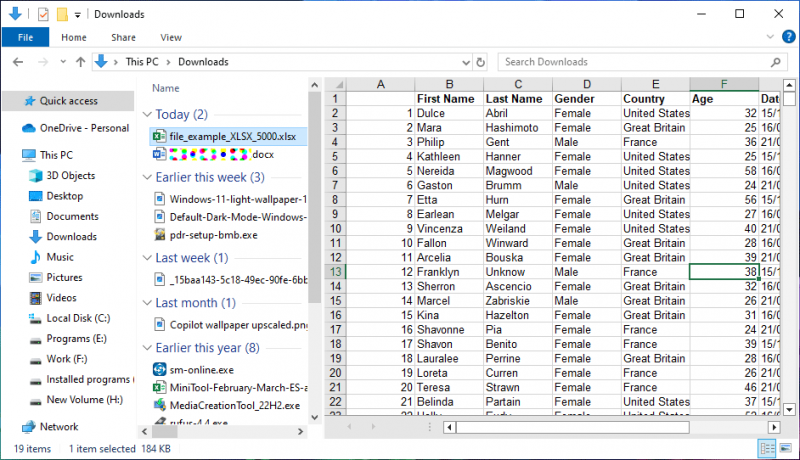
Cách 2. Sử dụng PowerToys để xem tệp mà không cần mở tệp
PowerToys là một công cụ của Microsoft. Nó có một nhìn trộm tính năng này cho phép bạn xem hình ảnh, trang web, tệp văn bản, video, tài liệu Word, PDF, v.v. trong File Explorer. Công cụ này không được cài đặt sẵn trong Windows. Bạn có thể truy cập Microsoft Store để tìm kiếm và cài đặt nó trên thiết bị của mình.
Sau khi cài đặt PowerToys, bạn có thể vào File Explorer và mở bản xem trước Peek bằng phím tắt Ctrl + Dấu cách .
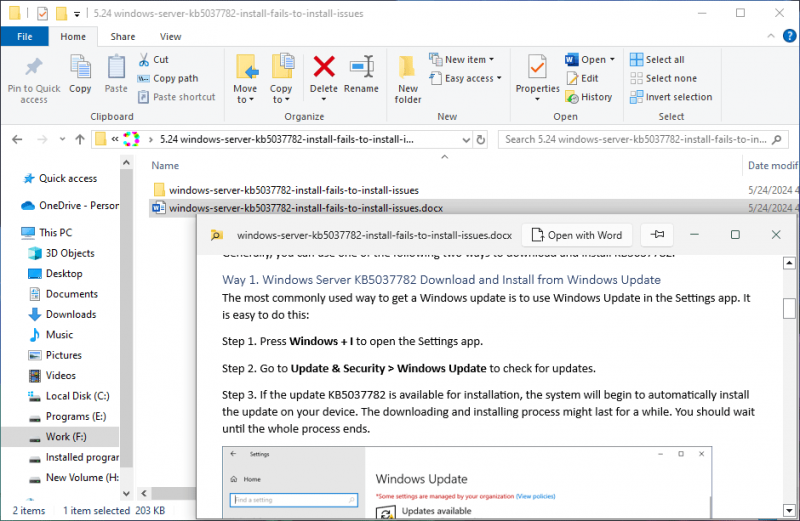
Cách 3. Xem tệp trong Windows mà không cần mở chúng bằng phần mềm của bên thứ ba
Nếu bạn cho rằng tính năng khung Xem trước trong File Explorer và PowerToys không đủ mạnh, bạn có thể dùng thử phần mềm của bên thứ ba để xem tệp mà không cần mở tệp. Dưới đây là một số khuyến nghị:
Công cụ miễn phí:
- Cái nhìn lướt qua
- Trình xem tập tin thú vị
- Trình xem tập tin Plus
- Trình xem tệp miễn phí
Công cụ trả phí:
WinQuickLook
Bạn có thể tìm và cài đặt các công cụ này từ Microsoft Store.
Khôi phục tập tin bị thiếu trong Windows
Nếu bạn không thể tìm thấy một tệp cụ thể trên PC của mình, tệp đó có thể bị mất bất ngờ. Bạn có thể vào Recycle Bin và xem nó có ở đó không. Nếu có thì nó đã bị xóa nhầm. Bạn có thể nhấp chuột phải vào nó và chọn Khôi phục để làm cho nó quay trở lại vị trí trước đó.
Nếu không tìm thấy tệp trong Thùng rác, bạn cần sử dụng phần mềm khôi phục dữ liệu của bên thứ ba để lấy lại. Phục hồi dữ liệu nguồn MiniTool là một công cụ khôi phục dữ liệu như vậy. Trước tiên bạn có thể tải xuống và cài đặt Phục hồi dữ liệu điện MiniTool miễn phí , sau đó sử dụng nó để quét ổ đĩa của bạn để tìm các tệp bị thiếu. Bạn có thể sử dụng phần mềm miễn phí này để khôi phục 1GB tệp miễn phí. Nếu bạn muốn khôi phục nhiều tập tin hơn, bạn có thể sử dụng phiên bản đầy đủ.
Phục hồi dữ liệu điện MiniTool miễn phí Bấm chuột để tải xuống 100% Sạch sẽ & An toàn
Dòng dưới cùng
Nếu bạn muốn xem các tệp trong Windows mà không cần mở chúng, bạn có thể thử các công cụ được giới thiệu trong bài đăng này. Ngoài ra, để khôi phục các tập tin bị mất hoặc bị xóa, bạn có thể thử MiniTool Power Data Recovery. Bạn có thể liên hệ với chúng tôi qua [email được bảo vệ] nếu gặp vấn đề khi sử dụng phần mềm MiniTool này.






![Khắc phục: Sự cố “Không thể dừng dịch vụ cập nhật Windows” [Mẹo MiniTool]](https://gov-civil-setubal.pt/img/backup-tips/58/fix-windows-update-service-could-not-be-stopped-problem.png)


![Làm thế nào để khắc phục sự cố màn hình đăng xuất của Windows 10 bị kẹt? [Tin tức MiniTool]](https://gov-civil-setubal.pt/img/minitool-news-center/99/how-fix-windows-10-stuck-signing-out-screen-problem.png)
![Taskbar có bị đóng băng trong Windows 10 không? Đây là cách khắc phục! [Mẹo MiniTool]](https://gov-civil-setubal.pt/img/backup-tips/82/is-taskbar-frozen-windows-10.jpg)
![[Hướng dẫn đầy đủ] Làm thế nào để sao chép phân vùng NTFS sang ổ đĩa khác?](https://gov-civil-setubal.pt/img/partition-disk/9F/full-guide-how-to-copy-ntfs-partition-to-another-drive-1.jpg)

![[Đã giải quyết] 13 cách để tăng tốc tải xuống uTorrent trên PC [MiniTool News]](https://gov-civil-setubal.pt/img/minitool-news-center/11/13-ways-how-speed-up-utorrent-download-pc.png)


![Khắc phục thông số không chính xác trong Windows 7/8/10 - Không mất dữ liệu [Mẹo MiniTool]](https://gov-civil-setubal.pt/img/data-recovery-tips/00/fix-parameter-is-incorrect-windows-7-8-10-no-data-loss.jpg)
![3 giải pháp cho SFC Scannow Có một sửa chữa hệ thống đang chờ xử lý [Tin tức MiniTool]](https://gov-civil-setubal.pt/img/minitool-news-center/73/3-solutions-sfc-scannow-there-is-system-repair-pending.png)

