Làm thế nào để Tìm & Xem các Ứng dụng và Chương trình đã Cài đặt trên Windows 10 11?
Lam The Nao De Tim Xem Cac Ung Dung Va Chuong Trinh Da Cai Dat Tren Windows 10 11
Bạn có biết cách tìm các ứng dụng và chương trình đã cài đặt trên máy tính Windows 10/11 của mình không? Bạn có thể xem các ứng dụng và chương trình đã cài đặt của mình bằng ứng dụng Cài đặt, menu Bắt đầu hoặc các phương pháp khác. Bây giờ, bạn có thể tìm thấy các phương pháp này trong bài đăng này.
Làm thế nào để Tìm và Xem các Ứng dụng và Chương trình đã Cài đặt trên Windows 10/11?
Có nhiều ứng dụng và chương trình được cài đặt trên máy tính Windows 10/11 của bạn. Nhưng bạn có biết có bao nhiêu ứng dụng và chương trình và chúng là gì không? Làm cách nào để tìm và xem các ứng dụng và chương trình đã cài đặt trên PC của bạn? Trong bài đăng này, Phần mềm MiniTool sẽ giới thiệu cách tìm các ứng dụng và chương trình đã cài đặt trên Windows 10/11 và cách xem chúng trên thiết bị của bạn bằng các phương pháp khác nhau.
Cách 1: Từ Start Menu
Làm cách nào để tìm các ứng dụng và chương trình đã cài đặt trên Windows 10 qua Start Menu?
Nếu bạn muốn tìm và xem các ứng dụng và chương trình đã cài đặt trên máy tính Windows 10 của mình bằng Start, bạn có thể chỉ cần nhấp vào nút Start. Sau đó, nó sẽ liệt kê các ứng dụng và chương trình đã cài đặt trên Windows 10.

Bạn có thể cuộn danh sách tải xuống ứng dụng để xem tất cả.
Làm cách nào để tìm các ứng dụng và chương trình đã cài đặt trên Windows 11 qua Start Menu?
Bước 1: Nhấp vào Bắt đầu trên thanh tác vụ.
Bước 2: Chọn Tất cả ứng dụng từ phía trên bên phải. Sau đó, bạn có thể xem tất cả các ứng dụng đã cài đặt của mình. Nó là một danh sách theo thứ tự bảng chữ cái.
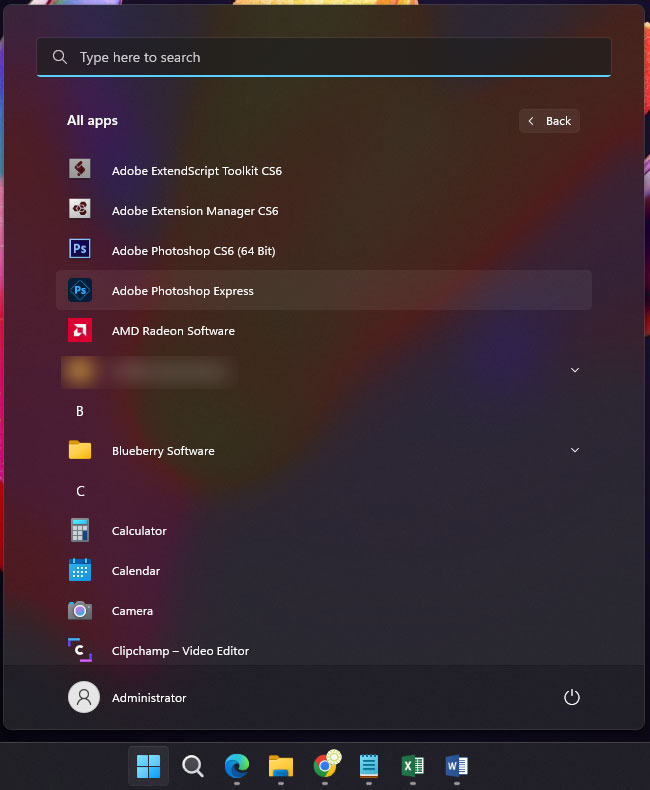
Cách 2: Từ ứng dụng Cài đặt
Làm cách nào để tìm các ứng dụng và chương trình đã cài đặt trên Windows 10 qua Cài đặt?
Trên máy tính Windows 10, bạn có thể sử dụng các bước sau để tìm và xem các ứng dụng đã cài đặt của mình trong ứng dụng Cài đặt:
Bước 1: Nhấn Windows + I để mở ứng dụng Cài đặt.
Bước 2: Đi tới Ứng dụng> Ứng dụng và tính năng . Sau đó, bạn có thể thấy danh sách các ứng dụng và chương trình đã cài đặt của mình. Bạn thậm chí có thể xem có bao nhiêu ứng dụng được cài đặt.
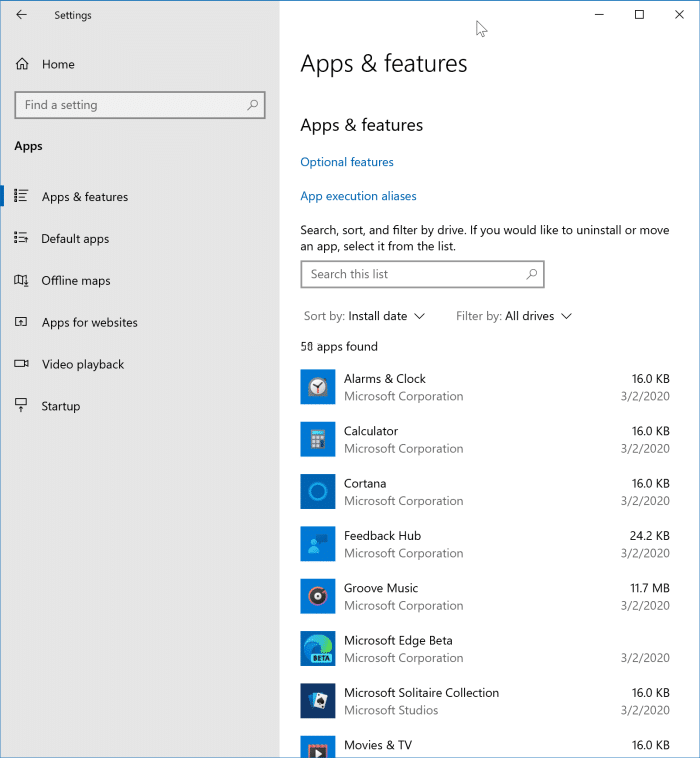
Làm cách nào để tìm các ứng dụng và chương trình đã cài đặt trên Windows 11 qua Cài đặt?
Nếu bạn đang chạy Windows 11 (xem cách tải bản cập nhật Windows 11 2022 ), bạn có thể làm theo hướng dẫn này để tìm và xem các ứng dụng và chương trình đã cài đặt trên thiết bị của mình
Bước 1: Nhấn Windows + I để mở ứng dụng Cài đặt.
Bước 2: Chọn Ứng dụng từ menu bên trái, nhấp vào Ứng dụng đã cài đặt từ bảng điều khiển bên phải.
Bước 3: Bạn có thể xem có bao nhiêu ứng dụng đã được cài đặt và danh sách các ứng dụng đã cài đặt.
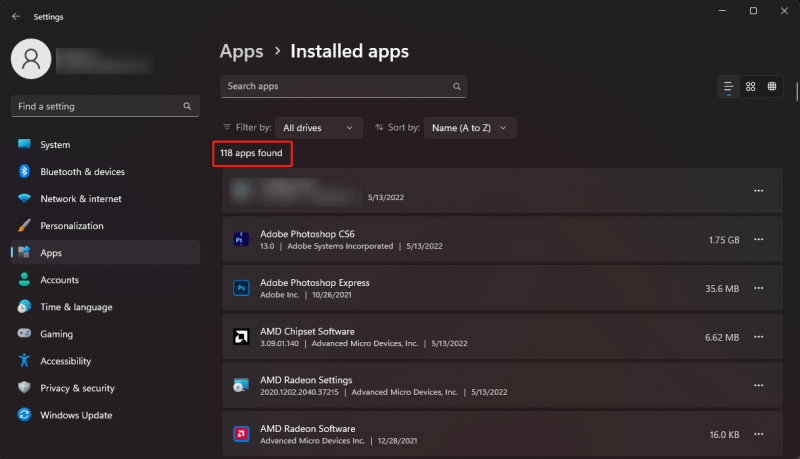
Cách 3: Sử dụng Windows PowerShell
Bạn cũng có thể chạy các lệnh được chỉ định trong Windows PowerShell để liệt kê các ứng dụng và chương trình đã cài đặt trên máy tính Windows 10/11 của mình.
Bước 1: Nhấp vào biểu tượng tìm kiếm trên thanh tác vụ và tìm kiếm Windows PowerShell .
Bước 2: Nhấp chuột phải vào Windows PowerShell từ kết quả tìm kiếm và nhấp vào Chạy như quản trị viên .
Bước 3: Nhập lệnh Set-ExecutionPolicy Không hạn chế và nhấn Enter. Sau đó, nhập Y và hãy nhấn đi vào .
Bước 4: Nhập lệnh sau và nhấn đi vào .
Get-ItemProperty HKLM: \ Software \ Wow6432Node \ Microsoft \ Windows \ CurrentVersion \ Uninstall \ * | Select-Object DisplayName, DisplayVersion, Publisher, InstallDate | Format-Table –AutoSize
Bước 5: Bạn sẽ thấy danh sách các ứng dụng đã cài đặt trên PC Windows 10/11 của mình.
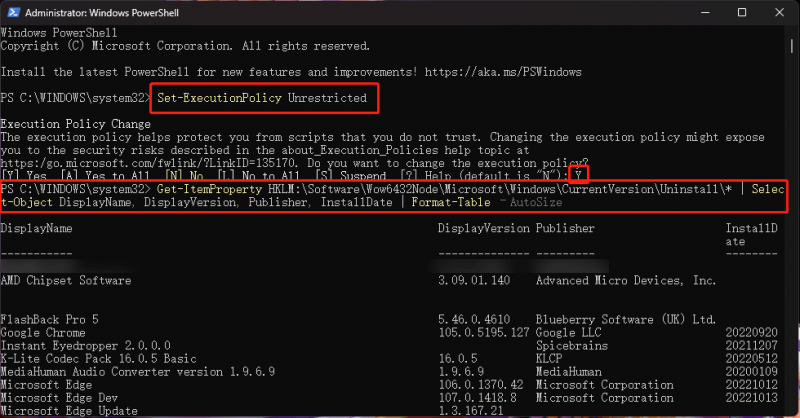
Cách 4: Sử dụng Bảng điều khiển
Bước 1: Sử dụng Windows Search để tìm kiếm Bảng điều khiển và bấm vào Bảng điều khiển từ kết quả tìm kiếm để mở nó.
Bước 2: Nhấp vào Chương trình và các tính năng . Trên giao diện tiếp theo, bạn có thể thấy các ứng dụng và chương trình đã cài đặt của mình.
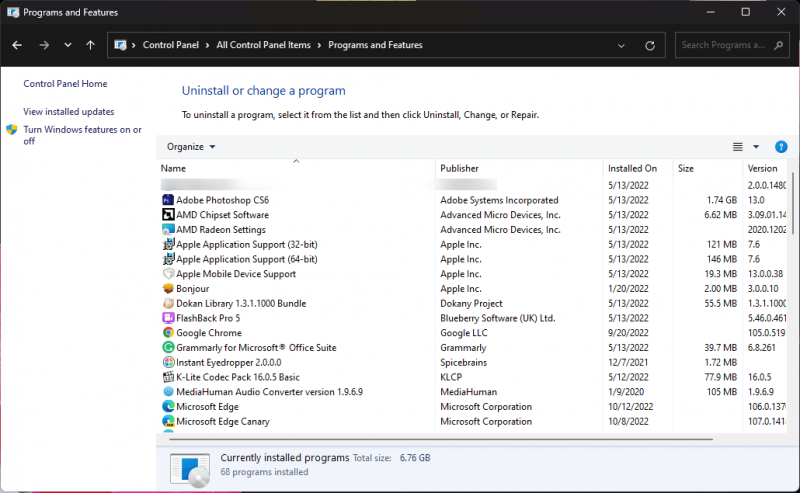
Trên giao diện này, bạn có thể gỡ cài đặt một ứng dụng hoặc phần mềm bạn không muốn sử dụng nữa.
Cách 5: Sử dụng Run
Bạn có thể chạy lệnh trong Run để làm cho File Explorer liệt kê tất cả các ứng dụng và chương trình đã cài đặt trên thiết bị của bạn.
Bước 1: Nhấn Windows + R để mở hộp thoại Chạy.
Bước 2: Nhập Shell: AppsFolder vào hộp thoại Run, sau đó nhấn đi vào .
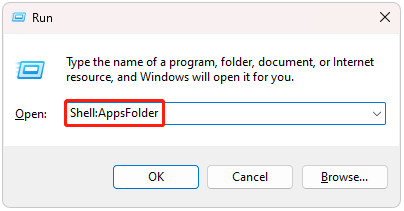
Bước 3: Thư mục Ứng dụng sẽ được mở, nơi bạn có thể xem tất cả các ứng dụng và chương trình đã cài đặt của mình.
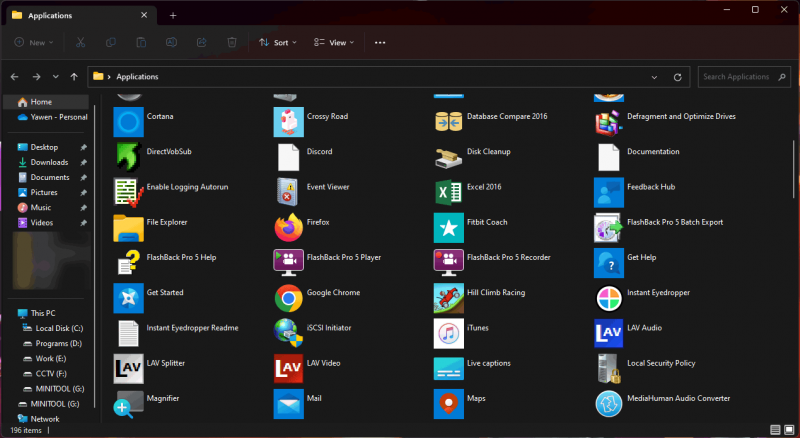
Kết luận
Bạn muốn tìm và xem các ứng dụng và chương trình đã cài đặt trên máy tính Windows 10/11 của mình? Bạn có thể tìm thấy 5 cách ở đây. Bạn có thể chọn một cách phù hợp tùy theo tình hình của bạn. Nếu bạn có các vấn đề liên quan khác, bạn có thể cho chúng tôi biết trong phần bình luận.


![Làm thế nào để lấy hình ảnh ra khỏi iPhone bị hỏng? Có giải pháp ở đây [Mẹo MiniTool]](https://gov-civil-setubal.pt/img/ios-file-recovery-tips/17/how-get-pictures-off-broken-iphone.jpg)




![Khắc phục - Bạn không thể cài đặt Windows 10 trên ổ USB bằng thiết lập [MiniTool News]](https://gov-civil-setubal.pt/img/minitool-news-center/71/fix-you-can-t-install-windows-10-usb-drive-using-setup.png)
![Lỗi YouTube: Xin lỗi, không thể chỉnh sửa video này [đã giải quyết]](https://gov-civil-setubal.pt/img/youtube/66/youtube-error-sorry.png)
![Cách khắc phục lỗi “Bảo vệ web bằng Malwarebytes không bật” [Mẹo MiniTool]](https://gov-civil-setubal.pt/img/backup-tips/85/how-fix-malwarebytes-web-protection-won-t-turn-error.jpg)





![[Hướng dẫn đơn giản] 0x800f0825 - Không thể gỡ cài đặt gói vĩnh viễn](https://gov-civil-setubal.pt/img/news/A9/easy-guide-0x800f0825-permanent-package-cannot-be-uninstalled-1.png)

![Đã sửa! PSN đã được liên kết với một trò chơi sử thi khác [MiniTool News]](https://gov-civil-setubal.pt/img/minitool-news-center/43/fixed-psn-already-been-associated-with-another-epic-games.png)
