Cách in PDF hai mặt trên máy tính của bạn
How Print Double Sided Pdf Your Computer
Vì không phải tất cả các máy in và trình đọc PDF đều hỗ trợ in các tệp PDF hai mặt, bạn có thể thắc mắc cách in PDF hai mặt . Trong bài đăng này, MiniTool PDF Editor sẽ hướng dẫn bạn một số phương pháp để in tệp PDF hai mặt.
Trên trang này :- Bạn có thể in PDF hai mặt không
- Tại sao bạn nên in PDF hai mặt
- Cách in PDF hai mặt bằng MiniTool PDF Editor
- Cách in PDF mặt trước và mặt sau bằng Adobe Acrobat
- Cách in PDF mặt trước và mặt sau bằng cách sử dụng dây dẫn in
- Cách in PDF hai mặt bằng UPDF
- Phần kết luận
Bạn có thể in PDF hai mặt không
Như chúng ta đã biết, PDF (Định dạng tài liệu di động), một trong những định dạng tệp phổ biến nhất, được sử dụng rộng rãi để chia sẻ các tài liệu có thể xem và in trên mọi thiết bị. Thật tiện lợi và an toàn khi in. Chúng tôi có thể in PDF hai mặt không?
Nó phụ thuộc vào khả năng của máy in bạn đang sử dụng. In hai mặt còn gọi là in hai mặt, in hai mặt, in mặt trước và in mặt sau, hay in hai mặt, hay in hai mặt giấy. Đó là một tính năng của máy in. Nếu máy in của bạn hỗ trợ in hai mặt, bạn có thể định cấu hình máy in rồi sử dụng các phương pháp sau để in PDF hai mặt.
đọc thêm :
Nếu máy in của bạn không có tính năng in hai mặt, bạn vẫn có thể in tài liệu PDF hai mặt theo cách thủ công. In các trang số lẻ trước, sau đó lật chồng giấy lên và in các trang số chẵn ở mặt sau.
Tuy nhiên, hãy nhớ rằng phương pháp này có thể không áp dụng được với tất cả máy in hoặc tài liệu. Ngoài ra, bạn có thể phải điều chỉnh hướng hoặc thứ tự của các trang, điều này dễ gây ra lỗi.
Có thể in PDF hai mặt không? Làm cách nào để in PDF hai mặt? Hãy đến đọc bài viết này sẽ cho bạn biết câu trả lời!Bấm để Tweet
Tại sao bạn nên in PDF hai mặt
In tài liệu PDF hai mặt có thể tiết kiệm giấy và mực cũng như làm cho tài liệu của bạn chuyên nghiệp hơn. Ngoài ra, nó có thể làm cho tài liệu của bạn chiếm ít không gian và trọng lượng hơn, thuận tiện cho việc lưu trữ, mang theo hoặc gửi thư.
Bây giờ, bạn có thể thắc mắc làm thế nào để in PDF hai mặt. Bạn có thể dễ dàng in PDF hai mặt bằng máy in PDF. Có 4 cách bạn có thể sử dụng để in PDF hai mặt:
- Trình chỉnh sửa PDF MiniTool
- Adobe Acrobat
- Dây dẫn in
- Các công cụ trực tuyến như UPDF
Cách in PDF hai mặt bằng MiniTool PDF Editor
MiniTool PDF Editor là một công cụ dễ sử dụng và mạnh mẽ có thể giúp bạn in PDF hai mặt. Ngoài ra, nó còn có nhiều chức năng cho phép bạn chỉnh sửa tệp PDF, tạo tệp PDF, chuyển đổi tệp PDF, vẽ tệp PDF, tách/hợp nhất tệp PDF, nén tệp PDF, v.v. Dưới đây là hướng dẫn cách in trước và sau PDF qua MiniTool PDF Editor.
Trình chỉnh sửa PDF MiniToolBấm chuột để tải xuống100%Sạch sẽ & An toàn
Bước 1 . Sau khi tải xuống và cài đặt MiniTool PDF Editor, hãy mở tệp của bạn bằng 2 cách sau:
- Bấm chuột phải vào tập tin và chọn Mở bằng > MiniTool PDF Editor .
- Khởi chạy MiniTool PDF Editor và nhấp vào Mở . Sau đó duyệt và chọn tập tin của bạn để mở.
Bước 2 . Sau đó mở Công cụ nhỏ menu thả xuống và chọn In .
Lời khuyên: Để mở In giao diện, bạn cũng có thể nhấn trực tiếp Ctrl + P hoặc nhấp vào In biểu tượng ở góc trên bên trái.Bước 3 . bên trong In giao diện, kiểm tra In hai mặt tự động hộp. Sau đó chọn Lật trên cạnh dài hoặc Gấp cạnh ngắn lại như bạn cần.
Lời khuyên: Lật trên cạnh dài : nó cho phép bạn in tập tin của mình song song theo hướng dọc. Nếu chọn tùy chọn này, bạn có thể đọc file in giống như đọc một cuốn sách nằm dọc.Gấp cạnh ngắn lại : nó in tài liệu PDF theo hướng ngang. Nếu bạn in bằng tính năng này, bạn có thể lật tập tin của mình giống như lật lịch.
Bước 4 . Bạn cũng có thể sửa đổi các cài đặt in khác như Phạm vi trang , Cỡ giấy và hướng giấy , Và Bố trí trang . Sau khi hoàn tất, hãy nhấp vào In .

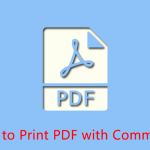 Hướng dẫn đầy đủ về cách in PDF có nhận xét
Hướng dẫn đầy đủ về cách in PDF có nhận xétBạn có biết cách in PDF có bình luận không? Bài đăng này cho bạn biết một số cách hữu ích để in nhận xét dưới dạng PDF.
Đọc thêmCách in PDF mặt trước và mặt sau bằng Adobe Acrobat
Adobe Acrobat là trình đọc PDF phổ biến cho phép bạn in PDF hai mặt nếu máy in của bạn hỗ trợ tính năng này. Dưới đây là các bước để in PDF hai mặt:
Bước 1 . Mở tệp PDF mà bạn muốn in bằng Adobe Acrobat. Sau đó nhấn vào Tệp > In (hoặc nhấn Ctrl + P ).
Bước 2 . Trong hộp thoại máy in bật lên, hãy nhấp vào In trên cả hai mặt giấy và chọn Lật trên cạnh dài hoặc Gấp cạnh ngắn lại .
Lời khuyên: Bạn có thể chọn máy in, kích thước trang và trang bạn muốn in.Bước 3 . Sau khi hoàn tất, hãy nhấp vào In .
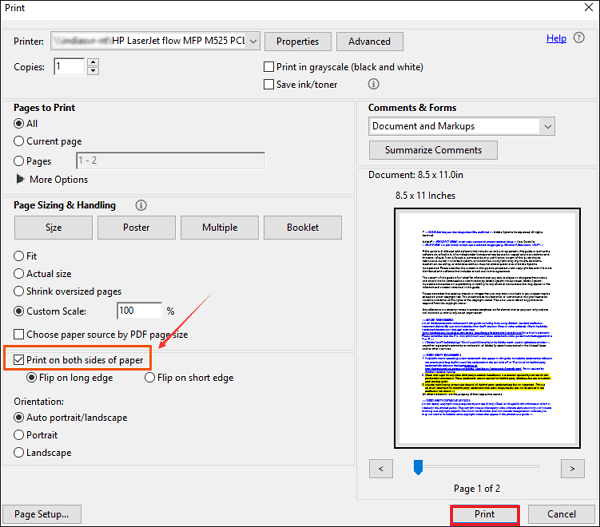
Cách in PDF mặt trước và mặt sau bằng cách sử dụng dây dẫn in
Print Conductor là chương trình in hàng loạt có thể in nhiều tài liệu PDF và các định dạng tệp khác cùng một lúc. Bạn có thể làm theo các bước dưới đây để sử dụng nó để in PDF hai mặt.
Bước 1 . Khởi chạy Print Conductor và chọn máy in bạn muốn sử dụng.
Bước 2 . Thêm tập tin của bạn vào Danh sách Tài liệu. Sau đó điều hướng đến Cài đặt > Nâng cao .
Lời khuyên: Để đặt tính năng in hai mặt trong thiết bị in của bạn, hãy nhấp vào Thuộc tính máy in trong Print Conductor và bật chế độ in hai mặt trong cài đặt máy in.Bước 3 . Sau đó tìm Chế độ song công và đặt nó thành Như trong máy in . xong thì bấm vào OK > Bắt đầu in .
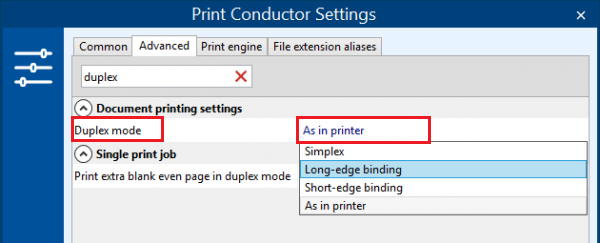
Cách in PDF hai mặt bằng UPDF
UPDF là trình chỉnh sửa PDF trực tuyến miễn phí cũng có thể in PDF hai mặt. Nếu không muốn tải phần mềm xuống, bạn có thể sử dụng phần mềm này để in file PDF hai mặt.
- Truy cập trang web chính thức của UPDF và nhấp vào Chọn tập tin để tải lên tài liệu PDF của bạn.
- Sau khi tải lên, hãy nhấp vào Tệp > In .
- Sau đó chọn tùy chọn in hai mặt từ cài đặt có sẵn và in tài liệu thành công.
Cũng đọc: Không thể in PDF? – Đã sửa với 6 giải pháp
Phần kết luận
Trong bài đăng này, chúng tôi đã hướng dẫn bạn cách in PDF hai mặt. Bạn có phương pháp hay nào khác để in PDF hai mặt không? Bạn có thể thoải mái chia sẻ chúng với chúng tôi trong khu vực bình luận sau đây. Ngoài ra, nếu bạn gặp phải vấn đề khi sử dụng MiniTool PDF Editor, bạn có thể liên hệ với chúng tôi bằng cách gửi tin nhắn tới Chúng ta . Chúng tôi sẽ liên hệ lại với bạn sớm nhất có thể.


![Đã giải quyết! Độ trễ / Ping cao trong trò chơi sau khi nâng cấp Windows 10 [Tin tức về MiniTool]](https://gov-civil-setubal.pt/img/minitool-news-center/75/solved-high-latency-ping-games-after-windows-10-upgrade.jpg)








![Cố gắng sửa lỗi kích hoạt 0xc004f063? Đây là 4 phương pháp hữu ích [MiniTool News]](https://gov-civil-setubal.pt/img/minitool-news-center/38/try-fix-activation-error-0xc004f063.png)




![Khắc phục - Bạn không thể cài đặt Windows 10 trên ổ USB bằng thiết lập [MiniTool News]](https://gov-civil-setubal.pt/img/minitool-news-center/71/fix-you-can-t-install-windows-10-usb-drive-using-setup.png)


![Cách khắc phục sự cố “Màn hình đen Twitch” trên Google Chrome [Tin tức MiniTool]](https://gov-civil-setubal.pt/img/minitool-news-center/86/how-fix-twitch-black-screen-issue-google-chrome.jpg)