Dưới đây là các giải pháp đầy đủ nếu Google Chrome đóng băng Windows 10 [MiniTool News]
Here Are Full Solutions If Google Chrome Freezes Windows 10
Tóm lược :
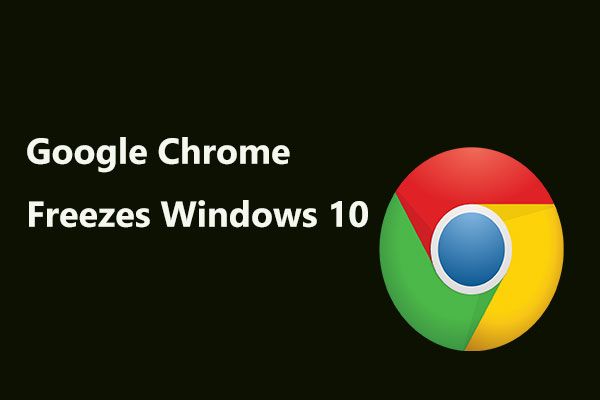
Được biết, một lỗi Chrome mới có thể đóng băng các thiết bị Windows 10. Khai thác này được sử dụng trong một trò lừa đảo hỗ trợ công nghệ thông qua mã JavaScript để tạo một vòng lặp và cho bạn biết thiết bị đang bị nhiễm vi-rút, cuối cùng làm đóng băng máy tính của bạn. MiniTool sẽ chỉ cho bạn chi tiết về lỗi này và cách khắc phục nếu Chrome đóng băng Windows 10.
Như bạn đã biết, Google Chrome là trình duyệt web được sử dụng nhiều nhất trên thị trường. Do đó, một khi lỗi xảy ra, một số người dùng có thể bị ảnh hưởng. Tất nhiên, bạn cũng không ngoại lệ. Đó chính xác là những gì đang xảy ra ngay bây giờ và chúng tôi sẽ giải thích tất cả những gì đang xảy ra.
Một lỗi Chrome mới có thể đóng băng Windows 10
Vào tháng 12 năm 2018, một lỗi mới ảnh hưởng đến Google Chrome đã được phát hiện. Theo báo cáo, nó có thể sử dụng hết tài nguyên của máy tính trong Windows 10 và cuối cùng khiến hệ điều hành Windows bị đóng băng hoàn toàn.
Lỗi mới được phát hiện hoạt động thông qua mã JavaScript để tạo một vòng lặp và xuất hiện trước mặt bạn dưới dạng một trò lừa đảo trực tuyến liên quan đến hỗ trợ công nghệ.
Cụ thể, nó có thể gọi một hộp thoại được cho là từ trang web chính thức của Microsoft, cho biết máy tính của bạn bị nhiễm vi-rút, có thể ảnh hưởng đến mật khẩu, lịch sử trình duyệt, thông tin thẻ tín dụng và các dữ liệu khác của bạn.
Bạn có thể đóng hộp thoại này nhưng nó được thiết kế để lặp lại thay vì thoát ra. Điều đó có nghĩa là, ngay cả khi bạn chọn các tùy chọn để ngăn thông báo mới xuất hiện, nó sẽ không hoạt động vì nó không bao giờ ngừng chạy khi một trang bị ảnh hưởng bởi lỗi được mở. Và nếu bạn nhấp qua đối thoại lừa đảo, trò lừa đảo cũng sẽ không thực sự dừng lại.
Đây là một vòng lặp. Với việc mã tiếp tục thực thi và lặp lại trong nền cố gắng sử dụng nhiều tài nguyên hơn với mỗi phiên bản, điều này sẽ đẩy mức sử dụng tài nguyên của Google Chrome trong Windows 10 lên 100%. Cuối cùng, việc cố gắng thoát khỏi trang dẫn đến việc bản thân PC của bạn hoàn toàn không phản hồi.
Kết thúc tác vụ để khắc phục Chrome đóng băng Windows 10
Trên thực tế, đây không phải là lần đầu tiên Chrome bị ảnh hưởng bởi một lỗi hoặc Tấn công mạng . Loại lừa đảo này là phổ biến nhất và có thể được tìm thấy trên web.
Thông thường, các cuộc tấn công này chặn bạn đến một trang và sau đó yêu cầu tiền để giải quyết vấn đề hoặc thu thập dữ liệu người dùng trong nền. Đôi khi họ làm cả hai. Nhưng họ trả lời khi tương tác với những người dùng đáng tin cậy qua hộp thoại để ăn cắp thông tin.
Đối với lỗi mới trên Google Chrome đóng băng Windows 10, nó liên quan đến JavaScript, và nó có thể tạo ra một vòng lặp để nhắm mục tiêu máy tính của bạn và cuối cùng là đóng băng nó.
Phải làm gì nếu Google Chrome đóng băng máy tính? Giải pháp cho vấn đề là tương đối đơn giản. Đối với bất kỳ ai đã gặp phải sự cố tương tự hoặc cần đóng phần mềm không thể phản hồi tốt trước đây, họ nên quen thuộc.
Trên thực tế, JavaScript chỉ có thể dừng sau khi trang đóng hoàn toàn. Tuy nhiên, vì điều đó không thể được thực hiện bằng các cách thông thường, nên cần phải loại bỏ Google Chrome khỏi Trình quản lý tác vụ.
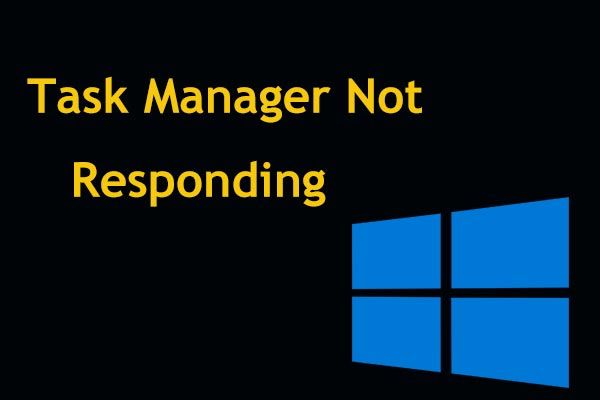 8 cách hàng đầu: Sửa lỗi Task Manager không phản hồi Windows 7/8/10
8 cách hàng đầu: Sửa lỗi Task Manager không phản hồi Windows 7/8/10 Trình quản lý tác vụ không phản hồi trong Windows 10/8/7? Bây giờ nhận được các giải pháp đầy đủ để khắc phục Task Manager nếu bạn không thể mở nó.
Đọc thêmBước 1: Mở, nhấp chuột phải vào thanh tác vụ Windows 10 để mở Trình quản lý tác vụ hoặc nhấn Ctrl + Alt + Delete phím và chọn Quản lý công việc . Điều này sẽ tải lên công cụ này miễn là có đủ tài nguyên để chạy.
Bước 2: Nhấp vào Quy trình chuyển hướng.
Bước 3: Tìm Google Chrome quá trình hoặc GoogleChrome.exe và nhấp vào Kết thúc nhiệm vụ ở góc dưới cùng bên phải.
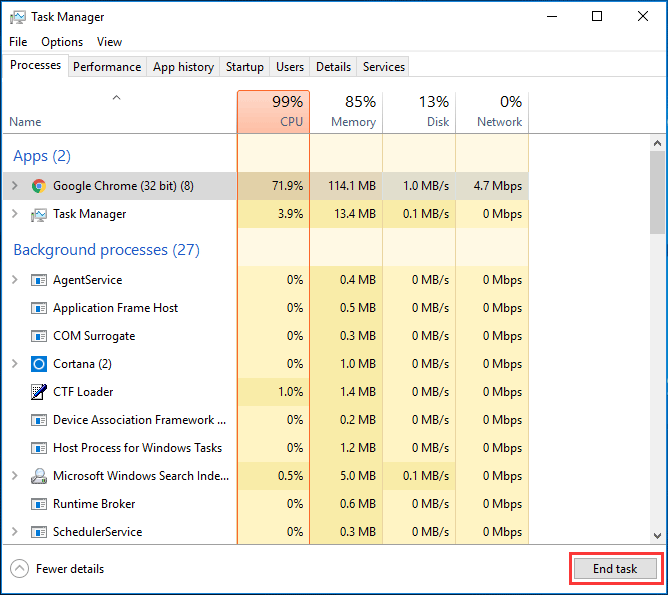
Sau đó, trình duyệt sẽ có thể sử dụng lại sau khi được khởi chạy lại miễn là bạn chưa chọn cài đặt Chrome để tự động khôi phục các tab đã mở. Bạn có thể tìm thấy cài đặt này trong menu ba chấm trong cài đặt Google.
Sau khi thoát khỏi trang, bạn nên xóa cookie khỏi lịch sử duyệt web tốt hơn để xóa mọi quy trình được lưu trong bộ nhớ cache có thể bị bỏ lại. Sau đó, hãy mở phần mềm bảo vệ chống vi-rút của bạn và thực hiện quét để đảm bảo không còn lại phần mềm độc hại nào.
Các giải pháp khả thi khác để Google Chrome đóng băng Windows 10
Trên thực tế, vấn đề luôn xảy ra. Ngoài lỗi Chrome mới đã đề cập, sự cố có thể xảy ra sau khi cập nhật Windows hoặc do cạn kiệt RAM bất thường, tiện ích mở rộng, v.v. Khi Google Chrome đóng băng Windows 10, bạn có thể thử các phương pháp này để khắc phục sự cố.
Khắc phục 1: Xóa dữ liệu duyệt web
Google Chrome đóng băng Windows 10 là một vấn đề lớn so với một số lỗi nhỏ. Trình duyệt vẫn chiếm nhiều tài nguyên hệ thống, đặc biệt khi bạn mở nhiều tab. Và Chrome luôn giữ một số tệp trong bộ nhớ cache của chúng để có thể nhanh chóng tải các trang khi bạn truy cập lại chúng.
Tuy nhiên, những bộ nhớ đệm này rất lớn, có thể gây ra sự cố đóng băng khi duyệt Internet. Cách khắc phục quan trọng cho việc Chrome tiếp tục đóng băng Windows 10 là xóa bộ nhớ đệm bao gồm các tệp tạm thời và cookie.
Làm theo hướng dẫn từng bước:
Bước 1: Trong Chrome, nhấp vào Ba chấm , chọn Thêm công cụ và bấm vào Xóa dữ liệu truy cập . Ngoài ra, bạn có thể sử dụng các phím tắt - Ctrl + Shift + Delete để mang lại cửa sổ rõ ràng.
Bước 2: Đi tới Nâng cao , chọn thời gian và kiểm tra các mục bạn muốn xóa (Cookie và dữ liệu trang web khác & hình ảnh và tệp được lưu trong bộ nhớ cache nên được xóa để giải phóng nhiều dung lượng).
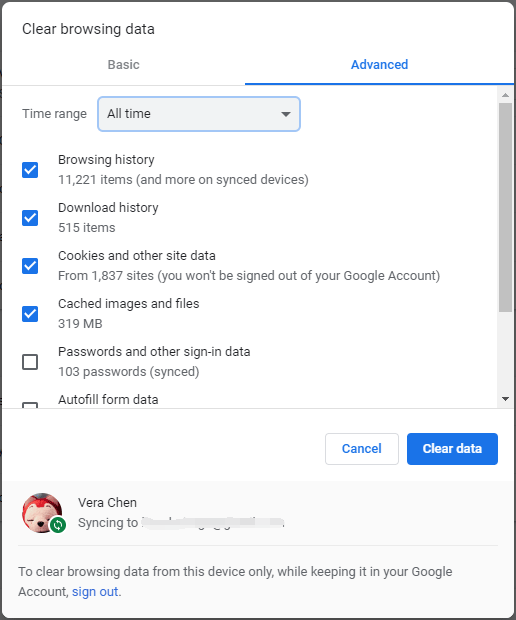
Khắc phục 2: Tắt Tiện ích bổ sung và Tiện ích mở rộng
Mọi tiện ích mở rộng hoặc tiện ích bổ sung được cài đặt trong chrome đều có thể gây ra sự cố - Chrome đóng băng Windows 10. Để khắc phục sự cố này, bạn có thể thử tắt từng tiện ích mở rộng.
Bước 1: Nhập chrome: // extensions trong thanh địa chỉ và nhấp vào Đi vào . Ngoài ra, bạn có thể nhấp vào 3 chấm , chọn Thêm công cụ và Phần mở rộng .
Bước 2: Trong cửa sổ bật lên, hãy tắt tất cả các tiện ích mở rộng để tắt chúng.
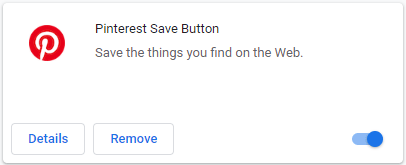
Khởi động lại trình duyệt của bạn và xem Chrome có đóng băng Windows 10 hay không.
Tiền boa: Sau đó, bạn có thể chọn chạy chương trình chống vi-rút như Windows Defender hoặc Norton Security để quét vi-rút hoặc phần mềm độc hại có thể có trong các tiện ích mở rộng.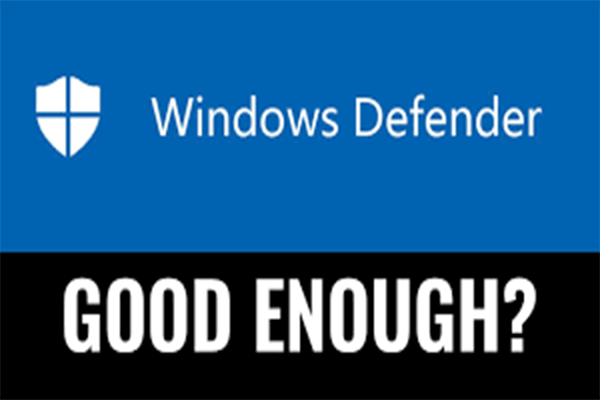 Windows Defender có đủ không? Các giải pháp khác để bảo vệ PC
Windows Defender có đủ không? Các giải pháp khác để bảo vệ PC Windows Defender có đủ không? Nếu bạn có nghi ngờ về câu hỏi này, vui lòng đọc kỹ bài đăng này. Thông qua văn bản, bạn có thể tìm thấy câu trả lời.
Đọc thêmKhắc phục 3: Đặt lại trình duyệt và quét phần mềm độc hại
Nếu có xung đột giữa Google Chrome và các chương trình khác trên PC của bạn, sự cố Chrome đóng băng Windows 10 có thể xảy ra. Để khắc phục sự cố tốt hơn, bạn có thể đặt lại Chrome về cài đặt mặc định.
Dưới đây là hướng dẫn chi tiết:
Bước 1: Đi tới 3 chấm> Cài đặt trong Chrome.
Bước 2: Nhấp vào Nâng cao .
Bước 3: Đi tới Đặt lại và dọn dẹp và thực hiện đặt lại bằng cách nhấp vào Khôi phục cài đặt về mặc định ban đầu .
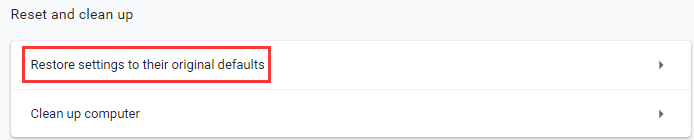
Bước 4: Nhấp vào Đặt lại cài đặt để thực hiện thao tác.
Khắc phục 4: Cập nhật Chrome
Theo báo cáo của người dùng, Chrome bị treo nội bộ thậm chí còn ảnh hưởng đến hiệu suất hệ thống, đôi khi làm đóng băng Windows 10. Để khắc phục sự cố, bạn nên có phiên bản Google Chrome mới nhất.
Chỉ cần đi đến Ba chấm menu, bấm vào Cứu giúp và Về Google Chrome . Nếu có bản cập nhật chính thức có sẵn, trình duyệt sẽ cập nhật.
Khắc phục 5: Gỡ cài đặt và cài đặt Google Chrome
Nếu bạn vẫn thấy Google Chrome đóng băng máy tính sau khi thử các cách trên, bạn có thể thử cài đặt lại trình duyệt này.
Bước 1: Trong Windows 10, truy cập Cài đặt từ Khởi đầu menu và chọn Ứng dụng .
Bước 2: Dưới Ứng dụng và tính năng tab, tìm Google Chrome và nhấp vào nó, sau đó chọn Gỡ cài đặt .
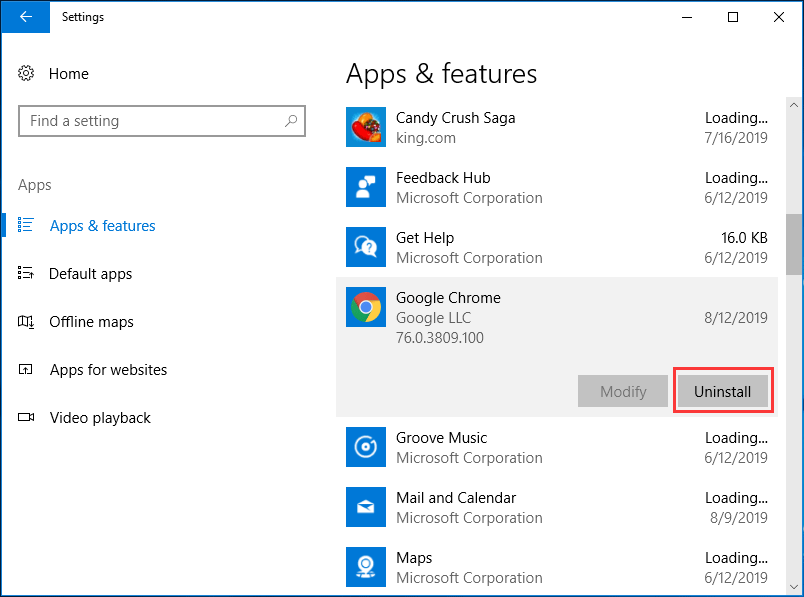
Bước 3: Sau đó, tải chương trình cài đặt này về và cài đặt lại.
Tiền boa: Ngoài ra, bạn có thể thử một trình duyệt web khác như Firefox.Khắc phục 6: Các giải pháp khác
Nếu bạn vẫn gặp sự cố, có thể sự cố Google Chrome đóng băng Windows 10 có liên quan đến vi-rút hoặc có thể là sự cố Windows. Chỉ cần thử phần mềm chống vi-rút để quét phần mềm độc hại.
Để khắc phục sự cố Windows, bạn có thể thử sử dụng Trình kiểm tra tệp hệ thống để thực hiện quét SFC hoặc sử dụng lệnh DISM.
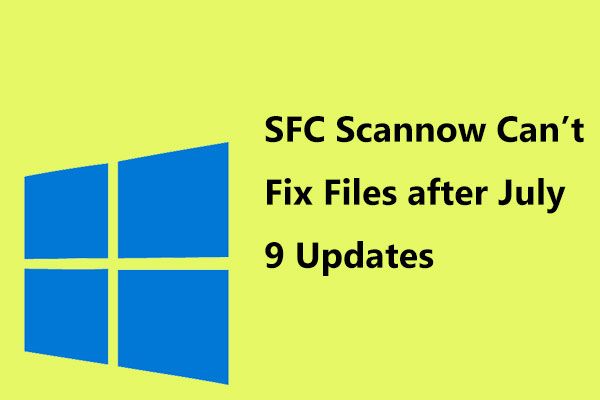 SFC Scannow không thể sửa tệp sau bản cập nhật ngày 9 tháng 7, Microsoft xác nhận
SFC Scannow không thể sửa tệp sau bản cập nhật ngày 9 tháng 7, Microsoft xác nhận Nhiều người dùng đã báo cáo sự cố - Windows 10 SFC scannow không thể sửa tệp sau khi cài đặt bản cập nhật ngày 9 tháng 7. Bây giờ, Microsoft đã xác nhận vấn đề này.
Đọc thêm


![[Đã giải quyết] Lỗi BSOD RAMDISK_BOOT_INITIALIZATION_FAILED](https://gov-civil-setubal.pt/img/partition-disk/40/solved-ramdisk-boot-initialization-failed-bsod-error-1.jpg)
![Phải làm gì sau khi cài đặt SSD mới trên Windows 10 11? [7 bước]](https://gov-civil-setubal.pt/img/partition-disk/00/what-to-do-after-installing-new-ssd-on-windows-10-11-7-steps-1.jpg)



![Hướng dẫn đầy đủ về ứng dụng Windows 10 không hoạt động (9 cách) [Mẹo MiniTool]](https://gov-civil-setubal.pt/img/backup-tips/90/full-guide-windows-10-apps-not-working.png)
![2 phương pháp chuyển đổi ảnh chụp màn hình thành PDF trên Windows 10 [MiniTool News]](https://gov-civil-setubal.pt/img/minitool-news-center/14/2-methods-convert-screenshot-pdf-windows-10.jpg)

![Lỗi Windows Update 0x80004005 xuất hiện, cách khắc phục [Tin tức về MiniTool]](https://gov-civil-setubal.pt/img/minitool-news-center/73/windows-update-error-0x80004005-appears.png)

![Có thể khôi phục dữ liệu từ iPhone bị mất / bị đánh cắp không? Đúng! [Mẹo MiniTool]](https://gov-civil-setubal.pt/img/ios-file-recovery-tips/59/is-it-possible-recover-data-from-lost-stolen-iphone.jpg)





