Cách khắc phục: Lỗi cập nhật Windows 0x8024000B [Tin tức MiniTool]
How Fix It Windows Update Error 0x8024000b
Bản tóm tắt :
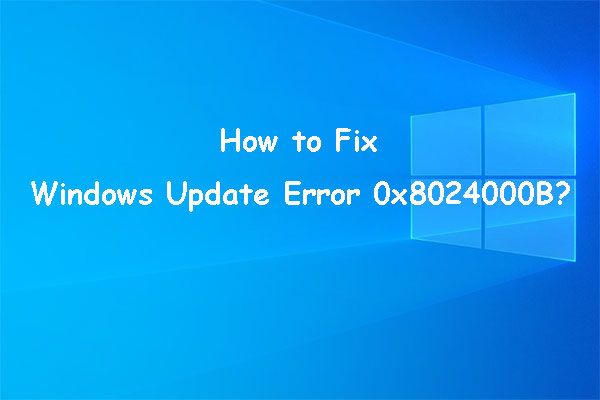
Khi bạn muốn cập nhật hệ thống Windows của mình thông qua Cài đặt, bạn có thể nhận được lỗi cập nhật Windows 0x8024000B. Tại sao vấn đề này xảy ra? Làm thế nào để giải quyết vấn đề này? Trong bài đăng này, Phần mềm MiniTool sẽ chỉ cho bạn một số giải pháp hiệu quả.
Lý do cho lỗi cập nhật Windows 0x8024000B
Lỗi cập nhật Windows 0x8024000B luôn xảy ra khi hệ điều hành Windows không thể truy cập tệp cập nhật tệp kê khai. Giống như các lỗi cập nhật Windows khác, lỗi này có thể khiến bạn không thể cập nhật hệ điều hành Windows của mình.
Bạn có thể tìm thấy lỗi cập nhật Windows 8024000B ở đâu? Nếu nó xảy ra, bạn có thể tìm thấy nó bằng cách vào Bắt đầu> Cài đặt> Cập nhật & bảo mật> Windows Update . Nó luôn đi kèm với một thông báo lỗi cho biết:
Đã xảy ra sự cố khi cài đặt một số bản cập nhật nhưng chúng tôi sẽ thử lại sau. Nếu bạn tiếp tục thấy thông báo này và muốn tìm kiếm trên web hoặc liên hệ với bộ phận hỗ trợ để biết thông tin, điều này có thể giúp:
Lỗi 0x8024000B
Hoạt động đã bị hủy bỏ.
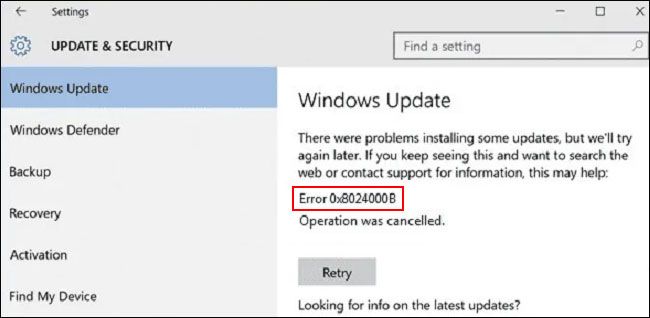
Làm cách nào để loại bỏ mã lỗi cập nhật Windows 0x8024000B này? Đây là những điều bạn có thể làm.
Làm thế nào để khắc phục lỗi Windows Update 0x8024000B?
- Chạy Trình gỡ rối Windows Update
- Xóa các cập nhật thay thế
- Đổi tên tệp Spupdsvc.exe
- Đặt lại cấu phần Windows Update
- Thực hiện Khôi phục Hệ thống
Phương pháp 1: Chạy Trình gỡ rối Windows Update
Trình khắc phục sự cố cập nhật Windows được sử dụng đặc biệt để tìm và sửa các lỗi cập nhật Windows như Lỗi cập nhật Windows 0xc1900107 , Cập nhật Windows không thành công với mã lỗi 0x80244007 , Windows Update Hiện không thể Kiểm tra Bản cập nhật, v.v.
Bạn cũng có thể sử dụng công cụ này để sửa mã lỗi cập nhật Windows 0x8024000B.
1. Nhấp vào Bắt đầu .
2. Đi tới Cài đặt> Cập nhật & Bảo mật> Khắc phục sự cố .
3. Nhấp vào Trình gỡ rối bổ sung liên kết.

4. Trên trang tiếp theo, hãy nhấp vào cập nhật hệ điều hành Window và sau đó nhấp vào Chạy trình gỡ rối cái nút.
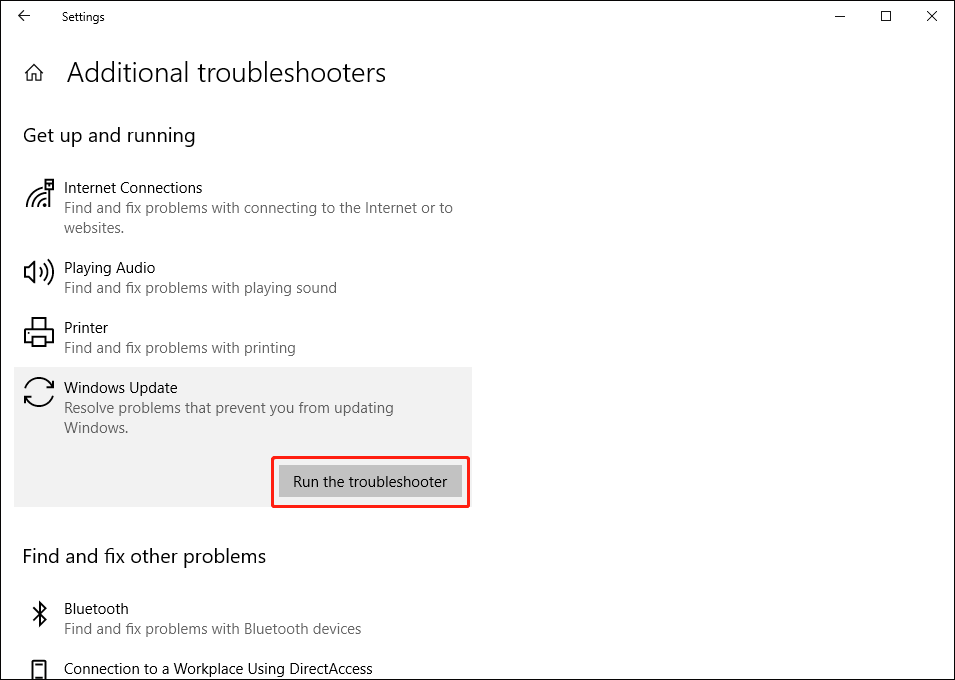
5. Trình khắc phục sự cố sẽ bắt đầu chạy. Bạn cần đợi cho đến khi toàn bộ quá trình kết thúc. Nếu công cụ này tìm thấy một số vấn đề, bạn có thể làm theo hướng dẫn trên màn hình để khắc phục chúng.
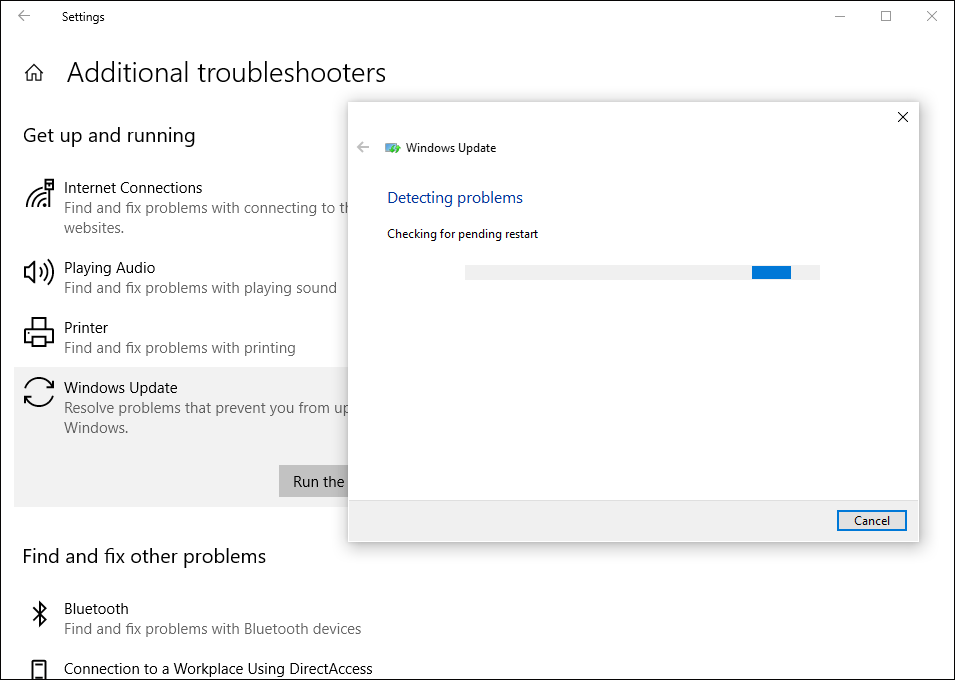
Phương pháp 2: Xóa các cập nhật thay thế
Các bản cập nhật thay thế cũng có thể làm phát sinh lỗi cập nhật Windows 0x8024000B. Để loại bỏ lỗi này, bạn cần xóa các bản cập nhật thay thế. Bài viết này rất hữu ích: Hướng dẫn đầy đủ về bảo trì WSUS và Trình quản lý cấu hình SUP .
Phương pháp 3: Đổi tên tệp Spupdsvc.exe
Bạn có thể sử dụng Command Prompt để đổi tên tệp Spupdsvc.exe.
Dưới đây là các bước:
- nhấn Thắng + R mở Chạy .
- Thể loại cmd vào hộp Run và nhấn Enter để mở Command Prompt.
- Nhập lệnh này và nhấn Enter: cmd / c ren% systemroot% System32Spupdsvc.exe Spupdsvc.old .
- Khi lệnh được thực hiện thành công, bạn cần khởi động lại máy tính của mình.
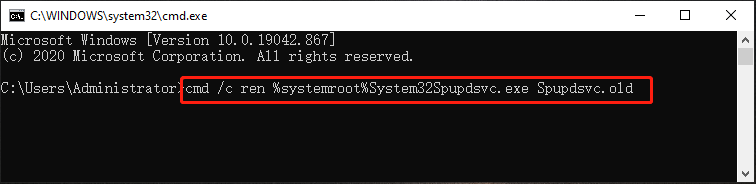
Phương pháp 4: Đặt lại cấu phần Windows Update
1. Chạy Command Prompt với tư cách quản trị viên.
2. Nhập các lệnh sau và nhấn Enter sau mỗi lệnh:
net stop wuauserv
net stop cryptSvc
các bit dừng ròng
net stop msiserver
3. Nhập Ren C: WindowsSoftwareDistribution SoftwareDistribution.old và nhấn Enter.
4. Nhập Ren C: WindowsSystem32catroot2 Catroot2.old và nhấn Enter để chỉnh sửa tiêu đề của thư mục catroot2.
5. Nhập các lệnh sau và nhấn Enter sau mỗi lệnh:
net start wuauserv
net start cryptSvc
các bit bắt đầu ròng
net bắt đầu msi người phục vụ
Phương pháp 5: Thực hiện Khôi phục Hệ thống
Nếu bạn đã tạo các điểm khôi phục hệ thống, bạn cũng có thể thực hiện khôi phục hệ thống để làm cho máy tính của bạn trở lại trạng thái khi cập nhật Windows bình thường.
1. Nhấn Thắng + R để mở Run.
2. Loại rstrui trong Run và nhấn Enter.
3. Nhấp vào Kế tiếp trên giao diện Khôi phục Hệ thống.

4. Chọn điểm khôi phục phù hợp khi không có vấn đề cập nhật Windows và nhấn Kế tiếp .

5. Nhấp vào Hoàn thành trên trang tiếp theo.
Chờ cho đến khi quá trình kết thúc. Đừng làm gián đoạn quá trình này.
Đây là các giải pháp cho lỗi cập nhật Windows 0x8024000B. Chúng tôi hy vọng chúng hữu ích cho bạn.

![Làm cách nào để Đăng xuất khỏi Google Chrome (bao gồm cả Từ xa)? [Tin tức MiniTool]](https://gov-civil-setubal.pt/img/minitool-news-center/69/how-sign-out-google-chrome.jpg)




![Hướng dẫn đầy đủ - Cách đặt lại cài đặt hiển thị Windows 10 [MiniTool News]](https://gov-civil-setubal.pt/img/minitool-news-center/77/full-guide-how-reset-display-settings-windows-10.png)


![Cách chuyển đổi PDF sang Word hoặc Word sang PDF: 16 công cụ trực tuyến miễn phí [MiniTool News]](https://gov-civil-setubal.pt/img/minitool-news-center/75/how-convert-pdf-word.png)




![Làm thế nào để khôi phục các tệp / ảnh đã xóa khỏi iCloud? [Tin tức MiniTool]](https://gov-civil-setubal.pt/img/minitool-news-center/59/how-recover-deleted-files-photos-from-icloud.png)
![5 giải pháp cho lỗi cập nhật Windows 10 0xc19001e1 [MiniTool News]](https://gov-civil-setubal.pt/img/minitool-news-center/90/5-solutions-windows-10-update-error-0xc19001e1.png)
![Cách khắc phục Teleparty Netflix Party không hoạt động? [5 cách đã được chứng minh]](https://gov-civil-setubal.pt/img/news/B3/how-to-fix-teleparty-netflix-party-not-working-5-proven-ways-1.png)
![Windows 10 Pro Vs Pro N: Sự khác biệt giữa chúng là gì [MiniTool News]](https://gov-civil-setubal.pt/img/minitool-news-center/15/windows-10-pro-vs-pro-n.png)

