Cách khắc phục cài đặt macOS không thể hoàn tất (5 cách) [MiniTool News]
How Fix Macos Installation Couldn T Be Completed
Tóm lược :
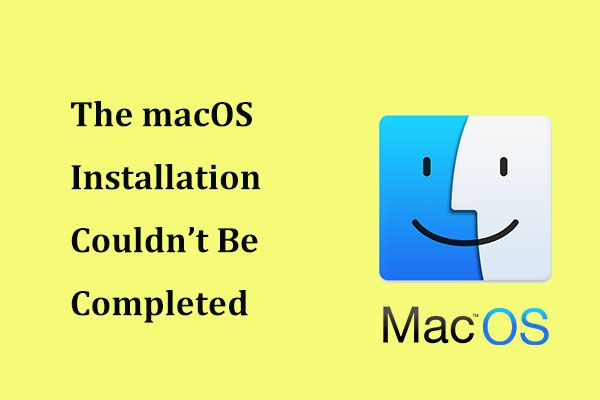
Nếu bạn gặp lỗi “không thể hoàn tất cài đặt macOS” khi cố gắng cập nhật macOS, bạn nên làm gì để khắc phục sự cố? Thật dễ dàng để giải quyết nó nếu bạn làm theo các giải pháp này được thu thập bởi Giải pháp MiniTool phía dưới. Hãy xem chúng ngay bây giờ.
Không thể hoàn tất cài đặt macOS
macOS là hệ điều hành đáng tin cậy của Apple và việc cập nhật macOS là điều quan trọng, đặc biệt là bạn muốn giữ an toàn cho Mac. Tuy nhiên, mọi hệ điều hành đều có thể gặp một số vấn đề. Theo người dùng, việc cài đặt macOS không thể hoàn tất trên máy Mac của họ khi cố gắng cập nhật hệ thống.
Trên màn hình máy tính, bạn thấy thông báo lỗi “không thể hoàn tất cài đặt macOS”. Và bạn được yêu cầu bắt đầu cài đặt lại macOS hoặc sử dụng một đĩa khác để khởi động máy Mac của mình.
Tại sao không thể cài đặt macOS trên máy tính của bạn? Có thể quá trình cài đặt bị gián đoạn bởi các tệp từ các ổ đĩa được gắn khác, trình cài đặt macOS bị hỏng hoặc có sự cố với đĩa hệ thống hoặc đĩa đích.
Làm thế nào bạn có thể khắc phục sự cố? Đừng lo lắng và bạn có thể dễ dàng thoát khỏi rắc rối. Chỉ cần làm theo các giải pháp dưới đây.
Các bản sửa lỗi cho cài đặt macOS chưa hoàn thành
Sao lưu dữ liệu trước
Trước khi thực hiện các biện pháp khắc phục sự cố cài đặt, tốt nhất bạn nên sao lưu dữ liệu của mình để tránh mọi tai nạn. Nếu máy Mac của bạn có thể khởi động bình thường, bạn có thể sử dụng Time Machine để thực hiện công việc này.
 Thay thế tốt nhất cho Cỗ máy thời gian cho Windows 10/8/7
Thay thế tốt nhất cho Cỗ máy thời gian cho Windows 10/8/7 Muốn có một giải pháp thay thế cho Time Machine dành cho Windows 10/8/7 để sao lưu PC của bạn? MiniTool ShadowMaker là giải pháp thay thế tốt nhất để giữ an toàn cho PC của bạn.
Đọc thêmNếu máy Mac của bạn bị kẹt do lỗi cài đặt macOS, bạn có thể khôi phục các tệp quan trọng từ máy Mac bằng chuyên gia Phần mềm khôi phục dữ liệu Mac - Phục hồi dữ liệu Stellar cho Mac.
Sau khi hoàn tất sao lưu hoặc khôi phục dữ liệu, đã đến lúc khắc phục sự cố cài đặt.
Phương pháp 1: Khởi động lại macOS từ Chế độ an toàn
Đây là điều đầu tiên bạn có thể làm và chỉ cần làm theo các bước sau:
- Khởi động lại máy Mac của bạn.
- Khi máy bắt đầu khởi động lại, hãy giữ Shift Chìa khóa.
- Khi bạn nhìn thấy logo Apple, hãy nhả phím.
- Máy Mac của bạn sẽ vào Chế độ An toàn. Chỉ cần mở App Store và thử cài đặt lại bản cập nhật để xem sự cố đã được khắc phục chưa.
Phương pháp 2: Khởi động máy Mac của bạn bằng Trình quản lý khởi động
Điều tiếp theo bạn có thể thử là khởi động máy bằng Startup Manager. Điều này cho phép bạn chọn một đĩa khởi động và sau đó Mac có thể khởi động từ đĩa.
- Để thực hiện công việc này, hãy khởi động lại máy Mac của bạn.
- Khi nó bắt đầu khởi động, hãy nhấn và giữ Mọi điều Chìa khóa.
- Trong giao diện Startup Manager, chọn đĩa chính của bạn thường là Macintosh HD.
- Chọn nó và nhấn Đi vào .
Sau đó, cập nhật macOS của bạn và xem sự cố đã được khắc phục chưa.
Phương pháp 3: Sửa chữa đĩa của bạn
Nếu các tệp liên quan đến bản cập nhật Mac bị hỏng, lỗi “không thể hoàn tất cài đặt macOS” có thể xuất hiện. Để khắc phục sự cố này, bạn có thể sửa chữa đĩa của mình bằng Disk Utility. Tính năng này có thể giúp sửa các tệp hệ thống bị thiếu hoặc bị hỏng khi tải hệ thống.
- Khởi động lại máy Mac, nhấn và giữ Chỉ huy và R cho đến khi logo Apple xuất hiện.
- Chọn Disk Utility> Tiếp tục .
- Chạy Sơ cứu .

 Cách sử dụng Disk Utility trên Mac. Phân vùng / Sửa chữa / Khôi phục Ổ đĩa
Cách sử dụng Disk Utility trên Mac. Phân vùng / Sửa chữa / Khôi phục Ổ đĩa Bài đăng này hướng dẫn bạn cách sử dụng Disk Utility trên Mac để phân vùng, xóa, sửa chữa, khôi phục và sao chép ổ đĩa. Phần mềm khôi phục dữ liệu Mac cũng được giới thiệu tại đây.
Đọc thêmPhương pháp 4: Cập nhật kết hợp Mac
Nếu cài đặt macOS lại không thành công, bạn có thể thử sử dụng bản cập nhật kết hợp Mac. Chỉ cần đi đến Trang web của Apple , tìm bản cập nhật kết hợp bạn cần và nhấp vào Tải xuống . Sau đó, cài đặt bản cập nhật và xem nó đã hoàn tất chưa.
Phương pháp 5: Cài đặt lại macOS từ Chế độ khôi phục
Nếu các giải pháp này không khắc phục được lỗi cài đặt, bạn có thể cài đặt lại macOS ở Chế độ khôi phục.
- Khởi động lại máy Mac của bạn, nhấn và giữ Tùy chọn + CMD + R cho đến khi bạn nhìn thấy logo Apple.
- Khi cửa sổ MacOS Utilities xuất hiện, hãy chọn Cài đặt lại macOS để tiếp tục.
- Làm theo các trình hướng dẫn trên màn hình để hoàn tất các thao tác. Sau đó, cập nhật lại macOS.
Từ cuối cùng
Bạn có thấy phiền vì lỗi “không thể hoàn tất cài đặt macOS” không? Hãy thực hiện dễ dàng ngay bây giờ và bạn có thể dễ dàng khắc phục sự cố này sau khi thử các giải pháp ở trên. Chỉ cần làm theo họ!


![Phải làm gì nếu con lăn chuột của bạn nhảy trong Windows 10? [Tin tức MiniTool]](https://gov-civil-setubal.pt/img/minitool-news-center/44/what-do-if-your-mouse-scroll-wheel-jumps-windows-10.jpg)
![HKEY_LOCAL_MACHINE (HKLM): Định nghĩa, Vị trí, Khóa con đăng ký [Tin tức về công cụ nhỏ]](https://gov-civil-setubal.pt/img/minitool-news-center/71/hkey_local_machine.jpg)
![Làm thế nào để kiểm tra lỗi bo mạch chủ? Nhiều thông tin được giới thiệu! [Mẹo MiniTool]](https://gov-civil-setubal.pt/img/backup-tips/25/how-test-motherboard.png)
![Đường dẫn đích quá dài trong Windows - Giải quyết hiệu quả! [Tin tức MiniTool]](https://gov-civil-setubal.pt/img/minitool-news-center/12/destination-path-too-long-windows-effectively-solved.png)

![Mã Minecraft Windows 10 đã được đổi: Cách khắc phục [MiniTool News]](https://gov-civil-setubal.pt/img/minitool-news-center/11/minecraft-windows-10-code-already-redeemed.jpg)


![Làm thế nào bạn có thể sửa chữa ổ đĩa phân vùng ổ đĩa lệnh ổ đĩa không thành công [Mẹo MiniTool]](https://gov-civil-setubal.pt/img/data-recovery-tips/58/how-can-you-fix-sd-card-command-volume-partition-disk-failed.jpg)
![8 giải pháp hữu ích để khắc phục Google Drive không thể kết nối [Mẹo MiniTool]](https://gov-civil-setubal.pt/img/backup-tips/47/8-useful-solutions-fix-google-drive-unable-connect.png)

![Cách mở Trình quản lý Tác vụ trên Windows 10? 10 cách dành cho bạn! [Tin tức MiniTool]](https://gov-civil-setubal.pt/img/minitool-news-center/51/how-open-task-manager-windows-10.png)


![Các bản sửa lỗi đơn giản cho mã lỗi 0x80072EFD - Sự cố về Windows 10 Store [Tin tức về MiniTool]](https://gov-civil-setubal.pt/img/minitool-news-center/16/simple-fixes-error-code-0x80072efd-windows-10-store-issue.png)


