Thay thế tốt nhất cho Cỗ máy thời gian cho Windows 10/8/7 [Mẹo MiniTool]
Best Alternative Time Machine
Tóm lược :

Bạn muốn một chương trình như Apple Time Machine cho Windows 10/8/7 để thiết lập sao lưu tự động và hoàn chỉnh cho toàn bộ máy tính của bạn? Hôm nay, chúng tôi sẽ chỉ cho bạn giải pháp thay thế tốt nhất cho Cỗ máy thời gian dành cho Windows - MiniTool ShadowMaker, cũng như cách tự động sao lưu tệp vào ổ cứng gắn ngoài với phần mềm miễn phí này.
Điều hướng nhanh:
Tại sao cần Máy thời gian thay thế cho Windows
Như bạn đã biết, là một công cụ sao lưu và khôi phục thảm họa, Cỗ máy thời gian của Apple thực hiện một công việc tuyệt vời và nó được xây dựng trong Mac OS. Và nó có thể giữ các ảnh chụp nhanh cục bộ khi dung lượng cho phép, sao lưu hàng giờ cho những giờ qua, sao lưu hàng ngày trong tháng qua và sao lưu hàng tuần cho tất cả các tháng trước đó vào ổ cứng ngoài hoặc NAS.
Nói tóm lại, nó luôn giữ bản sao cập nhật mọi thứ trên máy Mac của bạn bao gồm nhạc, phim, ảnh kỹ thuật số, tài liệu, v.v. Nếu có nhu cầu, bạn có thể dễ dàng quay lại mốc thời gian vài giờ trước hoặc vài ngày trước. để phục hồi bất cứ điều gì.
Đó là một chương trình 'chạy và làm': sau khi bắt đầu, bạn không cần phải làm gì khác và máy Mac của bạn được bảo vệ ngay lập tức và mãi mãi. Quá xuất sắc!
Rất tiếc, Cỗ máy thời gian chỉ khả dụng cho máy tính macOS của Apple. Đối với người dùng đang chạy Windows 10/8/7, phần mềm như Time Machine là khá cần thiết để giữ an toàn cho PC.
Có Windows nào tương đương với Time Machine trên Mac OS không? Giải pháp thay thế tốt nhất cho Cỗ máy thời gian của Apple nhưng dành cho Windows là gì? Bây giờ, bạn có thể nhận được câu trả lời từ phần sau.
Cỗ máy thời gian thay thế cho Windows
Khi tìm kiếm “Time Machine for Windows Reddit”, bạn sẽ thấy nhiều người dùng Reddit có nhu cầu về Time Machine tương đương với Windows vì họ muốn sao lưu định kỳ hệ điều hành và các tệp quan trọng của họ sang một vị trí bên ngoài.
Trong diễn đàn này, một người nào đó khuyên bạn nên sử dụng công cụ tích hợp sẵn của Windows như Sao lưu và khôi phục hoặc phần mềm sao lưu tự động của bên thứ ba để thay thế cho Time Machine cho Windows 10/8/7. Hôm nay, chúng tôi sẽ chỉ cho bạn những tiện ích này để tạo bản sao lưu Time Machine tương tự cho Windows.
Giải pháp thay thế tốt nhất cho Cỗ máy thời gian cho Windows: MiniTool ShadowMaker
Để biết liệu phần mềm có xuất sắc hay không, bạn có thể kiểm tra xem một số tính năng được đánh dấu có được nhúng vào chương trình này hay không. Đây, MiniTool ShadowMaker, mạnh mẽ và phần mềm sao lưu miễn phí , cần được tính đến.
Điều này là do nó chứa gần như tất cả các tính năng nổi bật trong Cỗ máy thời gian, trong khi đó, một số tính năng mà Cỗ máy thời gian không có có thể được tìm thấy trong MiniTool ShadowMaker. Hãy xem một số tính năng nâng cao của nó.
Ví dụ: phần mềm sao lưu dành cho Windows 10/8/7 này cho phép bạn chạy kế hoạch sao lưu tự động để giữ các tệp, toàn bộ đĩa, phân vùng và hệ điều hành Windows được bảo vệ. Đồng thời, hỗ trợ sao lưu gia tăng và khác biệt.
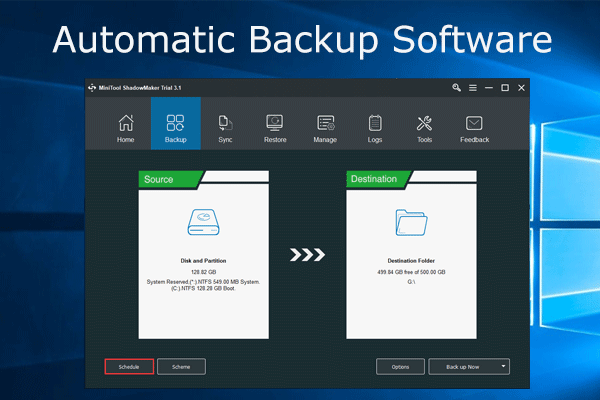 Phần mềm sao lưu tự động, MiniTool ShadowMaker, để bảo vệ PC
Phần mềm sao lưu tự động, MiniTool ShadowMaker, để bảo vệ PC Cần phần mềm sao lưu tự động để tự động sao lưu tệp hoặc hệ điều hành trong Windows 10/8/7? MiniTool ShadowMaker là một lựa chọn tốt.
Đọc thêmBên cạnh đó, MiniTool ShadowMaker có thể sao chép ổ cứng dễ dàng, đây là một cách hiệu quả để nâng cấp ổ cứng và chuyển mọi thứ từ đĩa cũ sang đĩa cứng mới. Ngoài ra, nó cho phép bạn đồng bộ hóa tệp với các vị trí khác để sao lưu.
Hơn nữa, nó cung cấp khôi phục toàn bộ hệ thống một cách nhanh chóng từ lỗi phần cứng, sự cố hệ thống, vi rút, v.v.
Ngay cả hệ thống không cần phải là cùng một phiên bản Windows. Ngay cả khi máy tính cũ của bạn là Windows 7 và máy tính mới của bạn là Windows 10, MiniTool ShadowMaker sẽ hữu ích để khôi phục nó mà không có bất kỳ câu hỏi nào. Điều này đòi hỏi nó Khôi phục chung đặc tính.
Bây giờ, bạn có thể tải xuống miễn phí thay thế Time Machine này cho Windows 10/8/7 và tận hưởng tất cả các tính năng này để bảo vệ PC của bạn. Ngoài ra, bạn có thể chọn nâng cấp lên phiên bản Pro để sao lưu mọi lúc.
Tiền boa: Khi tìm kiếm Cỗ máy thời gian cho Windows, một số bạn có thể quan tâm đến Cỗ máy thời gian cho Windows Server. Trên thực tế, MiniTool ShadowMaker Trial Edition là một công cụ để sao lưu hệ điều hành máy chủ Windows và các tệp của bạn.Cách tạo bản sao lưu máy thời gian tương tự cho Windows 10/8/7
Sau khi biết rất nhiều chức năng của Time Machine tương đương với Windows này, bạn có thể muốn biết cách tự động sao lưu các tệp vào ổ cứng ngoài, giống như Time Machine. Chỉ cần làm theo các bước sau:
Bước 1: Chạy MiniTool ShadowMaker trên máy tính của bạn để bắt đầu sao lưu cục bộ.
Bước 2: Trong Sao lưu giao diện, bạn có thể thấy tùy chọn thay thế Time Machine cho Windows này sẽ sao lưu hệ điều hành Windows theo mặc định vì tất cả các phân vùng hệ thống được chọn làm nguồn sao lưu. Tất nhiên, bạn có thể chọn toàn bộ đĩa để sao lưu.
Nếu bạn muốn sao lưu các tệp quan trọng của mình như Cỗ máy thời gian, vui lòng truy cập Nguồn> Thư mục và Tệp để chọn các tệp cần thiết để sao lưu.
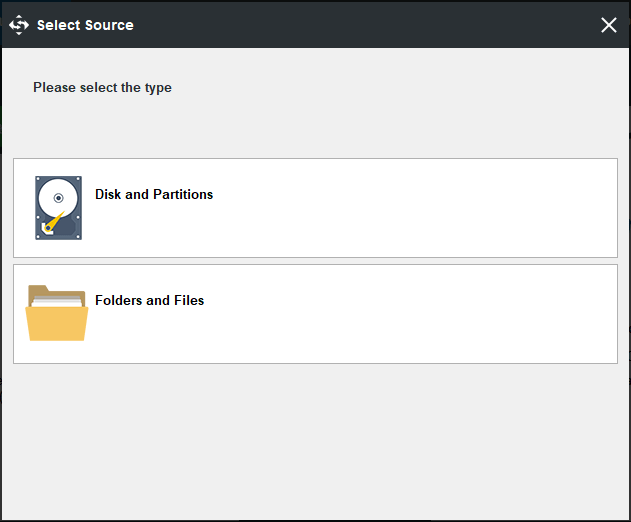
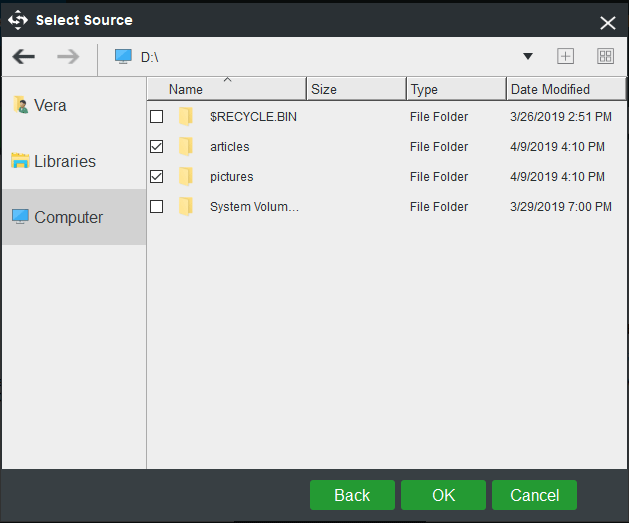
Bước 3: Riêng với Time Machine, nó cho phép bạn sao lưu dữ liệu vào ổ cứng ngoài hoặc bộ lưu trữ gắn mạng (NAS). Tại đây, thay thế Time Machine cho Windows này cho phép bạn lưu bản sao lưu vào ổ đĩa ngoài, NAS, ổ flash USB, v.v. Chỉ cần chọn đường dẫn lưu trữ để tiếp tục.
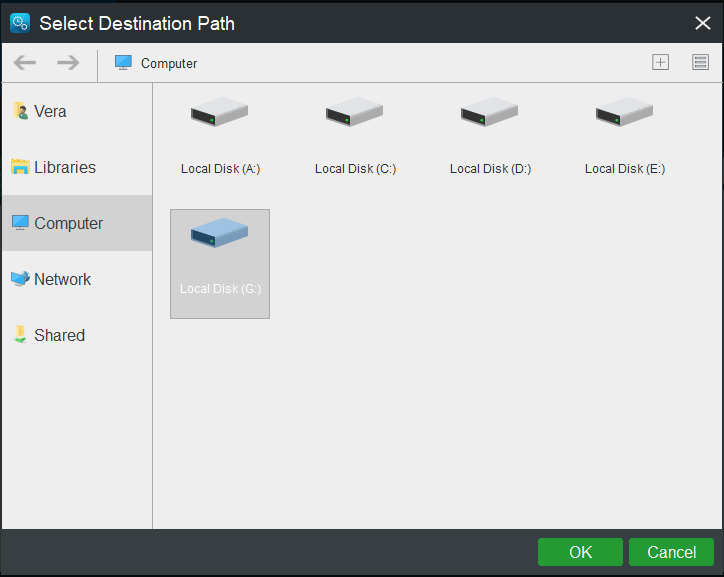
Bước 4: Làm thế nào để tự động sao lưu dữ liệu hoặc hệ thống của bạn? Quay trở lại Sao lưu trang, bạn có thể xem tính năng Lên lịch , cho phép bạn tự động hóa quá trình sao lưu tại một thời điểm cụ thể.
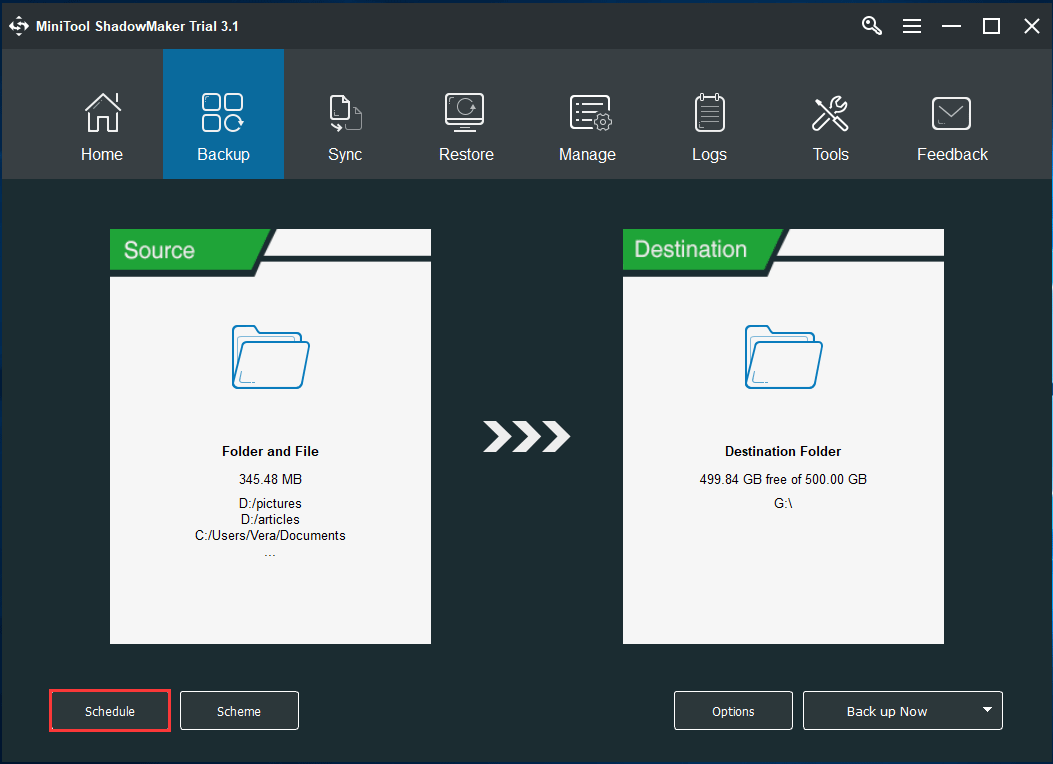
Như bạn đã biết, Time Machine có thể thực hiện sao lưu Hàng giờ, Sao lưu hàng ngày, cũng như Sao lưu hàng tuần và tất cả các bản sao lưu, chạy tự động, điều này khá hữu ích cho bạn nếu bạn bận việc khác hoặc chỉ có bộ nhớ kém.
Khi chuyển Lên lịch trên, bạn có thể thấy Time Machine tương đương cho Windows 10/8/7 này cung cấp cho bạn bốn tùy chọn cài đặt (mạnh hơn): hằng ngày , Hàng tuần , Hàng tháng và Sự kiện , cũng cho phép bạn tạo các bản sao lưu tự động, giống như Time Machine.
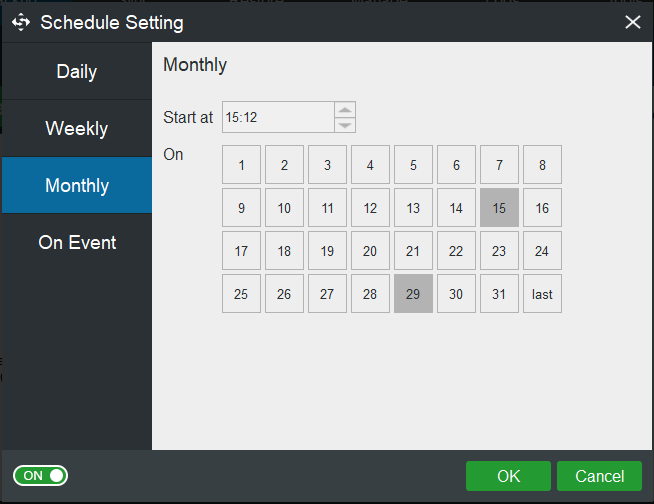
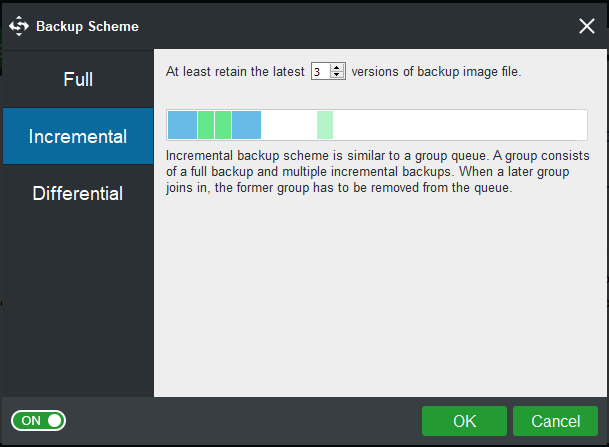
Bước 5: Cuối cùng, bạn có thể quay lại Sao lưu tab và nhấp vào Sao lưu ngay để bắt đầu sao lưu đầy đủ trong trang Quản lý. Tại một thời điểm cụ thể, phần mềm này sẽ chạy các bản sao lưu tự động để giữ an toàn cho PC của bạn.
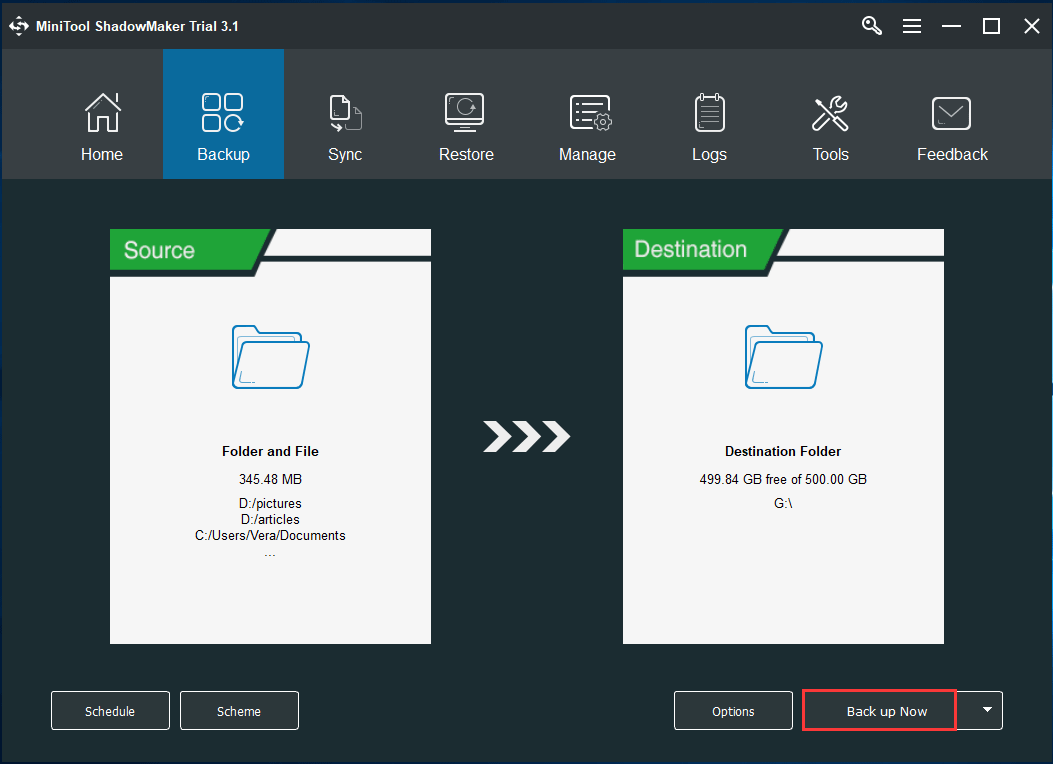
Ngoài ra, bạn có thể tự động sao lưu các tệp hoặc thư mục bằng cách sử dụng Chỉnh sửa lịch biểu tính năng trong Quản lý trang sau khi hoàn tất sao lưu đầy đủ.
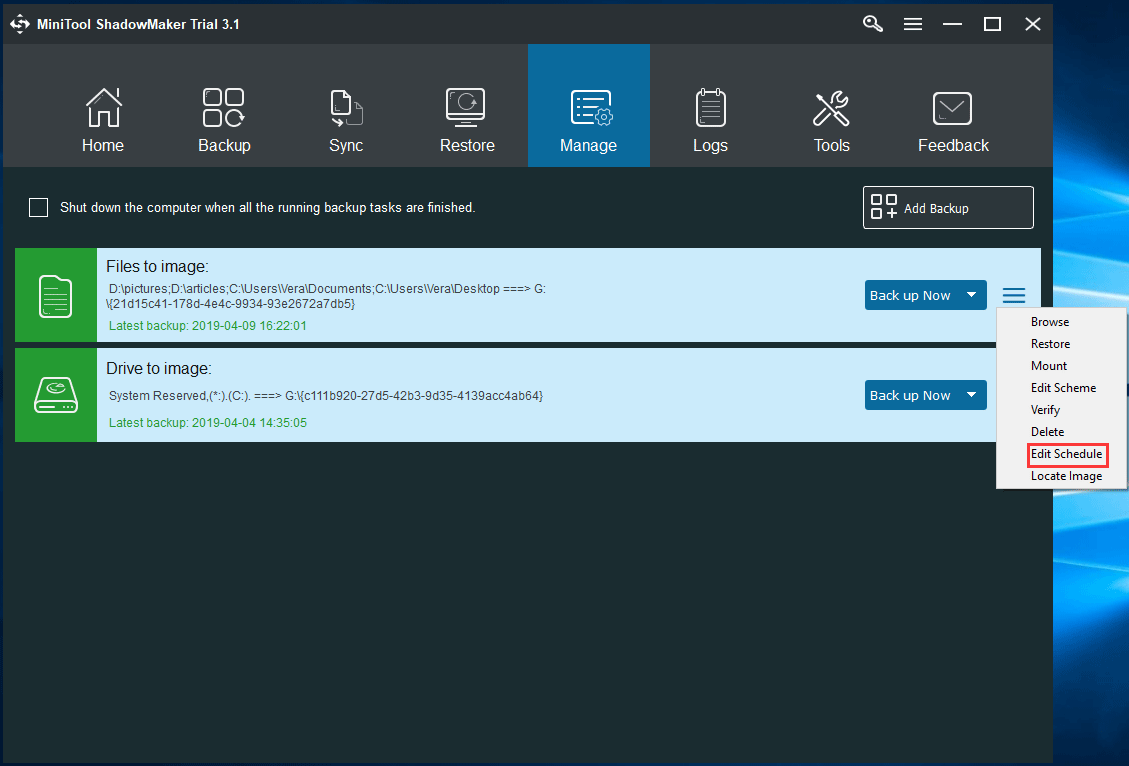
![Các giải pháp tốt nhất cho Khoảng thời gian chờ Semaphore đã hết hạn phát hành [Mẹo MiniTool]](https://gov-civil-setubal.pt/img/data-recovery-tips/30/best-solutions-semaphore-timeout-period-has-expired-issue.jpg)


![[Đã sửa chữa] REGISTRY_ERROR Màn hình xanh chết chóc Windows 10 [Tin tức về MiniTool]](https://gov-civil-setubal.pt/img/minitool-news-center/52/registry_error-blue-screen-death-windows-10.png)








![Ổ đĩa không chứa hệ thống tệp được nhận dạng - Cách khắc phục [Mẹo MiniTool]](https://gov-civil-setubal.pt/img/data-recovery-tips/23/volume-does-not-contain-recognized-file-system-how-fix.png)
![Khối lượng được nhân bản là gì? [Wiki MiniTool]](https://gov-civil-setubal.pt/img/minitool-wiki-library/44/whats-mirrored-volume.jpg)

![Dưới đây là bốn phương pháp dễ dàng để lên lịch tắt máy trong Windows 10 [Tin tức về MiniTool]](https://gov-civil-setubal.pt/img/minitool-news-center/50/here-are-four-easy-methods-schedule-shutdown-windows-10.jpg)

![Phải làm gì khi bạn gặp sự cố Aka.ms/remoteconnect [Tin tức về MiniTool]](https://gov-civil-setubal.pt/img/minitool-news-center/27/what-do-when-you-encounter-aka.jpg)

