Avast mở ra màn hình trắng trống trong Windows 11 10? Sửa nó!
Avast Mo Ra Man Hinh Trang Trong Trong Windows 11 10 Sua No
Khi cố gắng chạy chương trình chống vi-rút Avast để quét hệ thống, bạn có thể gặp phải một vấn đề phổ biến – Avast mở ra màn hình trắng. Làm cách nào bạn có thể khắc phục sự cố màn hình trống Avast trong Windows 11/10? Trong bài đăng này, Công cụ nhỏ giới thiệu một số phương pháp hiệu quả và hãy thử chúng ngay bây giờ.
Màn hình trắng của Avast Antivirus
Avast là một trong những chương trình chống vi-rút phổ biến nhất được nhiều người sử dụng để bảo vệ PC khỏi vi-rút và phần mềm độc hại. Bạn cũng có thể đã cài đặt công cụ chống vi-rút này để quét toàn bộ hệ điều hành và loại bỏ các mối đe dọa khác nhau.
Nhưng đôi khi Avast không hoạt động chính xác và bạn có thể gặp phải một số sự cố như Avast không mở , Chế độ Avast Bank không hoạt động , v.v. Hôm nay chúng tôi sẽ giới thiệu với bạn một tình huống khác: Avast mở ra màn hình trắng trống trong Windows 11/10.
Khi cố gắng khởi chạy chương trình chống vi-rút này, bạn sẽ thấy GUI thông thường. Tuy nhiên, bạn thấy một hộp trống màu trắng. Những lý do có thể đằng sau sự cố này có thể là do cài đặt phần mềm không chính xác, các thành phần bị hỏng, tệp đăng ký bị hỏng, xung đột với phần mềm chống vi-rút khác, v.v.
Trong phần sau đây, chúng tôi liệt kê một số cách hữu ích để khắc phục màn hình trống của Avast. Bắt đầu nào.
Cách khắc phục – Avast mở ra màn hình trắng trống
Khi bạn gặp một màn hình trống, điều đầu tiên bạn có thể thử là thoát phần mềm chống vi-rút Avast và khởi động lại PC của mình. Nếu điều này không giúp được gì, hãy thử các cách khắc phục bên dưới ngay bây giờ.
Vô hiệu hóa các mục khởi động không cần thiết
Phần mềm chống vi-rút Avast là một chương trình nhẹ sẽ không làm quá tải hệ thống của bạn. Tuy nhiên, nếu bạn chạy nó trên PC không có đủ RAM, dung lượng sẽ không đủ để tải các phần tử GUI. Kết quả là màn hình trắng của Avast xuất hiện khi bạn mở nó. Bạn nên tắt một số quy trình khởi động không cần thiết để cung cấp một số tài nguyên để chạy phần mềm.
Bước 1: Trong Windows 11/10, nhấn Thắng + X để mở một menu và nhấp vào Quản lý công việc .
Bước 2: Vào khởi động tab, định vị từng mục đã bật và nhấp vào Vô hiệu hóa .
Xóa mọi chương trình chống vi-rút xung đột
Nếu bạn sử dụng nhiều chương trình chống vi-rút khác nhau, chúng có thể xung đột với nhau, khiến một hoặc nhiều chương trình không hoạt động bình thường. Nếu Avast mở ra màn hình trắng trống, bạn nên tắt hoặc xóa các công cụ chống vi-rút khác.
Trong Windows 11/10, hãy tắt Windows Defender. Chỉ loại Bảo mật Windows vào tìm kiếm và nhấn Đi vào để mở công cụ này. Nhấp chuột Bảo vệ khỏi mối đe dọa và vi-rút > Quản lý cài đặt và vô hiệu hóa bảo vệ thời gian thực .

Nếu bạn cài đặt Avast và một phần mềm chống vi-rút của bên thứ ba khác, hãy gỡ cài đặt phần mềm khác qua Bảng điều khiển. Sau đó, hãy thử khởi chạy Avast để xem nó có hoạt động bình thường không.
Sửa chữa Avast
Bản thân Avast có thể bị lỗi và gây ra màn hình trắng trống. Bạn có thể thử sửa chữa Avast để giải quyết vấn đề này.
Bước 1: Chuyển đến Bảng điều khiển thông qua tìm kiếm Windows và xem các mục của nó bằng cách Loại .
Bước 2: Bấm Gỡ bỏ cài đặt một chương trình dưới chương trình để vào trang của Chương trình và các tính năng .
Bước 3: Tìm Avast và bạn có thể thấy có một tùy chọn được gọi là Sửa ở cạnh Gỡ cài đặt . Nếu bạn không thể tìm thấy Sửa tùy chọn, bấm vào Gỡ cài đặt và sau đó nhấn vào SỬA trong cửa sổ Cài đặt Avast bật lên để bắt đầu quá trình sửa chữa.
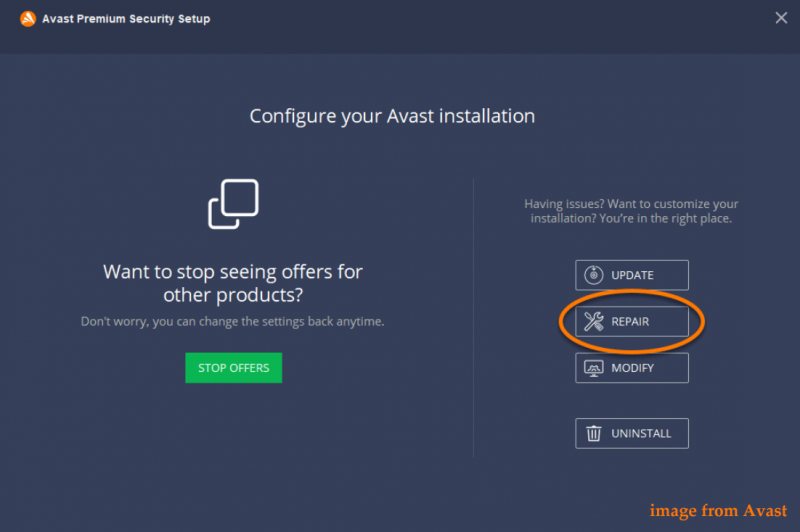
Gỡ cài đặt và cài đặt lại Avast
Đôi khi một số file cài đặt của Avast bị lỗi dẫn đến diệt virus Avast màn hình trắng. Để khắc phục sự cố này, bạn có thể chọn gỡ cài đặt hoàn toàn Avast và tải xuống phiên bản mới nhất và cài đặt nó trên PC của mình.
Bước 1: Vào Control Panel để gỡ cài đặt Avast. Sau đó, tìm kiếm tất cả các thư mục Avast bao gồm các mục đăng ký Avast và xóa chúng. Bạn có thể chạy một công cụ chuyên nghiệp như IOBit Uninstaller để làm việc này.
Bước 2: Sau khi gỡ cài đặt hoàn toàn Avast, hãy truy cập trang web chính thức của nó để tải xuống phiên bản mới nhất.
Bước 3: Sử dụng tệp đã tải xuống và làm theo các bước thiết lập để cài đặt lại.
Ngoài những cách này, hãy đảm bảo rằng bạn đang chạy hệ điều hành Windows cập nhật. Ngoài ra, nếu những điều này không thể thực hiện được và Avast lại mở ra màn hình trắng, hãy liên hệ với bộ phận hỗ trợ để được trợ giúp.
Sao lưu PC của bạn
Chỉ chạy Avast để ngăn máy tính của bạn khỏi vi-rút và phần mềm độc hại là không đủ để giữ an toàn cho PC của bạn. Một số mối đe dọa không thể được phát hiện bởi phần mềm chống vi-rút và PC của bạn có thể bị xâm nhập, khiến dữ liệu dễ bị tấn công. Vì vậy, chúng tôi thực sự khuyên bạn nên tạo bản sao lưu cho các tệp quan trọng của mình. Bên cạnh đó, virus cũng có thể dẫn đến sự cố hệ thống, do đó, việc tạo một hình ảnh hệ thống cũng được khuyến nghị.
Để sao lưu tốt PC của bạn, MiniTool ShadowMaker, chuyên nghiệp phần mềm sao lưu máy tính là một trợ thủ đắc lực. Nó cho phép bạn sao lưu các tệp, thư mục, Windows, đĩa và phân vùng một cách dễ dàng trong Windows 11/10/8/7. Với nó, bạn có thể tự động sao lưu các tập tin và chỉ sao lưu dữ liệu đã thay đổi . Bây giờ, hãy tải xuống và cài đặt nó trên máy của bạn để dùng thử.
Bước 1: Khởi chạy Phiên bản dùng thử MiniTool ShadowMaker.
Bước 2: Trong Hỗ trợ , phân vùng hệ thống được chọn cho hình ảnh hệ thống. Bạn có thể chuyển sang bước 3 để tiếp tục. Nếu bạn cần sao lưu các tập tin, hãy vào NGUỒN > Thư mục và Tệp và chọn các mục, sau đó nhấp vào ĐƯỢC RỒI .
Bước 3: Vào ĐIỂM ĐẾN để chọn một đường dẫn giống như một ổ đĩa ngoài.
Bước 4: Bấm Sao lưu ngay cuối cùng.
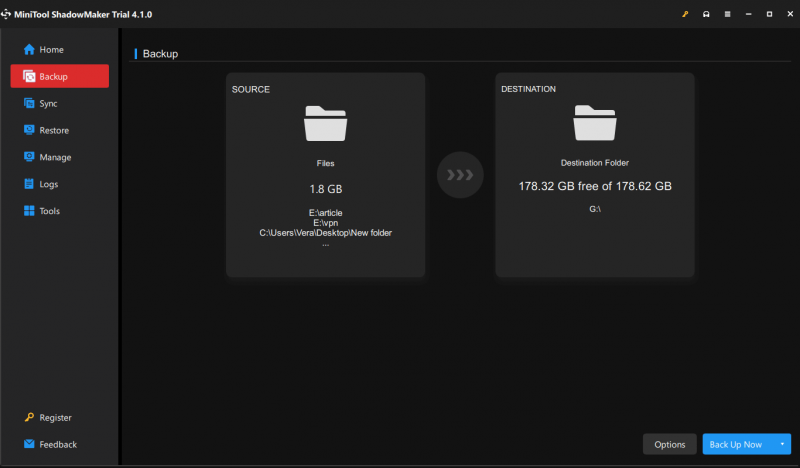
Nếu bạn muốn biết chi tiết về sao lưu Windows 11, hãy tham khảo bài viết trước của chúng tôi - Cách sao lưu Windows 11 (Tập trung vào Tệp & Hệ thống) .
bản án
Điều gì sẽ xảy ra nếu Avast mở ra màn hình trắng trống trong Windows 11/10? Sau khi thử những cách trên, bạn sẽ dễ dàng khắc phục nó. Để giữ an toàn cho PC của bạn, hãy nhớ tạo bản sao lưu cho PC của bạn bằng MiniTool ShadowMaker.





![Tải xuống và cài đặt tệp ISO ReviOS 10 miễn phí [Hướng dẫn từng bước]](https://gov-civil-setubal.pt/img/news/4B/revios-10-iso-file-free-download-and-install-step-by-step-guide-1.png)

![[3 cách] Tạo ảnh ISO Windows 10 từ cài đặt hiện có [Mẹo MiniTool]](https://gov-civil-setubal.pt/img/backup-tips/93/create-windows-10-iso-image-from-existing-installation.png)
![[SOLVED] Thẻ SD bị hỏng sau khi cập nhật Android? Làm thế nào để khắc phục sự cố? [Mẹo MiniTool]](https://gov-civil-setubal.pt/img/android-file-recovery-tips/01/sd-card-corrupted-after-android-update.jpg)
![[Đã giải quyết!] Cách khắc phục Ping cao của Rocket League trên Windows 10 11?](https://gov-civil-setubal.pt/img/news/D0/solved-how-to-fix-rocket-league-high-ping-on-windows-10-11-1.png)
![3 cách tạo sao lưu tệp tự động trong Windows 10 một cách dễ dàng [Mẹo MiniTool]](https://gov-civil-setubal.pt/img/backup-tips/32/3-ways-create-automatic-file-backup-windows-10-easily.jpg)


![Sophos VS Avast: Cái nào tốt hơn? Xem so sánh ngay bây giờ! [Mẹo MiniTool]](https://gov-civil-setubal.pt/img/backup-tips/45/sophos-vs-avast-which-is-better.png)





![6 cách hàng đầu để sửa lỗi Bootres.dll làm hỏng Windows 10 [Mẹo MiniTool]](https://gov-civil-setubal.pt/img/backup-tips/94/top-6-ways-fix-bootres.png)