QuickTime Converter: Chuyển đổi MP4 sang MOV và Vice Versa một cách dễ dàng
Quicktime Converter Convert Mp4 Mov
Tóm lược :

QuickTime không thể mở và phát MP4? Không thể phát MOV trên Windows Media Player? Bài đăng này liệt kê các trình chuyển đổi QuickTime để giúp bạn chuyển đổi MP4 sang QuickTime cũng như chuyển đổi QuickTime sang Windows Media Player và cho thấy sự khác biệt giữa MP4 và MOV.
Điều hướng nhanh:
Bạn nên làm gì khi QuickTime không thể mở tệp MP4? Làm thế nào để chuyển đổi MOV sang MP4 miễn phí? Cho dù bạn chỉ muốn chuyển đổi tệp MP4 sang MOV hoặc muốn chuyển đổi QuickTime sang MP4, bạn có thể thử Bộ chuyển đổi QuickTime , ví dụ, MiniTool MovieMaker . Bài đăng này hướng dẫn cách chuyển đổi video sang QuickTime và ngược lại.
QuickTime là gì?
QuickTime Player, một trình phát đa phương tiện miễn phí, hiện có sẵn trên Mac OS X Snow Leopard và mới hơn. Nó hỗ trợ nhiều định dạng như các tệp phim QuickTime (MOV), hầu hết các tệp MPEG-4 (MP4, M4V, M4A, MP3), MPEG-2 và các định dạng khác.
Tuy nhiên, đôi khi, bạn sẽ thấy QuickTime không thể mở và phát tệp video MP4. Dưới đây là một ví dụ đúng:
Tôi đã tạo một bộ phim MP4 với hình ảnh và video của riêng mình, tôi đã phát nó trong Windows 10 của mình rất tốt. Nhưng, người bạn thân nhất của tôi không thể chơi nó trên máy tính Mac của cô ấy bằng QuickTime. Cô ấy nhận được thông báo lỗi sau:
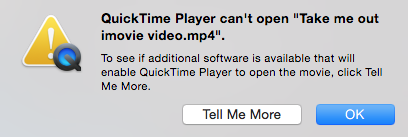
Đừng lo lắng nếu bạn gặp phải vấn đề này. Công cụ chuyển đổi QuickTime có thể giúp bạn chuyển đổi MP4 sang MOV và ngược lại và sau đó bạn có thể xem lại video này trong QuickTime.
Phần một: Chuyển đổi Video sang QuickTime
Bạn nên hiểu tại sao QuickTime không thể phát MP4 trước khi giải quyết vấn đề này.
Tại sao QuickTime không phát / nhận dạng tệp MP4?
Như chúng ta đã biết, MP4 là một vùng chứa video phức tạp với nhiều codec video và âm thanh khác nhau. QuickTime chỉ có thể phát các tệp MP4 được nén bằng codec của MPEG-2, MPEG-4 và H.264 codec.
Bạn sẽ gặp phải thông báo lỗi 'QuickTime Player không thể mở tệp này' nếu bạn cố gắng mở tệp MP4 có codec không tương thích trong trình phát QuickTime.
Bây giờ, giải pháp tốt nhất để giải quyết vấn đề này là chuyển đổi tất cả các loại video và phim MP4 sang các định dạng tương thích hơn QuickTime. Có nhiều công cụ khác nhau để giúp bạn chuyển đổi video sang QuickTime. Ở đây, chúng tôi liệt kê 2 công cụ đơn giản.
Bộ chuyển đổi QuickTime
# 1. Trình làm phim MiniTool
Nếu bạn muốn chuyển đổi MP4 sang MOV trong Windows 10, bạn có thể thử một trình chuyển đổi QuickTime miễn phí và đơn giản. Trình làm phim MiniTool , một phần mềm chỉnh sửa video miễn phí và dễ sử dụng được khuyến nghị tại đây.
Hãy thử các bước sau để chuyển đổi video sang QuickTime miễn phí.
Bước 1. Khởi chạy Trình làm phim MiniTool và nhấp vào Chế độ đầy đủ tính năng để vào giao diện chính của nó.
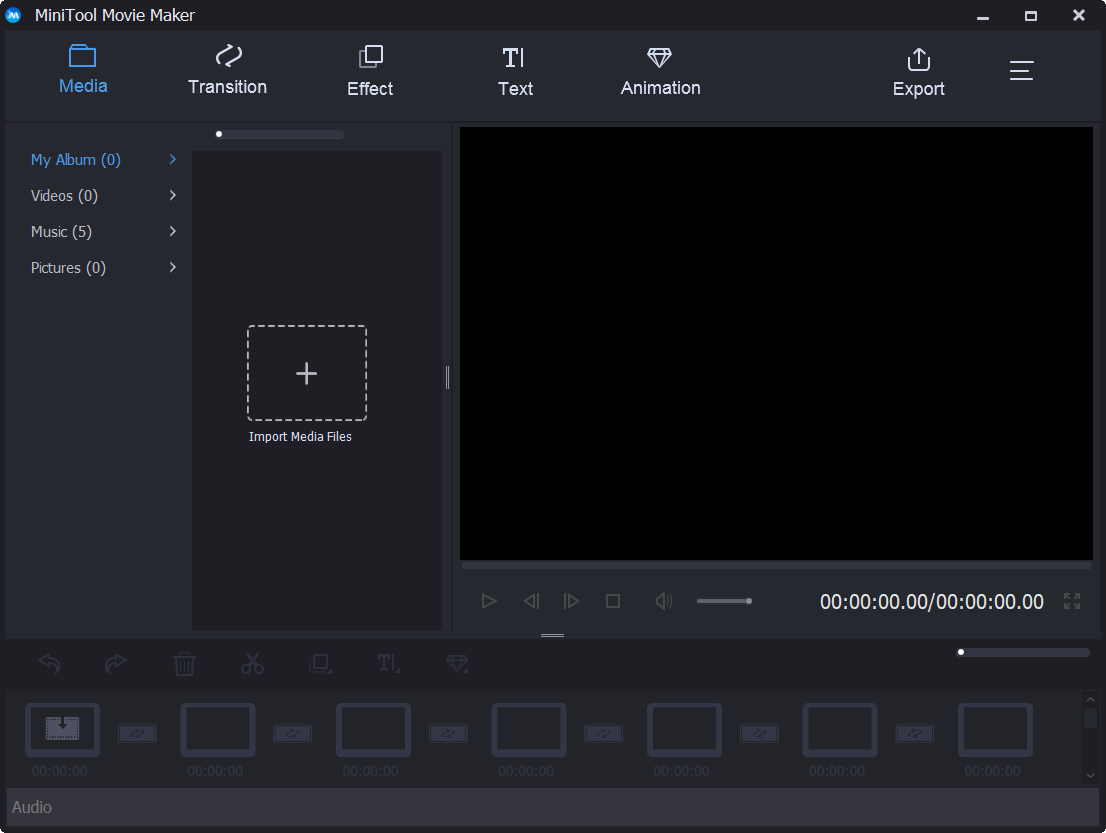
Bước 2. Nhấp vào Nhập tệp phương tiện để nhập các tệp video của bạn vào phần mềm chỉnh sửa video miễn phí này.
Bước 3. Kéo và thả tệp video này vào bảng phân cảnh.
Bước 4. Nhấp vào Xuất khẩu nút, sau đó chọn MOV và chỉ định tên tệp, vị trí lưu trữ và độ phân giải, sau đó Xuất khẩu cái nút. Tại thời điểm này, bộ chuyển đổi QuickTime bắt đầu chuyển đổi video MP4 sang MOV miễn phí.
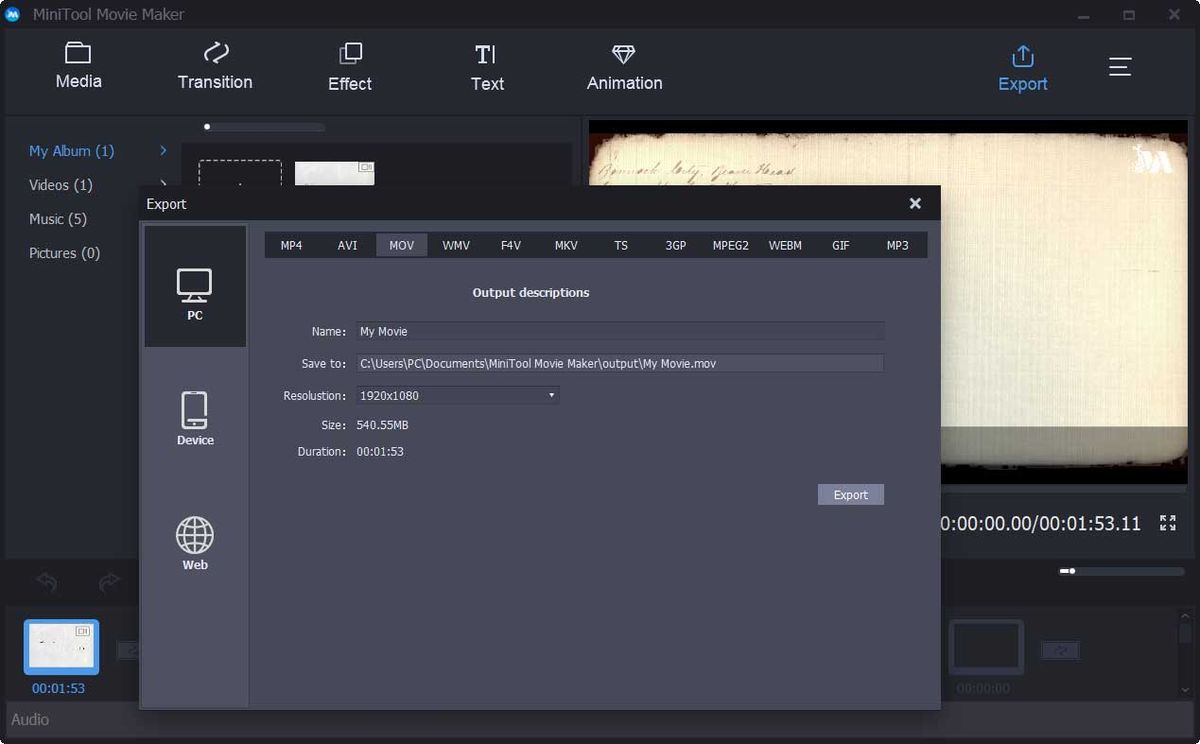
Nói chung, ngoài việc thay đổi định dạng video , phần mềm chỉnh sửa video miễn phí này cũng bao gồm một số tính năng tuyệt vời khác.
- Nó cung cấp rất nhiều mẫu phim thú vị. Bạn có thể dễ dàng tạo một video thú vị từ cảnh đầu tiên đến cảnh cuối cùng. Bạn chỉ cần chọn một mẫu phù hợp, sau đó nhập tệp của mình và cuối cùng chia sẻ video này với bạn bè.
- Nó cung cấp rất nhiều hiệu ứng chuyển tiếp và hiệu ứng văn bản để giúp bạn hoàn thành bộ phim của mình hoặc tạo trình chiếu thú vị, thậm chí là một Trình chiếu Facebook .
- Nó cho phép bạn điều chỉnh độ tương phản, độ bão hòa và các hiệu ứng.
- Nó có thể thay đổi độ phân giải video .
- Nó có thể xuất phim sang các định dạng tệp khác nhau bao gồm .wmv, .mp4, .avi, .mov, .f4v, .mkv, .ts, .3gp, .mpeg2, .webm, .gif và .mp3.
Bạn muốn trải nghiệm phần mềm chỉnh sửa video dễ dàng và đơn giản này?
![Làm thế nào bạn có thể khôi phục tin nhắn văn bản đã xóa trên Android một cách dễ dàng? [Mẹo MiniTool]](https://gov-civil-setubal.pt/img/android-file-recovery-tips/59/how-can-you-recover-deleted-text-messages-android-with-ease.jpg)


![Làm cách nào để tắt UAC trong Windows 10? Đây là bốn cách đơn giản! [Tin tức MiniTool]](https://gov-civil-setubal.pt/img/minitool-news-center/69/how-disable-uac-windows-10.jpg)




![3 phương pháp để khắc phục Không thể thay đổi mức độ ưu tiên trong Trình quản lý tác vụ [Tin tức về MiniTool]](https://gov-civil-setubal.pt/img/minitool-news-center/23/3-methods-fix-unable-change-priority-task-manager.jpg)




![Cách khắc phục: Lỗi cập nhật Windows 0x8024000B [Tin tức MiniTool]](https://gov-civil-setubal.pt/img/minitool-news-center/86/how-fix-it-windows-update-error-0x8024000b.jpg)



![Tải xuống & Cài đặt Windows 10 Education (ISO) cho Sinh viên [Mẹo MiniTool]](https://gov-civil-setubal.pt/img/news/9B/windows-10-education-download-iso-install-for-students-minitool-tips-1.png)
