Làm thế nào để thay đổi định dạng video? Hãy thử 6 công cụ chuyển đổi video miễn phí hàng đầu ngay hôm nay
How Change Video Format
Tóm lược :

Có nhiều trường hợp bạn cần thay đổi định dạng video để phát hoặc chỉnh sửa nó. Tuy nhiên, làm cách nào để thay đổi loại tệp của video? Bài đăng này liệt kê 6 trình chuyển đổi video để giúp bạn thay đổi định dạng video thành MP4 hoặc các trình chuyển đổi khác.
Điều hướng nhanh:
Cần thay đổi định dạng video
Video đóng một vai trò lớn trong cuộc sống của chúng ta. Chúng tôi xem video để nhận một số thông tin, chúng tôi chia sẻ video với bạn bè và gia đình và thậm chí chúng tôi có thể kiếm tiền từ YouTube . Tuy nhiên, đôi khi, chúng ta cần thay đổi định dạng video để chia sẻ video, chỉnh sửa video hoặc phát video.
Ví dụ: tôi đã tạo một bộ phim trong Windows Movie Maker trên PC nhưng phải có thể chơi nó trên mac cho trường học. Tuy nhiên, tôi được thông báo rằng Quick Time không nhận dạng được tệp .wmv. Tôi đã phải thay đổi nó thành video MP4.
Tôi đoán bạn đã quen với 3 câu hỏi dưới đây.
SỐ 1. Tệp được phát với các biến dạng. Bạn có thể giảm kích thước tệp video của mình hoặc thay đổi mã của tệp để khắc phục sự cố này.
SỐ 2. Video chiếm quá nhiều dung lượng. Bạn có thể nén video để phù hợp với điện thoại thông minh, máy tính bảng hoặc các thiết bị khác của mình.
SỐ 3. Thiết bị của bạn không nhận dạng được loại tệp. Bạn có thể thử sử dụng một công cụ thích hợp để chuyển đổi tệp sang định dạng khác để mở tệp.
Nói chung, tất cả các câu hỏi này có thể hoàn thành miễn là bạn chuyển sang trình chuyển đổi video.
Hôm nay, bài đăng này sẽ hướng dẫn bạn từng bước về cách thay đổi định dạng video thành MP4, MKV, AVI, MPG, WMV, MOV và các định dạng khác theo một số cách khác nhau bằng cách sử dụng trình chuyển đổi video miễn phí. Hướng dẫn này hoạt động cho Mac, Windows và thiết bị di động.
1. Định dạng Nhà máy (Win 10/8/7 / Vista / XP)
Format Factory là một công cụ chuyển đổi đa phương tiện phần mềm miễn phí hỗ trợ quảng cáo. Trình chuyển đổi video miễn phí này cho phép bạn chuyển đổi tất cả các loại tệp video, âm thanh và hình ảnh. Nó hỗ trợ rất nhiều định dạng video khác nhau bao gồm MPG, MP4, MP3, AVI, 3GP, OGG, BMP, WMV và hơn thế nữa.
Thật không may, trình cài đặt của nó bao gồm các chương trình không mong muốn tiềm ẩn. Ví dụ: khi tôi đang cài đặt Format Factory, tôi được nhắc cài đặt Trình duyệt Chromium và tiện ích mở rộng Trình quản lý tìm kiếm cho Chrome. Và, giao diện của nó bây giờ dường như đã lỗi thời.
Các bước về cách thay đổi định dạng video
Bước 1. Mở Format Factory.
Bước 2. Trong bảng điều khiển bên trái, chọn định dạng video phù hợp từ Video và các tệp video của bạn sẽ được chuyển đổi sang định dạng cụ thể này.
Bước 3. Nhấp vào Thêm tập tin và sau đó chọn tệp phương tiện mà bạn sẽ chuyển đổi qua trình chuyển đổi video miễn phí này và nhấp vào Mở cái nút. Tiếp theo, nếu muốn, bạn có thể chọn chất lượng và kích thước video từ Hồ sơ danh sách thả xuống.
Bước 4. Nhấp vào đồng ý và sau đó chọn Khởi đầu để bắt đầu quá trình chuyển đổi tệp phương tiện.
2. MiniTool Movie Maker (Miễn phí, Windows)
Khi nói đến việc thay đổi định dạng video, Trình làm phim MiniTool , trình chuyển đổi video miễn phí, được khuyến khích ở đây.
Với công cụ này, bạn không cần bất kỳ kiến thức chuyên môn nào về chỉnh sửa video để dễ dàng thay đổi loại tệp của video vì nó cung cấp các giao diện giống như trình hướng dẫn. Bên cạnh đó, công cụ miễn phí này hỗ trợ hầu hết các định dạng video bao gồm WMV, MP4, AVI, MOV, F4V, v.v.
Ở đây, ví dụ, để chuyển đổi video sang MP4, bạn có thể làm theo các bước đơn giản dưới đây.
Các bước về cách thay đổi định dạng video thành MP4
Bước 1. Thêm tệp video của bạn.
- Khởi chạy Trình làm phim MiniTool rồi chạm vào Chế độ đầy đủ tính năng để có được giao diện chính của nó.
- Nhấn vào Nhập tệp phương tiện
- Chọn tệp video và nhấp vào Mở
- Trình chuyển đổi video miễn phí này sẽ tải tệp video này.
- Kéo tệp video này vào bảng phân cảnh.
- Ở đây, nếu bạn thích, bạn có thể thêm phụ đề vào video này , bạn có thể thêm bộ lọc cũng như hoạt ảnh vào video này và bạn có thể Cắt video để xóa các khung hình không mong muốn khỏi đầu hoặc cuối clip.
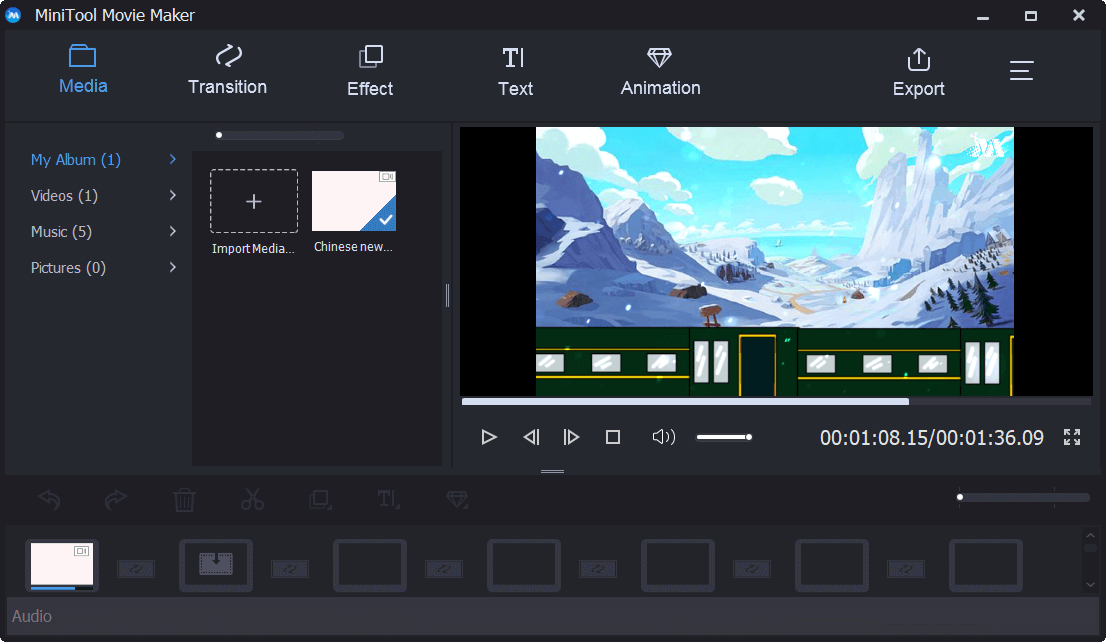
Bước 2. Chọn Định dạng Video.
Nhấn vào Xuất khẩu rồi chọn định dạng video mới như MP4.
Tiếp theo, bạn có thể thay đổi độ phân giải video , tên video và chọn một nơi thích hợp để lưu trữ video của bạn.
Bước 3. Bắt đầu thay đổi định dạng video
Khi tất cả các cài đặt đều ổn, bạn phải nhấp vào Xuất khẩu một lần nữa để bắt đầu chuyển đổi. Thời gian chuyển đổi phụ thuộc vào phần cứng của máy tính và kích thước tệp của video. Xin hãy kiên nhẫn chờ đợi…
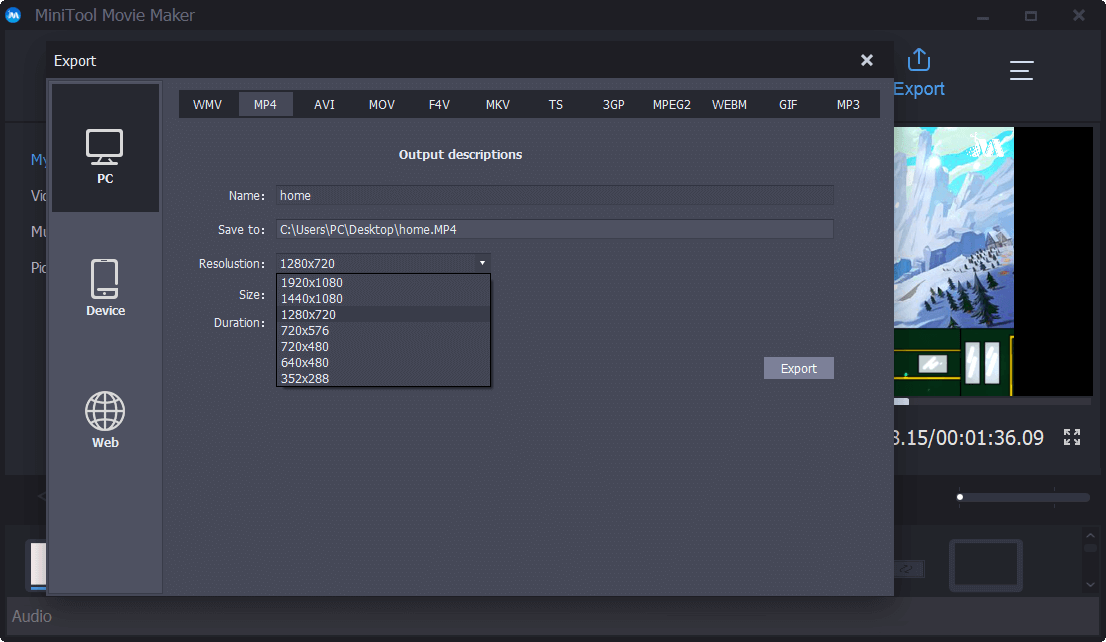
Sau khi chuyển đổi xong, bạn có thể nhấp vào Tìm mục tiêu tùy chọn để xem video của bạn.
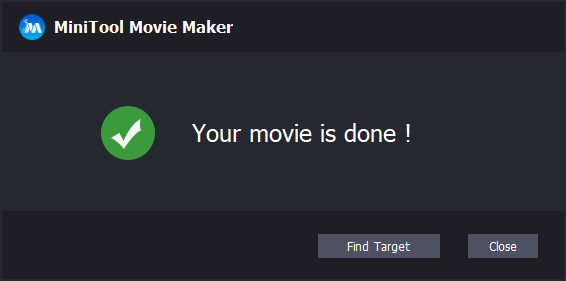
Trên thực tế, ngoài việc thay đổi loại tệp của video, trình chuyển đổi video đơn giản và miễn phí này cũng có thể giúp bạn lưu video cho thiết bị di động.
Lưu video cho thiết bị di động với MiniTool Movie Maker
Như chúng ta đã biết, chủ sở hữu thiết bị di động luôn gặp phải vấn đề về định dạng đa phương tiện không được hỗ trợ. Để giải quyết vấn đề này, bạn cần biết một số thông tin về độ phân giải video, tỷ lệ khung hình, codec video, v.v.
May mắn thay, bộ chuyển đổi video miễn phí này, MiniTool Movie Maker, có thể giúp bạn lưu video cho các thiết bị di động khác nhau bao gồm iPhone, iPad, Nexus, Samsung Note 9, điện thoại thông minh, Xbox One, PS4, Apple TV, Sony TV.
Các bước về cách thay đổi định dạng video trong thiết bị di động
- Bạn có thể nhập video Android hoặc video iPhone của mình vào MiniTool Movie Maker.
- Kéo và thả tệp video vào bảng phân cảnh.
- Chỉnh sửa video của bạn theo ý muốn.
- Chọn thiết bị của bạn để xuất nó.
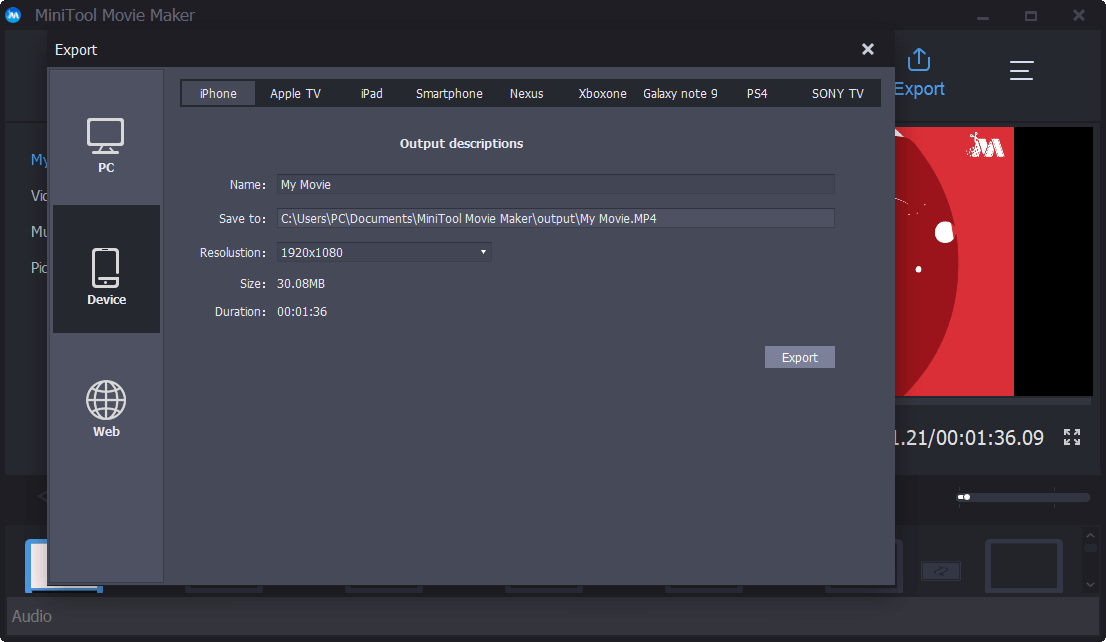



![Tải xuống Trình duyệt Microsoft Edge cho Windows 10 hoặc Mac [MiniTool News]](https://gov-civil-setubal.pt/img/minitool-news-center/49/download-microsoft-edge-browser.png)

![[Hướng dẫn đầy đủ] Làm thế nào để thực hiện định dạng thẻ camera Tuya?](https://gov-civil-setubal.pt/img/partition-disk/20/full-guide-how-to-perform-tuya-camera-card-format-1.png)

![Top 6 trang web tốt nhất để tải xuống nhạc anime [2021]](https://gov-civil-setubal.pt/img/movie-maker-tips/44/top-6-best-sites-anime-music-download.png)






![[6 cách + 3 bản sửa lỗi] Làm thế nào để gỡ bỏ để nhận được biểu ngữ văn phòng chính hãng? [Tin tức MiniTool]](https://gov-civil-setubal.pt/img/minitool-news-center/74/how-remove-get-genuine-office-banner.png)
![Cách khắc phục Mã lỗi Netflix: M7353-5101? Hãy thử các phương pháp này [Tin tức MiniTool]](https://gov-civil-setubal.pt/img/minitool-news-center/57/how-fix-netflix-error-code.png)


![9 Điều Cần Cân nhắc Khi Mua Máy Tính [Tin Tức MiniTool]](https://gov-civil-setubal.pt/img/minitool-news-center/02/9-necessary-things-consider-when-buying-computer.png)
