Làm cách nào để khôi phục các thư mục đã xóa trên Windows?
Lam Cach Nao De Khoi Phuc Cac Thu Muc Da Xoa Tren Windows
Nếu bạn xóa nhầm một thư mục, có thể lấy lại thư mục và các tệp trong đó không? Tất nhiên là có. Bạn có thể khôi phục các thư mục bị xóa hoặc bị mất từ Thùng rác. Bạn cũng có thể sử dụng phần mềm khôi phục dữ liệu của bên thứ ba để lấy lại chúng. Trong bài đăng này, Phần mềm MiniTool sẽ giới thiệu một số phương pháp được chứng minh là có hiệu quả.
Các thư mục bị mất hoặc bị xóa trên Windows
Thư mục trên ổ cứng máy tính/SSD hoặc ổ đĩa di động là một thư mục để lưu các tệp bạn muốn đặt cùng nhau hoặc để lưu các tệp tương tự. Đó là, thường có các tệp trong một thư mục. Tuy nhiên, vì một số lý do, một số thư mục của bạn có thể bị mất hoặc bị xóa ngoài ý muốn. Nếu các tệp trong thư mục là quan trọng, bạn phải muốn lấy lại thư mục.
Vậy thì làm cách nào để khôi phục các thư mục đã xóa trên Windows?
Đây là nhiều hơn một phương pháp.
Nếu bạn xóa một thư mục trên máy tính Windows của mình, thư mục đó sẽ được chuyển vào Thùng rác và ở đó cho đến khi bạn dọn sạch Thùng rác. Trước đó, bạn có thể khôi phục thư mục đó từ Thùng rác.
Nếu bạn xóa thư mục đó trong Thùng rác hoặc để trống Thùng rác, thư mục đó sẽ bị xóa vĩnh viễn. Để khôi phục thư mục đã xóa không có trong Thùng rác, bạn sẽ cần sử dụng phần mềm khôi phục dữ liệu để giải cứu các thư mục của bạn hoặc khôi phục các thư mục của bạn từ một tệp sao lưu có sẵn.
Bây giờ, chúng tôi sẽ giới thiệu các giải pháp khôi phục dữ liệu này để giúp bạn lấy lại các thư mục đã xóa.
Làm cách nào để khôi phục các thư mục đã xóa trên Windows 10/11/8.1/7?
Cách 1: Khôi phục từ Thùng rác
Khi bạn không thể tìm thấy các thư mục cần thiết hoặc xóa nhầm các thư mục, điều đầu tiên bạn có thể làm là vào Thùng rác và kiểm tra xem các thư mục này có còn ở đó không. Nếu có, bạn có thể trực tiếp khôi phục chúng về (các) vị trí ban đầu.
Bước 1: Nhấp đúp vào Recycle Bin trên màn hình nền để mở. Nếu biểu tượng Thùng rác không có trên màn hình nền, bạn có thể sử dụng các phương pháp trong bài đăng này để mở: Cách mở Thùng rác .
Bước 2: Tìm thư mục bạn muốn khôi phục. Nếu có quá nhiều tệp và thư mục trong Recycle, bạn có thể tìm kiếm thư mục cần thiết của mình bằng tính năng Tìm kiếm. Bạn có thể nhấp vào hộp Tìm kiếm Thùng rác, nhập tên thư mục và nhấn Enter để Thùng rác chỉ hiển thị thư mục được tìm kiếm của bạn.

Bước 3: Nhấp chuột phải vào thư mục bạn muốn khôi phục và chọn Khôi phục . Bạn cũng có thể chọn nhiều thư mục, nhấp chuột phải vào chúng và chọn Khôi phục để khôi phục các thư mục cùng một lúc. Các thư mục được khôi phục sẽ quay trở lại (các) vị trí ban đầu. Các tập tin trong các thư mục cũng sẽ trở lại.
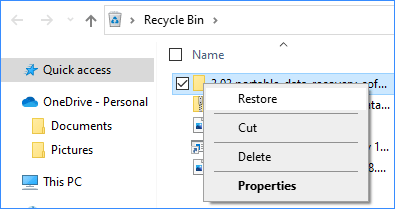
Tuy nhiên, nếu bạn không thể tìm thấy các thư mục của mình trong Thùng rác, điều đó thường có nghĩa là các thư mục này đã bị xóa vĩnh viễn. Bạn sẽ cần sử dụng công cụ khôi phục tệp miễn phí để lấy lại chúng nếu trước đó bạn chưa sao lưu các thư mục này.
Cách 2: Sử dụng MiniTool Power Data Recovery
Nếu bạn không thể tìm thấy các thư mục cần thiết của mình trong Thùng rác, điều đó có nghĩa là chúng đã bị xóa vĩnh viễn. Nếu vậy, bạn sẽ cần sử dụng phần mềm khôi phục dữ liệu chuyên nghiệp như MiniTool Power Data Recovery để lấy lại chúng.
MiniTool Power Data Recovery là một công cụ phục hồi tập tin miễn phí điều đó có thể giúp bạn khôi phục các tệp bị mất hoặc bị thiếu từ ổ cứng, SSD , thẻ nhớ, thẻ SD, ổ flash USB, v.v. Với phiên bản miễn phí, bạn có thể xem phần mềm này có tìm thấy các tệp bạn cần hay không. Bạn cũng có thể khôi phục 1 GB dữ liệu không giới hạn. Tuy nhiên, nếu bạn muốn khôi phục nhiều tệp hơn, bạn sẽ cần sử dụng phiên bản đầy đủ.
Ở đây, chúng tôi sẽ chỉ cho bạn cách lấy lại các thư mục đã xóa bằng MiniTool Power Data Recovery Free Edition.
Bước 1: Tải về và cài đặt phần mềm này trên thiết bị của bạn.
Bước 2: Khởi chạy phần mềm khôi phục dữ liệu MiniTool này để vào giao diện chính của nó.
Bước 3: Di chuột vào ổ đĩa trước đó đã lưu các thư mục bị thiếu, sau đó nhấp vào biểu tượng Quét để bắt đầu quét ổ đĩa đó.
Làm cách nào để khôi phục các thư mục đã xóa khỏi máy tính để bàn? May mắn thay, phần mềm này cho phép bạn chỉ định màn hình quét. Bạn có thể di chuyển chuột đến máy tính để bàn dưới Khôi phục từ vị trí cụ thể , rồi bấm vào Quét để quét màn hình nền và tìm các thư mục bị mất hoặc bị xóa.
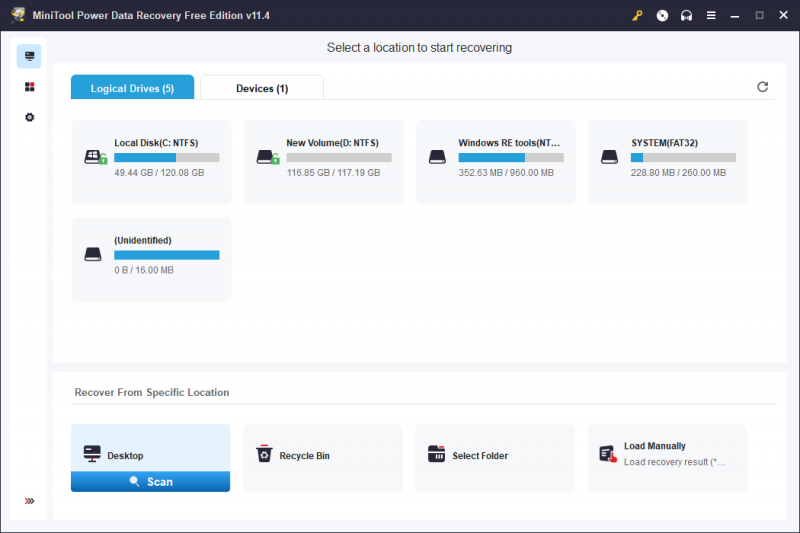
Bước 4: Khi quá trình quét kết thúc, bạn sẽ thấy kết quả quét được liệt kê theo đường dẫn. Bạn có thể tìm thấy các thư mục cần thiết của mình từ mỗi đường dẫn. Sau đó, bạn có thể chọn thư mục hoặc các thư mục bạn muốn khôi phục, nhấp vào nút Cứu và chọn một vị trí thích hợp để lưu thư mục hoặc các thư mục.
Vị trí đích bạn chọn để lưu thư mục không được là vị trí ban đầu của thư mục. Nếu không, các thư mục bị mất hoặc bị xóa có thể bị ghi đè và không thể khôi phục được.
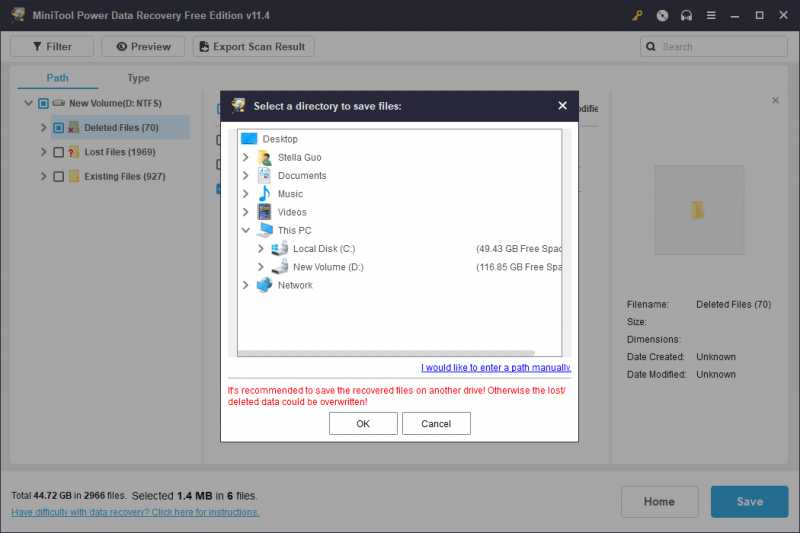
Nếu kích thước của các thư mục bạn muốn khôi phục lớn hơn 1 GB, bạn cần sử dụng phiên bản nâng cao để khôi phục tất cả các thư mục cũng như các tệp trong đó.
Phần mềm MiniTool cung cấp các phiên bản khác nhau cho người dùng cá nhân và người dùng doanh nghiệp. Bạn có thể đến Cửa hàng MiniTool để chọn một phiên bản phù hợp theo tình huống của bạn.
Nếu bạn muốn khôi phục các thư mục đã xóa từ máy tính không khởi động được, bạn có thể sử dụng MiniTool Power Data Recovery Personal Edition để tạo ổ đĩa khởi động MiniTool , sau đó khởi động máy tính của bạn từ ổ đĩa có thể khởi động và khôi phục các thư mục của bạn bằng công cụ này.
Cách 3: Khôi phục từ bản sao lưu trước đó
Nếu bạn đã sao lưu máy tính trước khi xóa thư mục, bạn cũng có thể khôi phục thư mục từ bản sao lưu trước đó. Phương pháp khôi phục thư mục phụ thuộc vào công cụ sao lưu bạn sử dụng.
Trong phần này, chúng tôi đề xuất một Phần mềm sao lưu Windows để bảo vệ dữ liệu và hệ thống. Đó là MiniTool ShadowMaker. Phần mềm này được thiết kế để tập tin sao lưu , thư mục, phân vùng, đĩa và hệ thống trên Windows 10/11/8/7. Phiên bản dùng thử cho phép bạn trải nghiệm miễn phí các tính năng của nó trong vòng 30 ngày.
dòng dưới cùng
Đã xóa các thư mục do nhầm lẫn? Các thư mục bị thiếu hoặc bị mất bất ngờ? Bạn muốn thực hiện khôi phục thư mục đã xóa trên máy tính Windows của mình? Bạn chỉ có thể thử những cách được giới thiệu trong bài đăng này để giúp bạn. Nếu bạn có các vấn đề liên quan khác hoặc đề xuất tốt, bạn có thể liên hệ với chúng tôi qua [email được bảo vệ] .
![Bảng chú giải thuật ngữ - Menu Power User là gì [MiniTool Wiki]](https://gov-civil-setubal.pt/img/minitool-wiki-library/92/glossary-terms-what-is-power-user-menu.png)











![Kích thước Windows 10 và Kích thước ổ cứng: Cái gì, Tại sao và Cách thực hiện [Mẹo MiniTool]](https://gov-civil-setubal.pt/img/disk-partition-tips/25/windows-10-size-hard-drive-size.jpg)


![Cách chạy tệp JAR trên Windows 10 - 4 cách [Tin tức MiniTool]](https://gov-civil-setubal.pt/img/minitool-news-center/42/how-run-jar-files-windows-10-4-ways.png)



