Cách khắc phục Thiếu cơ quan bảo mật cục bộ trên Windows 10 11?
Cach Khac Phuc Thieu Co Quan Bao Mat Cuc Bo Tren Windows 10 11
Cơ quan An ninh Địa phương là gì? Một số bạn có thể bị làm phiền bởi Cơ quan An ninh Địa phương mất tích. Đừng lo lắng! Thực hiện theo các hướng dẫn trên Trang web MiniTool , mọi thứ sẽ trở nên dễ dàng. Cuộn xuống để biết thêm chi tiết ngay bây giờ!
Thiếu cơ quan an ninh địa phương
Bảo vệ cơ quan bảo mật cục bộ đề cập đến quá trình Windows xác minh danh tính của bạn. Bạn nên bật tính năng này vì tính năng này được thiết kế để bảo vệ thông tin đăng nhập của bạn và xử lý ủy quyền. Tuy nhiên, giống như các tính năng khác trên Windows, có thể có một số lỗi hoặc trục trặc trong Cơ quan bảo mật cục bộ.
Nếu bạn thấy Cơ quan An ninh Địa phương của mình hiện không có sẵn, thì hướng dẫn này là dành cho bạn! Còn chần chừ gì nữa, hãy bắt tay vào việc ngay bây giờ!
Nếu thiếu LSA xuất hiện, bạn không thể bỏ qua nó! Bất kỳ lỗ hổng bảo mật nào mà nó gây ra đều có thể gây ra các sự cố nghiêm trọng như mất dữ liệu hoặc sự cố hệ thống. Do đó, cần thiết phải phát triển thói quen sao lưu. Khi máy tính của bạn gặp sự cố, bạn có thể khôi phục dữ liệu của mình bằng các tệp hình ảnh sao lưu. Nói về sao lưu, Phần mềm sao lưu Windows MiniTool ShadowMaker rất được khuyến khích. Nhấn nút bên dưới để dùng thử miễn phí ngay bây giờ!
Làm cách nào để khắc phục Thiếu cơ quan bảo mật cục bộ trên Windows 10/11?
Khắc phục 1: Sửa đổi Sổ đăng ký
Để sửa lỗi thiếu Cơ quan bảo mật cục bộ, bạn có thể chỉnh sửa sổ đăng ký tương ứng trong Registry Editor. Thực hiện theo các bước sau:
Trước khi thực hiện bất kỳ thay đổi nào đối với Windows Registry, bạn nên tạo một bản sao lưu của Windows Registry phòng trường hợp có sự cố xảy ra trong quá trình chỉnh sửa.
Bước 1. Nhập chạy trong thanh tìm kiếm và nhấn Đi vào để mở Chạy hộp.
Bước 2. Trong Chạy hộp thoại, gõ regedit.exe va đanh Đi vào .
Bước 3. Điều hướng đến vị trí bên dưới:
Máy tính\HKEY_LOCAL_MACHINE\SOFTWARE\Policies\Microsoft\Windows Defender
Bước 4. Trong ngăn bên phải, tìm giá trị có tên ChạyAsPPL và nhấp đúp vào nó để thiết lập Dữ liệu giá trị ĐẾN 1 .

Nếu bạn không thể tìm thấy ChạyAsPPL giá trị, bạn cần tạo thủ công: nhấp chuột phải vào khoảng trống trong ngăn bên phải > chọn Mới > Giá trị DWORD (32-bit) > đổi tên thành ChạyAsPPL .
Bước 5. Lưu các thay đổi và khởi động lại hệ thống của bạn.
Khắc phục 2: Kích hoạt LSA thông qua Chính sách nhóm cục bộ
Một cách khác để giải quyết thiếu tùy chọn Cơ quan bảo mật cục bộ là bật LSA thông qua Trình chỉnh sửa chính sách nhóm cục bộ. Làm theo các hướng dẫn này:
Trình chỉnh sửa chính sách nhóm cục bộ không khả dụng trong Windows 10/11 Home Edition. Nếu bạn là người dùng Windows Home, vui lòng bỏ qua giải pháp này.
Bước 1. Nhấn Thắng + r để gợi lên Chạy hộp thoại.
Bước 2. Nhập gpedit.msc va đanh Đi vào .
Bước 3. Điều hướng đến đường dẫn sau:
cấu hình máy tính > mẫu hành chính > Hệ thống > Cơ quan an ninh địa phương
Bước 4. Trong ngăn bên phải, nhấp chuột phải vào chính sách có tên Định cấu hình LSASS để chạy như một quy trình được bảo vệ va đanh Biên tập .
Bước 5. Theo Định cấu hình LSA để chạy như một quy trình được bảo vệ , đánh dấu Đã bật . Nhấp vào biểu tượng thả xuống bên dưới Định cấu hình LSA để chạy như một quy trình được bảo vệ và chọn Kích hoạt bằng Khóa UEFI .
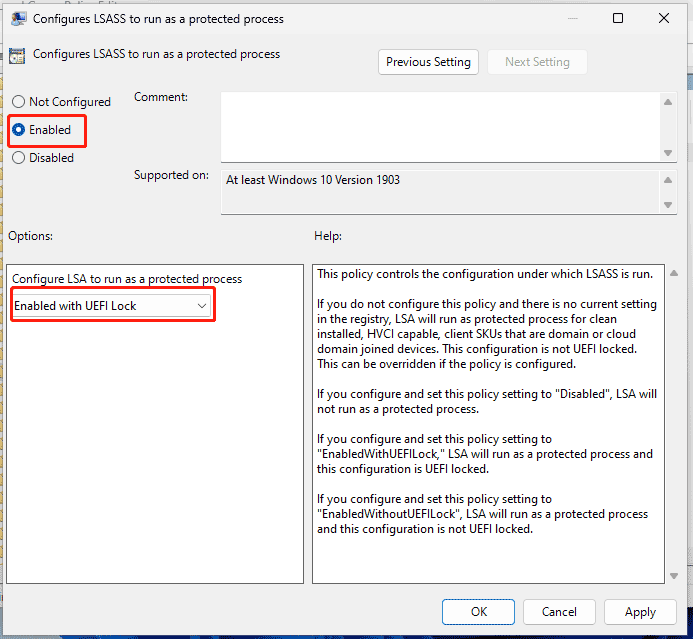
Bước 6. Thoát khỏi Trình chỉnh sửa chính sách nhóm cục bộ và thực hiện các thay đổi.
Khắc phục 3: Cập nhật Bảo mật Windows theo cách thủ công
Có thể có một lỗi bảo mật trong các phiên bản Windows Security cũ hơn và lỗi này có thể dẫn đến thiếu Cơ quan bảo mật cục bộ. May mắn thay, Microsoft phát hành một bản cập nhật chứa các lỗi tương ứng. Đây là cách tải xuống và cài đặt bản cập nhật:
Bước 1. Nhấp chuột phải vào Bắt đầu biểu tượng và chọn Windows PowerShell (Quản trị viên) từ menu nhanh.
Bước 2. Nhập lệnh sau và nhấn Đi vào .
Get-AppPackage Microsoft.SecHealthUI
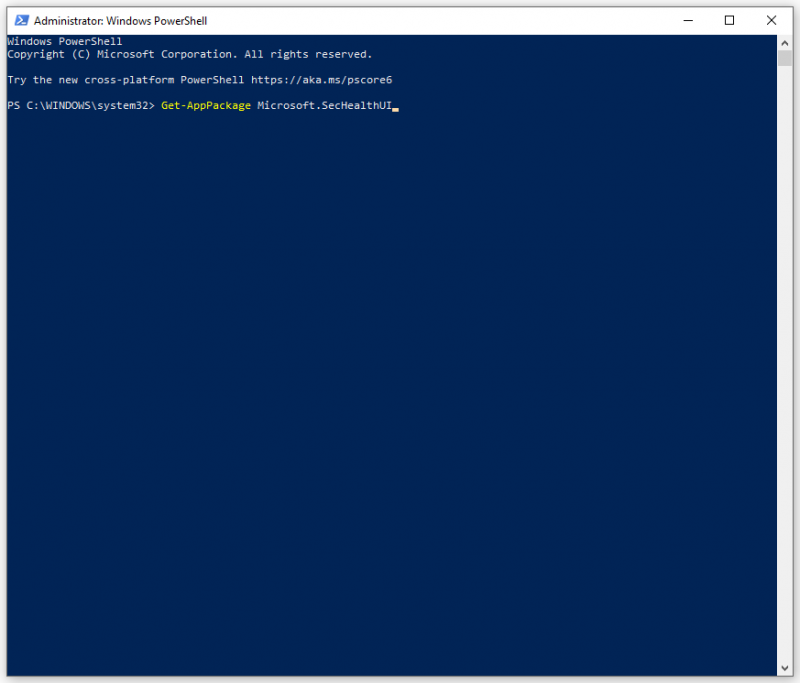
![Đừng hoảng sợ! 8 giải pháp để khắc phục PC bật nhưng không hiển thị [Mẹo MiniTool]](https://gov-civil-setubal.pt/img/data-recovery-tips/22/dont-panic-8-solutions-fix-pc-turns-no-display.png)


![Hướng dẫn đầy đủ về sửa lỗi trễ Sims 4 [Cập nhật năm 2021] [Tin tức MiniTool]](https://gov-civil-setubal.pt/img/minitool-news-center/66/full-guide-sims-4-lagging-fix.png)
![4 giải pháp để khôi phục hệ thống không thể truy cập tệp [Mẹo MiniTool]](https://gov-civil-setubal.pt/img/backup-tips/80/4-solutions-system-restore-could-not-access-file.jpg)



![Khắc phục: Không thể liên hệ với Lỗi máy chủ DHCP của bạn - 3 phương pháp hữu ích [Tin tức về MiniTool]](https://gov-civil-setubal.pt/img/minitool-news-center/01/fix-unable-contact-your-dhcp-server-error-3-useful-methods.png)



![Đây là đánh giá về ổ cứng thể rắn KODAK 150 Series [Tin tức MiniTool]](https://gov-civil-setubal.pt/img/minitool-news-center/92/here-is-review-kodak-150-series-solid-state-drive.jpg)
![Làm thế nào để khắc phục “Đã xảy ra lỗi khi áp dụng thuộc tính vào tệp”? [Tin tức MiniTool]](https://gov-civil-setubal.pt/img/minitool-news-center/51/how-fix-an-error-occurred-applying-attributes-file.png)





