2 cách dễ dàng và hiệu quả để thu nhỏ âm lượng với các tệp không thể di chuyển
2 Easy And Effective Ways To Shrink Volume With Unmovable Files
Phải làm gì nếu bạn không thể thu nhỏ âm lượng vượt quá điểm? Làm cách nào để thu nhỏ âm lượng với các tập tin không thể di chuyển ? Công cụ nhỏ khám phá câu trả lời trong bài đăng này. Nó thu thập hai cách khả thi để thu nhỏ âm lượng với các tệp không thể di chuyển trên máy tính Windows.Khi bạn thu nhỏ âm lượng với các tệp không thể di chuyển thông qua Quản lý đĩa, nó sẽ cung cấp cho bạn một dung lượng nhỏ hoặc thậm chí không có. Sau đó bạn không thể thu nhỏ âm lượng thành công. Tại sao tình huống này lại xảy ra? Có thể là bạn đang thu nhỏ âm lượng vượt quá mức chứa bất kỳ tệp không thể di chuyển nào.
Các tập tin không thể di chuyển là gì? Chúng là dữ liệu do Windows tạo bao gồm các tệp ngủ đông, tệp trang và thư mục thông tin ổ đĩa hệ thống (được sử dụng bởi quá trình khôi phục hệ thống). Đúng như tên gọi, chúng không thể được tự động di chuyển bằng các công cụ tích hợp sẵn trên Windows như Disk Management.
Vì các tệp không thể di chuyển được bị ẩn theo mặc định nên chúng sẽ ẩn trong File Explorer. Mặc dù vậy, chúng vẫn còn trên ổ cứng của bạn. Sau đó, bạn không thể thu nhỏ âm lượng vượt quá điểm. Làm thế nào để khắc phục vấn đề? Nói cách khác, làm thế nào để thu nhỏ âm lượng với các tập tin không thể di chuyển được.
Trong bài đăng này, hai phương pháp có sẵn được cung cấp. Bạn có thể chọn một trong số chúng để thu nhỏ âm lượng với các tệp không thể di chuyển trên Windows 10/11.
Bài viết liên quan: Khối lượng thu nhỏ có tác dụng gì? Làm thế nào để thu nhỏ âm lượng một cách an toàn?
#1: Thu nhỏ ổ đĩa với các tệp không thể di chuyển được thông qua Trình hướng dẫn phân vùng MiniTool
Trình hướng dẫn phân vùng MiniTool, trình quản lý phân vùng toàn diện, cho phép bạn thu nhỏ/mở rộng/di chuyển các phân vùng trên Windows 11/10/8/7 và Máy chủ Windows. So với Disk Management, nó có nhiều ưu điểm. Chẳng hạn, nó cho phép bạn thu nhỏ các phân vùng khi Thu nhỏ âm lượng chuyển sang màu xám trong Quản lý đĩa.
Ngoài ra, phần mềm này còn chứa nhiều tính năng hơn Disk Management. Ví dụ: nó bao gồm các tính năng như Điểm chuẩn đĩa , Phục hồi dữ liệu , Máy phân tích không gian , Kiểm tra bề mặt , v.v., trong khi Disk Management thì không. Nó giúp bạn chuyển đổi MBR sang GPT , phân vùng ổ cứng, sao chép một ổ cứng , di chuyển Windows 10 , vân vân.
Trong trường hợp này, bạn có thể thu nhỏ âm lượng với các tệp không thể di chuyển được trên Windows bằng cách sử dụng Di chuyển/Thay đổi kích thước tính năng của phần mềm. Tải xuống và cài đặt Trình hướng dẫn phân vùng MiniTool trên máy tính của bạn, sau đó làm theo các bước bên dưới để hoàn tất thao tác.
Trình hướng dẫn phân vùng MiniTool miễn phí Bấm để tải xuống 100% Sạch sẽ & An toàn
Bước 1: Khởi chạy Trình hướng dẫn phân vùng MiniTool để vào giao diện chính của nó.
Bước 2: Nhấp chuột phải vào phân vùng để thu nhỏ và nhấp vào Di chuyển/Thay đổi kích thước trên menu ngữ cảnh. Ngoài ra, hãy nhấp vào phân vùng đích và nhấn Di chuyển/Thay đổi kích thước phân vùng trên bảng điều khiển bên trái.

Bước 3: Kéo biểu tượng mũi tên ở hai đầu của phân vùng đích bằng chuột để thu nhỏ nó. Bạn cũng có thể điều chỉnh kích thước phân vùng bằng cách nhập số chính xác vào trường tương ứng. Sau đó bấm vào ĐƯỢC RỒI để lưu các thay đổi.
Bước 4: nhấp chuột Áp dụng để thực hiện thao tác.
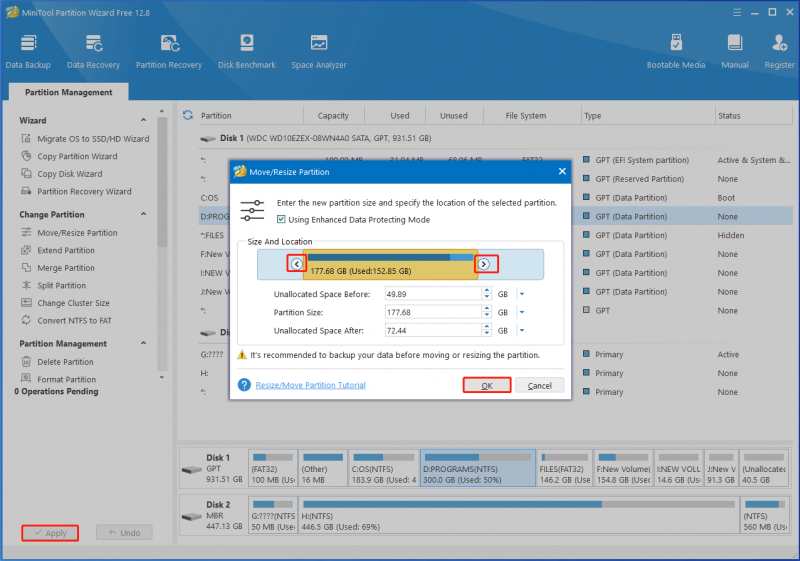
Không thể thu nhỏ âm lượng vượt quá mức chứa bất kỳ tệp không thể di chuyển nào? Thu nhỏ âm lượng với các tệp không thể di chuyển bằng Trình hướng dẫn phân vùng MiniTool ngay bây giờ!
Trình hướng dẫn phân vùng MiniTool miễn phí Bấm để tải xuống 100% Sạch sẽ & An toàn
Cũng đọc: Thu hẹp âm lượng mất mãi mãi? 5 phương pháp hàng đầu để khắc phục nó
#2: Vô hiệu hóa các tập tin không thể di chuyển trên máy tính
Nếu bạn không thể thu nhỏ âm lượng vượt quá điểm có bất kỳ tệp không thể di chuyển nào, hãy tắt các tệp không thể di chuyển trên máy tính rồi thử thao tác thu nhỏ. Như đã đề cập trước đó, các tệp không thể di chuyển bao gồm tệp ngủ đông, tệp trang và bảo vệ hệ thống.
Do đó, quá trình vô hiệu hóa các tệp không thể di chuyển là vô hiệu hóa các tệp ngủ đông, tệp trang và bảo vệ hệ thống. Sau đó, thu nhỏ âm lượng với các file không thể di chuyển trên máy tính Windows như bình thường.
Bước 1: Vô hiệu hóa tập tin ngủ đông
Bước 1: Mở Chạy cửa sổ hộp thoại bằng cách nhấn Windows + R phím.
Bước 2: trong Chạy cửa sổ, gõ cmd và nhấn Ctrl + Shift + Enter phím cùng lúc.
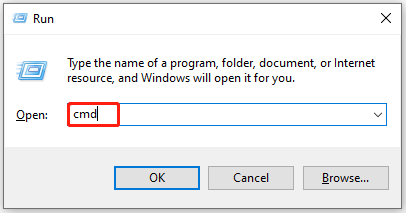
Bước 3: Ở vùng cao Kiểm soát tài khoản người dùng cửa sổ, bấm vào Đúng để xác nhận hoạt động.
Bước 4: trong Dấu nhắc lệnh cửa sổ, đầu vào tắt powercfg/ngủ đông và đánh Đi vào để thực hiện lệnh.
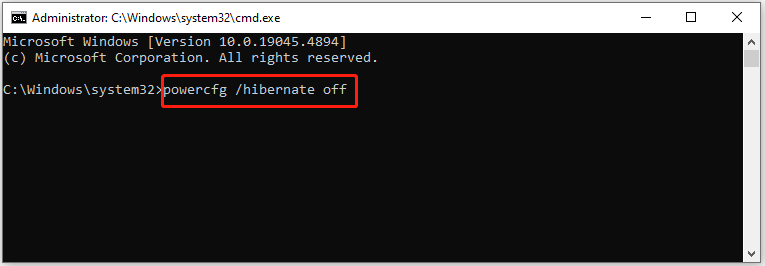
Bước 2: Vô hiệu hóa tệp trang
Để tắt tệp trang, chỉ cần làm theo các bước sau.
Bước 1: Mở Chạy cửa sổ, gõ systempropertiesadvanced.exe và nhấp vào ĐƯỢC RỒI .
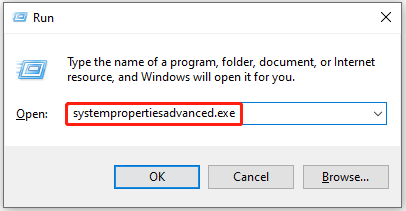
Bước 2: trong Thuộc tính hệ thống cửa sổ, điều hướng đến Trình độ cao tab và nhấp vào Cài đặt dưới Hiệu suất .
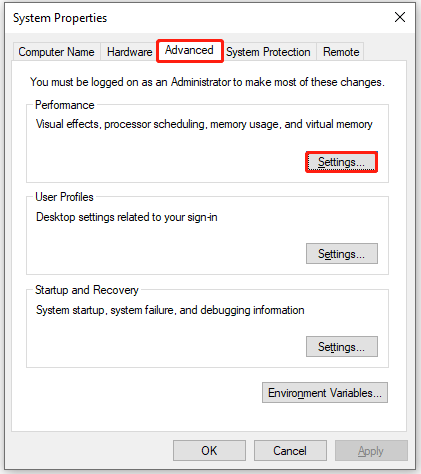
Bước 3: Trong cửa sổ tiếp theo, nhấp vào Trình độ cao tab và nhấp vào Thay đổi dưới Bộ nhớ ảo .
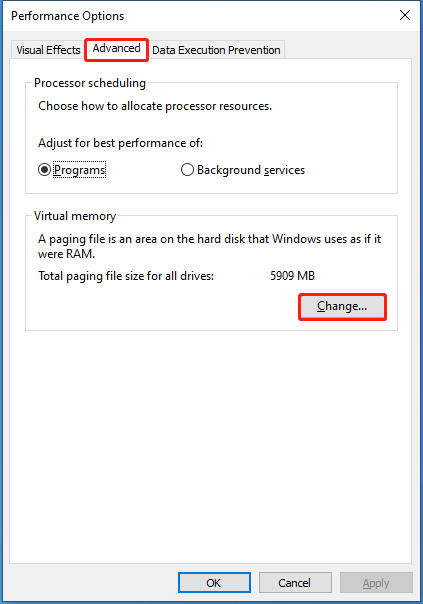
Bước 4: Bỏ chọn “ Tự động quản lý kích thước tệp hoán trang cho tất cả các ổ đĩa ” tùy chọn, đánh dấu vào “ Không có tập tin hoán trang ” tùy chọn, nhấp vào Bộ , rồi bấm vào Đúng trong cửa sổ cảnh báo để tiếp tục.
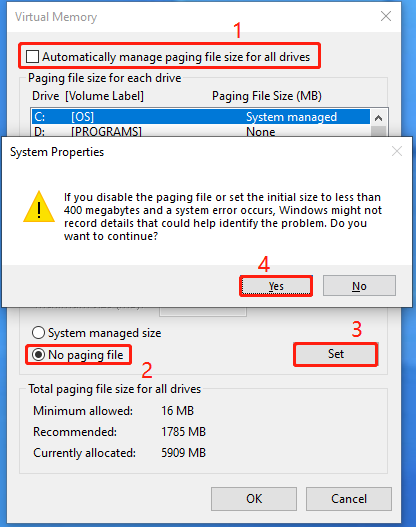
Bước 3: Vô hiệu hóa bảo vệ hệ thống
Bước 1: Mở Chạy cửa sổ, gõ SystemPropertiesProtection.exe và nhấp vào ĐƯỢC RỒI . Điều này sẽ mở Thuộc tính hệ thống cửa sổ.
Bước 2: Chọn C lái xe từ danh sách và nhấp vào Cấu hình .
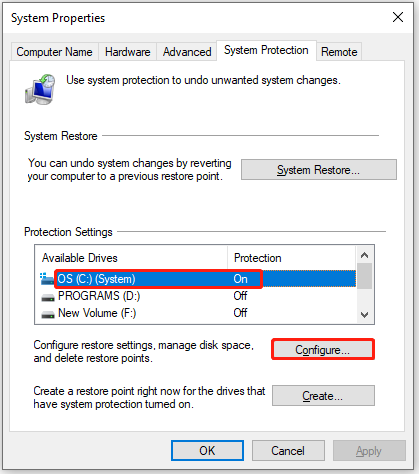
Bước 3: Kiểm tra tùy chọn “ Vô hiệu hóa bảo vệ hệ thống ” và nhấp vào ĐƯỢC RỒI để lưu các thay đổi. Sau đó bấm vào Đúng trong cửa sổ cảnh báo để cho phép hoạt động.
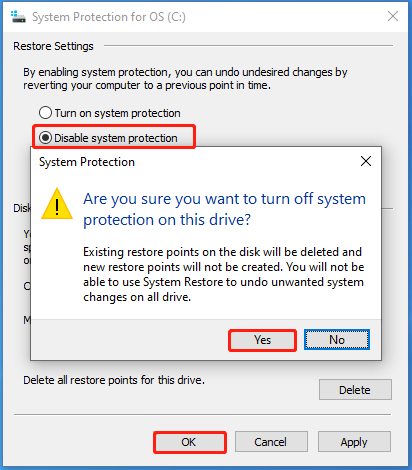
Bước 4: Khởi động lại máy tính.
Gói lại mọi thứ
Bài đăng này giải thích lý do tại sao bạn không thể thu nhỏ âm lượng vượt quá giới hạn và chỉ cho bạn cách khắc phục sự cố. Bạn có thể thu nhỏ âm lượng với các tệp không thể di chuyển trên Windows bằng các phương pháp được cung cấp trong bài viết. Nếu bạn gặp bất kỳ vấn đề nào khi sử dụng MiniTool Disk Wizard, hãy liên hệ với chúng tôi bằng cách gửi email qua [email được bảo vệ] . Chúng tôi sẽ trả lời sớm nhất có thể.

![Phải làm gì nếu phát lại không bắt đầu ngắn? Đây là bản sửa lỗi đầy đủ! [Tin tức MiniTool]](https://gov-civil-setubal.pt/img/minitool-news-center/91/what-do-if-playback-doesn-t-begin-shortly.jpg)
![[Đã giải quyết] Làm thế nào để tắt Overtype bằng cách tắt Chèn khóa? [Tin tức MiniTool]](https://gov-civil-setubal.pt/img/minitool-news-center/47/how-turn-off-overtype-disabling-insert-key.jpg)


![[Đã giải quyết] Làm thế nào để khắc phục Xbox One quá nóng? Những điều bạn có thể làm [MiniTool News]](https://gov-civil-setubal.pt/img/minitool-news-center/89/how-fix-xbox-one-overheating.jpg)

![[Hướng dẫn đầy đủ] Làm thế nào để chọn và định dạng thẻ SD máy ảnh đường mòn?](https://gov-civil-setubal.pt/img/partition-disk/85/full-guide-how-to-choose-and-format-trail-camera-sd-card-1.png)

![Bảo mật máy tính bằng Avast Virus Chest & MiniTool ShadowMaker [Mẹo MiniTool]](https://gov-civil-setubal.pt/img/backup-tips/99/secure-computer-avast-virus-chest-minitool-shadowmaker.jpg)
![Cách sửa lỗi VIDEO DXGKRNL FATAL ERROR trên Windows 10 [MiniTool News]](https://gov-civil-setubal.pt/img/minitool-news-center/26/how-fix-video-dxgkrnl-fatal-error-windows-10.png)







![Cách ngăn Chrome chặn tải xuống (Hướng dẫn năm 2021) [Tin tức MiniTool]](https://gov-civil-setubal.pt/img/minitool-news-center/15/how-stop-chrome-from-blocking-downloads.png)
