Muốn đặt lại bàn phím? Các phương pháp này có sẵn [Tin tức MiniTool]
Want Reset Keyboard
Tóm lược :
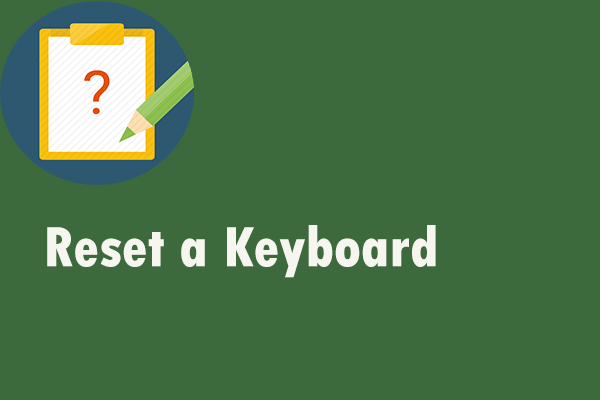
Nếu bạn cố gắng đặt lại bàn phím nhưng không biết cách thực hiện, bạn không phải là người duy nhất trải nghiệm điều đó. Bài đăng này từ Giải pháp MiniTool có thể cung cấp cho bạn một số phương pháp hữu ích để làm điều đó. Nó sẽ chỉ cho bạn cách đặt lại bàn phím trên máy tính Windows hoặc trên máy tính Mac. Hy vọng nó có thể hữu ích cho bạn.
Nếu bạn thấy rằng bàn phím của mình không hoạt động bình thường, bạn có thể cần phải đặt lại nó. Các hướng dẫn dưới đây sẽ chỉ cho bạn cách thực hiện công việc này.
 Dưới đây là 5 phương pháp để sửa chữa bàn phím máy tính xách tay không hoạt động Windows 10
Dưới đây là 5 phương pháp để sửa chữa bàn phím máy tính xách tay không hoạt động Windows 10 Bàn phím Windows 10 không hoạt động khi bạn đang sử dụng máy tính xách tay? Hãy từ từ và bài đăng này sẽ hướng dẫn bạn một số phương pháp hữu ích để giúp bạn.
Đọc thêmĐặt lại bàn phím trên máy tính Windows
Nếu bạn là người dùng Windows, hãy xem hướng dẫn từ phần này để đặt lại bàn phím.
Quay lại Cài đặt Mặc định của Bàn phím của Bạn trên Máy tính Windows
Nếu bạn muốn quay lại cài đặt mặc định của bàn phím, hãy làm theo các bước bên dưới để thực hiện việc đó.
Bước 1: Nhấp chuột phải vào Khởi đầu menu và sau đó chọn Quản lý thiết bị từ menu ngữ cảnh để mở nó.
Bước 2: Nhấp vào Những bàn phím để mở rộng nó và sau đó tìm thiết bị bàn phím bạn muốn đặt lại.
Bước 3: Nhấp chuột phải vào nó và sau đó chọn Gỡ cài đặt thiết bị .
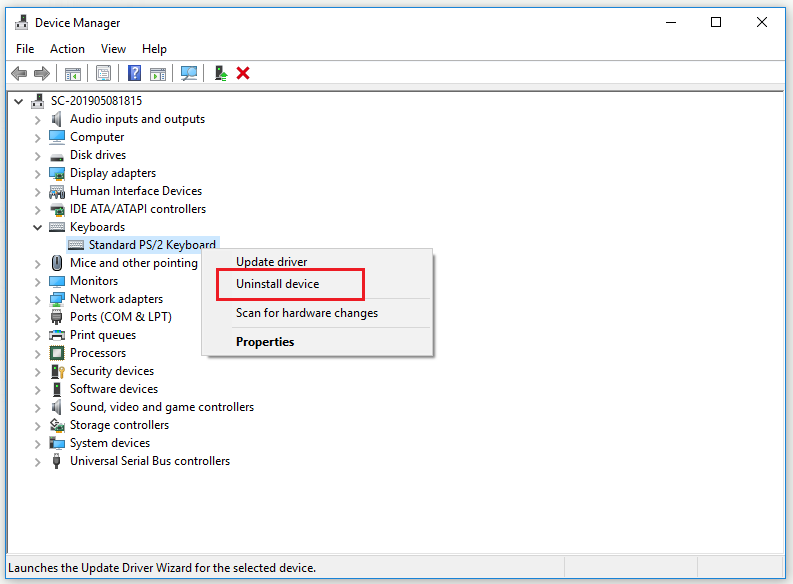
Bước 4: Nhấp vào Gỡ cài đặt từ cửa sổ bật lên để xác nhận gỡ cài đặt bàn phím đã chọn.
Bước 5: Để hoàn tất việc xóa bàn phím đã chọn, hãy nhấp vào Đúng để khởi động lại máy tính của bạn.
Bước 6: Mở Quản lý thiết bị lần nữa. Lựa chọn Những bàn phím và bấm vào Quét các thay đổi phần cứng từ khu vực trên cùng. Bàn phím sẽ xuất hiện lại trong Quản lý thiết bị .
Bước 7: Bây giờ chọn cùng một bàn phím và chọn Cập nhật driver .
Bước 8: Nhấp vào Tự động tìm kiếm phần mềm trình điều khiển được cập nhật và cho phép cài đặt các trình điều khiển mới nhất.
Bước 9: Khởi động lại PC của bạn.
Sau đó, bạn nên đặt lại cài đặt bàn phím thành công.
Thay đổi ngôn ngữ bàn phím của bạn trên máy tính Windows
Để đặt lại bàn phím, hãy thử hướng dẫn bên dưới để thay đổi ngôn ngữ bàn phím.
Bước 1: Nhấn Thắng lợi phím + Tôi chìa khóa cùng nhau để mở Cài đặt Windows .
Bước 2: Nhấp vào Thiết bị và sau đó nhấp vào Đánh máy từ phía bên trái.
Bước 3: Ở bên phải, nhấp vào Cài đặt bàn phím nâng cao Dưới Cài đặt bàn phím khác .
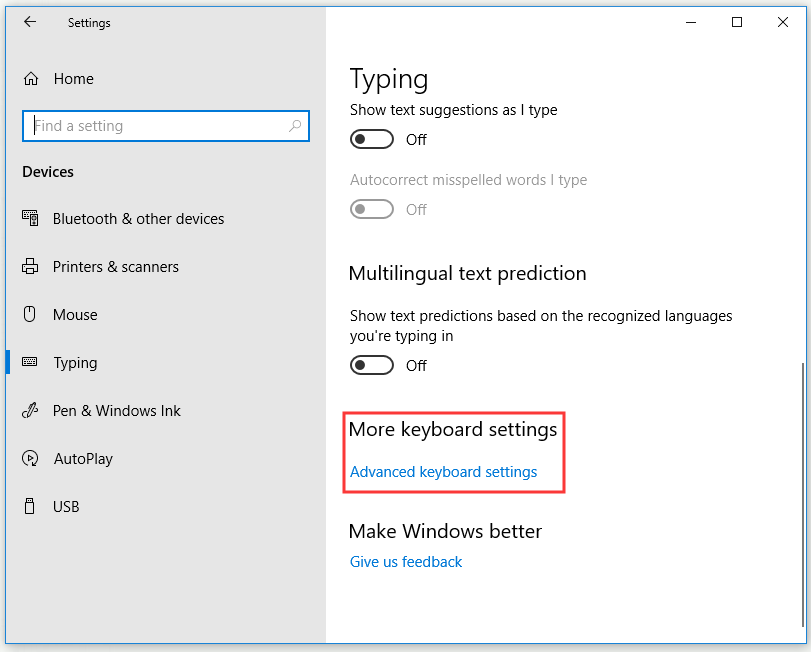
Bước 4: Trong cửa sổ mới, nhấp vào nút thả xuống bên dưới Ghi đè cho phương thức nhập mặc định và sau đó chọn ngôn ngữ bạn muốn.
Sau khi hoàn thành các bước trên, bây giờ bạn đã đặt lại thành công ngôn ngữ bàn phím của mình.
Đặt lại bàn phím trên máy tính Mac
Nếu bạn muốn đặt lại bàn phím trên máy tính Mac, bạn có thể tiếp tục đọc để nhận một số hướng dẫn.
Quay lại Cài đặt Mặc định của Bàn phím trên Máy tính Mac
Làm cách nào để đặt lại cài đặt bàn phím? Phần này sẽ hướng dẫn bạn cách đặt lại bàn phím về cài đặt mặc định trên máy tính Mac một cách chi tiết.
Bước 1: Nhấp vào táo ở góc trên bên trái và sau đó nhấp vào Tùy chọn hệ thống… Lựa chọn.
Bước 2: Bây giờ chọn Bàn phím và sau đó nhấp vào Sửa đổi các phím… cái nút.
Bước 3: Nhấp vào Khôi phục mặc định và sau đó nhấp vào đồng ý .
Sau khi hoàn thành tất cả các bước, bàn phím của bạn sẽ trở lại cài đặt mặc định thành công.
Thay đổi ngôn ngữ bàn phím của bạn trên máy tính Mac
Nếu bạn muốn thay đổi ngôn ngữ của bàn phím trên máy tính Mac, đây là hướng dẫn nhanh để thực hiện điều đó.
Bước 1: Nhấp vào táo ở góc trên bên trái và sau đó nhấp vào Tùy chọn hệ thống… Lựa chọn.
Bước 2: Bây giờ chọn Ngôn ngữ & Khu vực và sau đó chọn ngôn ngữ bạn muốn.
Chờ máy tính khởi động lại. Sau đó, ngôn ngữ bàn phím của bạn sẽ được đặt lại.
Hard Reset
Nếu bạn gặp sự cố với bàn phím của mình, chẳng hạn như phím chức năng không hoạt động hoặc sự cố đèn bàn phím, bạn cần thử khôi phục cài đặt gốc sau khi thử khôi phục cài đặt gốc mềm trên máy tính.
Các thương hiệu bàn phím khác nhau sẽ cung cấp cho bạn các phương pháp khôi phục cài đặt gốc khác nhau. Bạn nên truy cập trang web chính thức của nhà sản xuất bàn phím để được trợ giúp. Đây là hướng dẫn chung cho việc khôi phục cài đặt gốc bàn phím chung.
Bước 1: Rút phích cắm bàn phím của bạn và sau đó đợi trong 30 giây.
Bước 2: Nhấn Esc trên bàn phím của bạn và cắm bàn phím của bạn trở lại máy tính.
Bước 3: Giữ Esc cho đến khi thấy bàn phím của bạn nhấp nháy.
Sau đó, bạn sẽ thực hiện khôi phục cài đặt gốc bàn phím thành công.
 Khắc phục: Bàn phím luôn ngắt kết nối và kết nối lại trong Windows 10
Khắc phục: Bàn phím luôn ngắt kết nối và kết nối lại trong Windows 10 Nếu bàn phím của bạn tiếp tục ngắt kết nối và kết nối lại và bạn muốn khắc phục sự cố này, bạn có thể thử các phương pháp khả thi được đề cập trong bài đăng này ngay bây giờ.
Đọc thêmKết luận
Kết luận, sau khi đọc bài đăng này, bạn nên biết rõ cách đặt lại bàn phím trên máy tính Windows hoặc máy tính Mac. Nếu bạn muốn làm điều đó, chỉ cần thử các phương pháp được đề cập ở trên.

![Microsoft Sway là gì? Làm thế nào để Đăng nhập / Tải xuống / Sử dụng Nó? [Mẹo MiniTool]](https://gov-civil-setubal.pt/img/news/B7/what-is-microsoft-sway-how-to-sign-in/download/use-it-minitool-tips-1.jpg)
![Windows 10 có bị mắc kẹt trong chế độ máy tính bảng không? Giải pháp đầy đủ đang ở đây! [Mẹo MiniTool]](https://gov-civil-setubal.pt/img/backup-tips/32/is-windows-10-stuck-tablet-mode.jpg)












![Làm gì trước khi nâng cấp lên Windows 10? Có câu trả lời ở đây [Mẹo MiniTool]](https://gov-civil-setubal.pt/img/backup-tips/18/what-do-before-upgrade-windows-10.png)



